Rulați sistemul de operare Chrome de pe Windows, MacOS sau Linux cu Android Studio
Chrome Os Google Erou / / March 17, 2020
Ultima actualizare la
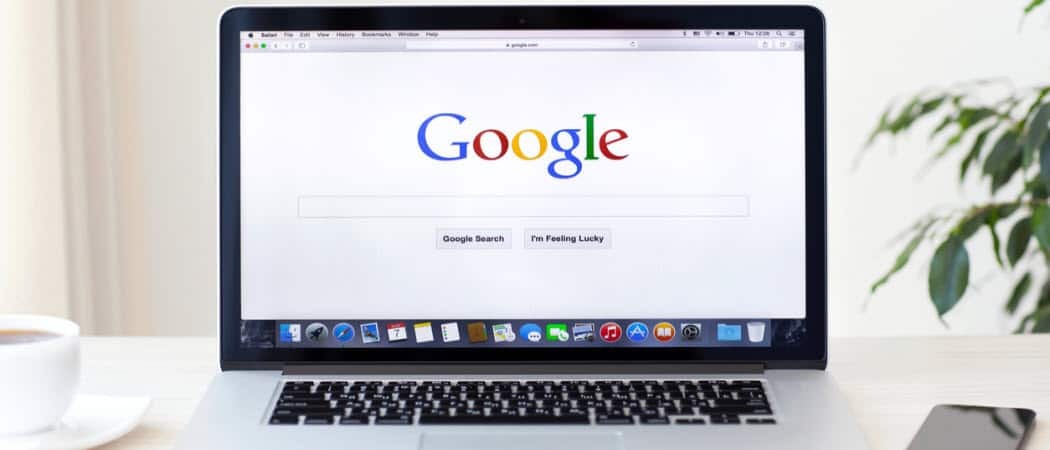
Sistemul de operare Chrome câștigă în popularitate, dar dacă doriți să îl încercați înainte de a efectua cheltuieli de numerar pe un Chromebook? Acum puteți încerca mai întâi pe Windows cu Android Studio.
Sistem de operare Chrome câștigă plaudite pe măsură ce se adaugă tot mai multe caracteristici. Deci are sens dacă sunteți curioși și doriți să dați sistemului un spin. Dar, deoarece sistemul de operare Chrome este într-adevăr disponibil doar pe Chromebook laptopuri, nu puteți utiliza cu adevărat sistemul de operare Chrome pe alte sisteme de operare. Dar există o (oarecare) soluție.
Folosind gratuit Android Studio, puteți configura o mașină virtuală pe computere Windows, MacOS și Linux, apoi rulați sistemul de operare Chrome în interiorul acestuia. Nu veți primi experiența completă a sistemului de operare Chrome, dar veți vedea suficient pentru a ști dacă sistemul de operare este sau nu pentru dvs. Browserul Chrome care este livrat este complet funcțional și puteți sincronizați toate setările browserului cu acesta.
Configurarea sistemului de operare Chrome pe computer utilizând Android Studio
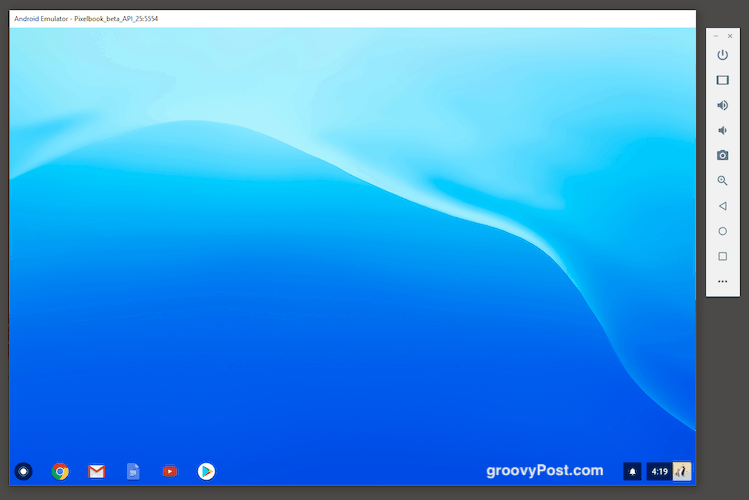
Când configurați acest lucru pentru prima dată, există o anumită muncă. Însă Android Studio îți ține mai mult sau mai puțin mâna. Când nu este bine, pentru asta suntem noi.
Rețineți că veți avea nevoie de cel puțin 3 GB pentru instalare și încă 2 GB în RAM pentru a merge mai bine. Așadar, asigurați-vă că aveți aceste specificații înainte de a începe. Mașina virtuală va prelua o mulțime de memorie (mai mult de 50%), așa că închideți toate celelalte programe inutile.
Descărcați fișierul de instalare
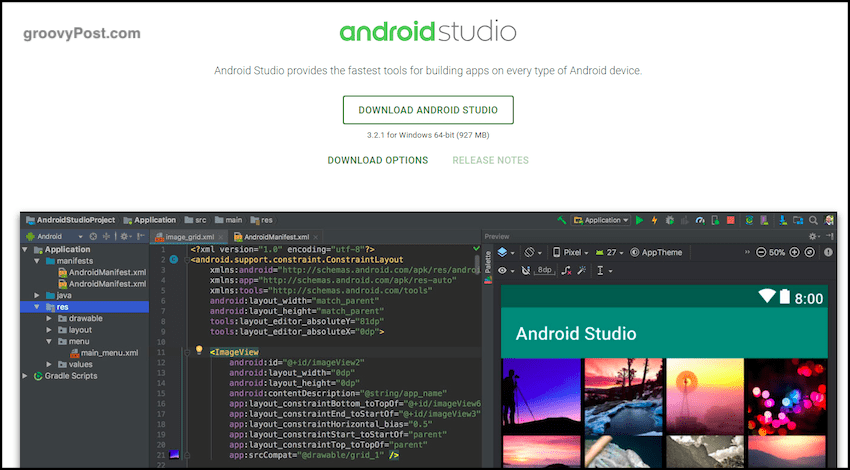
Primul pas este să accesați Android Studio și descărcați programul de instalare.
Instalați prima parte a programului
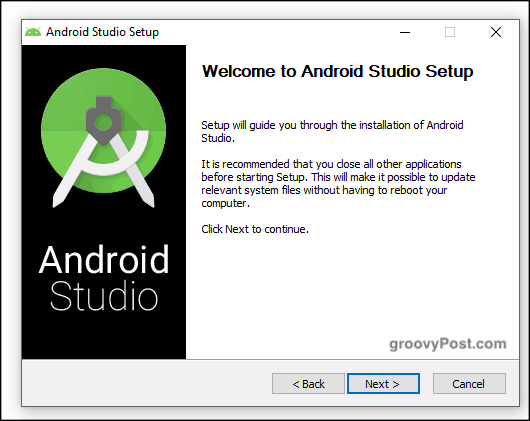
Acum instalați-l. Această parte este destul de simplă. Totuși, aceasta este doar prima parte a instalării, iar cea mai ușoară parte.
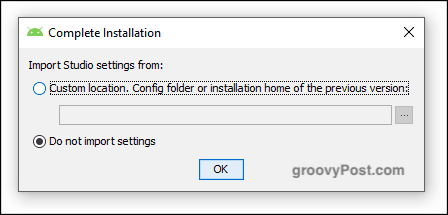
Când această parte a instalării s-a încheiat, vi se va cere dacă aveți setări și configurații dintr-o instalație anterioară. Dacă da, le puteți importa. Dacă nu, alegeți „Nu importați setările” și faceți clic pe OK.
Rulați Expertul de instalare
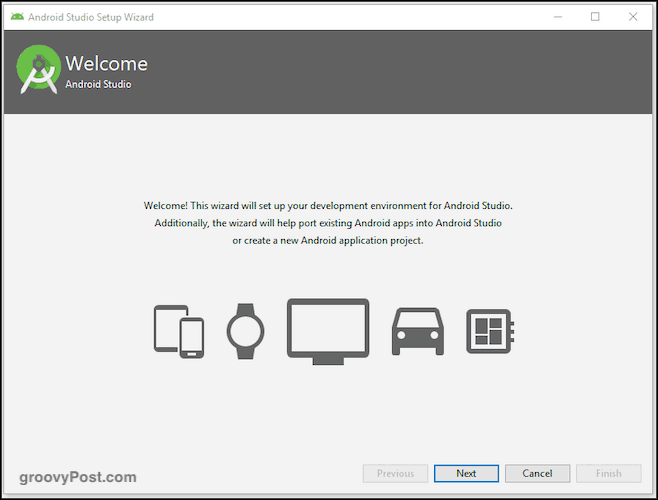
E timpul să porniți vrăjitorul. Puteți alege lucruri precum culoarea pielii dvs. Chrome OS. Îmi place culoarea închisă, dar o puteți schimba ușor mai târziu dacă decideți că nu vă place.
Așteptați următoarea parte pentru a descărca și instala
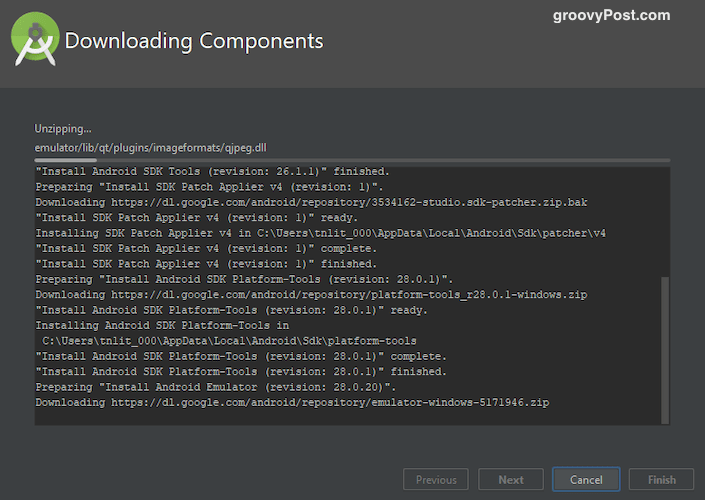
Va începe apoi descărcarea, decuplarea și instalarea restului de pachete necesare. Această parte a luat ceva timp pentru mine, așa că aveți răbdare. Vă ajută dacă opriți toate programele inutile de rulare, în special browserele.
În cele din urmă, veți vedea această fereastră.

Obțineți Chrome OS de la SDK Manager

În partea stângă jos a acelei ferestre, veți vedea o opțiune „Configurare”. Faceți clic pe asta și alegeți „SDK Manager”. Acum vom alege versiunea noastră pentru Android și vom primi sistemul de operare Chrome.
După ce selectați „SDK Manager”, alegeți „SDK Update Sites” și faceți clic pe pictograma verde „+” din extrema dreaptă a ecranului. O cutie va apărea acum. Sub nume, tastați „Chrome OS Repository”. În câmpul URL, introduceți:
https://storage.googleapis.com/chrome_os_emulator/addon2-1.xml
Faceți clic pe „aplica”Apoi OK pentru a salva și închide caseta.
Deschideți acum o nouă casetă și numiți-o „Imagini cu sistemul de operare Chrome” și sub URL, tastați:
https://storage.googleapis.com/chrome_os_emulator/sys-img2-1.xml
Acum treceți la Instrumente SDK filați și bifați „Dispozitivul Chrome OS”.
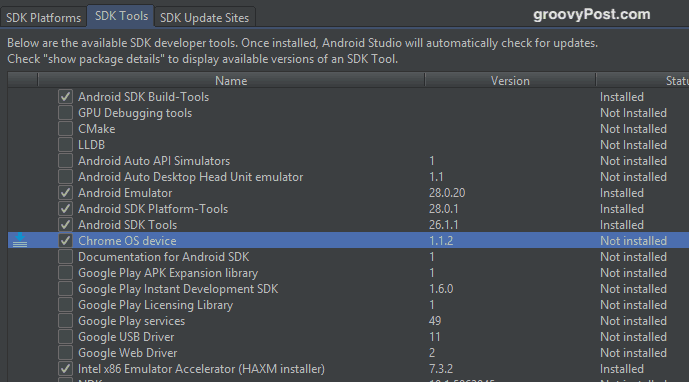
Când faceți clic pe OK, instrumentele selectate vor fi instalate. Din nou, acest lucru poate dura ceva timp pe măsură ce primiți fișierul Chrome OS. Când s-a finalizat instalarea, reporniți Android Studio pentru ca modificările să fie pornite.
Creați un nou proiect Android
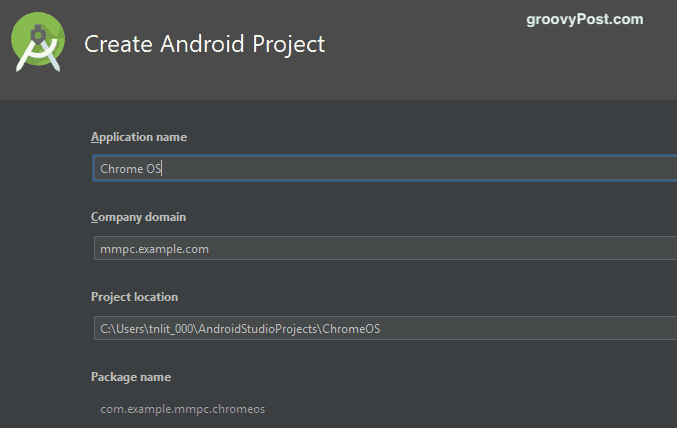
Acum este timpul să reveniți la ecranul principal Android Studio și să creați un nou proiect Android (presupunând că nu ați importat în niciun proiect anterior).
După cum puteți vedea în imaginea de mai sus, apelați aplicația dvs. „Chrome OS”. Sub domeniul companiei, lăsați-l în pace. În cazul meu, „mmpc” este numele hard disk-ului meu, așa că lăsați-vă implicit pe orice nume vă oferă Android Studio.
Locația proiectului va fi automat implicită în cazul în care este instalat Android Studio pe computer. Dacă nu aveți un motiv bun pentru a schimba această locație, lăsați-o așa cum este.

Acum alegeți ce „dispozitive” pe care doriți să utilizați Chrome OS. Pentru a simplifica lucrurile, trebuie doar să selectați „Telefon și tabletă”. Desigur, sunteți liberi să alegeți alții dacă doriți.
Creați un dispozitiv nou virtual
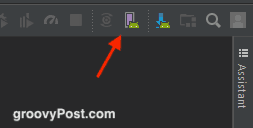
Acum este timpul să creați dispozitivul virtual pe care să rulați sistemul de operare Chrome. Apasă pe Manager AVD pictograma de pe ecranul următor, care este o pictogramă dreptunghiulară roz.

Selectați „Tabletă” din partea stângă și apoi „Pixelbook (beta)” din lista principală.
Descărcați și instalați versiunea preferată de Android
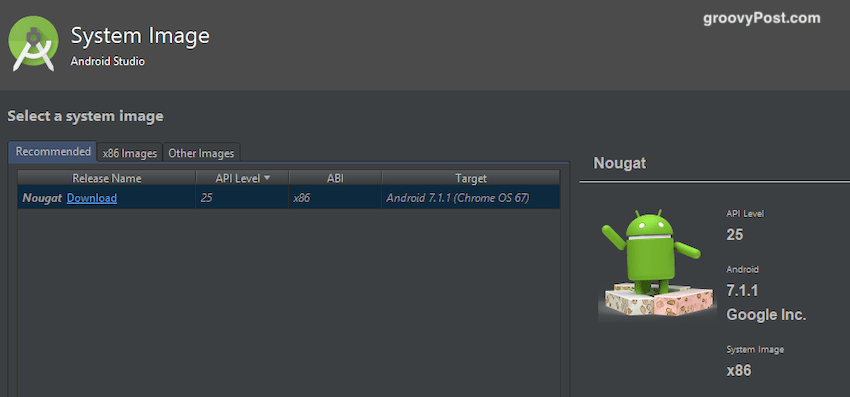
Următorul ecran vă va solicita să selectați și să descărcați versiunea pentru Android. Are sens să mergeți cu cea mai recentă versiune, dar dacă doriți o versiune anterioară, o puteți alege și descărca.
Acum faceți clic pe „Finalizare” și instalarea este terminată.
Porniți dispozitivul virtual și conectați-vă cu contul dvs. Google
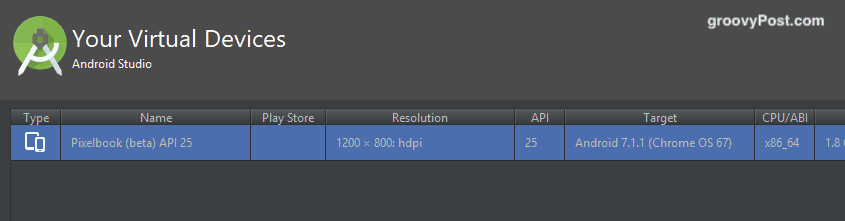
Următorul ecran este ecranul dvs. Dispozitive virtuale (puteți face mai multe dispozitive virtuale cu diferite sisteme de operare). În partea dreaptă, veți vedea un buton verde de redare pentru al porni.

După ce faceți clic pe butonul de redare, sistemul de operare Chrome nou-nouat va fi pornit. Atunci vi se va cere să vă conectați la contul dvs. Google și să fiți invitați să vă sincronizați setările browserului.

Merită să subliniem că veți experimenta unele taste de pe tastatură care nu funcționează. Inclusiv, credeți sau nu, cheia @! Prin urmare, vă recomand să configurați o adresă de e-mail de unică folosință doar pentru a încerca sistemul de operare Chrome. Dă-i o parolă foarte simplă, fără caractere speciale. În acest fel, nu vă veți arunca stiva încercând să vă autentificați cu parola complexă de 35 de caractere.
