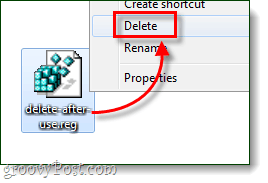Cum să executați orice tip de fișier ca administrator în Windows 7 și Vista
Microsoft Vindovs 7 Registru / / March 17, 2020
 Dacă ați încercat vreodată să încurcați cu fișierele din dosarele Windows sau Program Files din Windows 7, probabil că ați observat că Windows îi place să arunce erori de permisiuni. Acest lucru se datorează mai ales faptului că aceste zone sunt considerate directoare ale sistemului de operare protejat, iar editarea acestora poate cauza probleme. Dar, dacă știți ce faceți, aceste blocuri de permisiuni sunt doar o supărare uriașă.
Dacă ați încercat vreodată să încurcați cu fișierele din dosarele Windows sau Program Files din Windows 7, probabil că ați observat că Windows îi place să arunce erori de permisiuni. Acest lucru se datorează mai ales faptului că aceste zone sunt considerate directoare ale sistemului de operare protejat, iar editarea acestora poate cauza probleme. Dar, dacă știți ce faceți, aceste blocuri de permisiuni sunt doar o supărare uriașă.
Unul dintre modurile în jurul acestei probleme este să configurați un „Rulat ca administrator”Opțiune în meniul contextual pentru tipuri de fișiere supărătoare. Windows nu are un mod ușor intuitiv de a face acest lucru, dar vă voi ghida mai jos despre acest proces și îl voi face cât mai simplu posibil.
Să începem!
Pasul 1 - Deschideți regedit
Clic Windows Start Meniu Orb și apoi Tipregedit în caseta de căutare. Acum presaintroduce sau doar Clic link-ul programului.
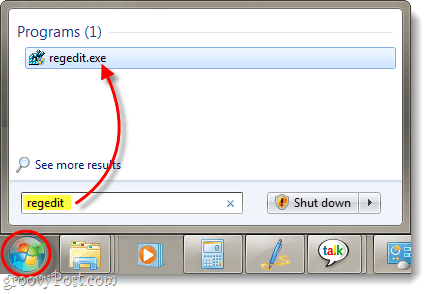
Pasul 2
În editorul de registru, răsfoiți la extensia de fișier pe care doriți să o deschideți ca administrator. Toate extensiile de fișiere sunt stocate în arborele HKEY_CLASSES_ROOT. De exemplu, voi adăuga „Rulați ca administrator” la toate fișierele mele .zip. Pentru a face acest lucru, voi naviga la următoarea cheie a registrului:
HKEY_CLASSES_ROOT \ .zip
Odată ajuns aici, aruncați o privire la valoarea de intrare (implicită) a datelor. Pentru .zip al meu citește CompressedFolder. Aceasta înseamnă că cheia reală pe care trebuie să o editez va fi numită CompressedFolder, deci să o găsim.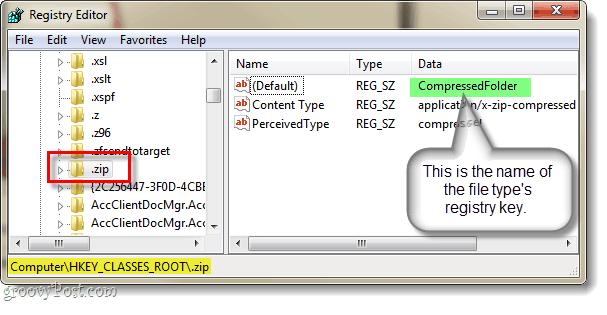
Pasul 3
Există două modalități de a găsi o cheie în registru. Unul este evident, trebuie doar să răsfoiți în registrul dvs. până îl găsiți... Cealaltă cale este ceva mai rapidă, doar a lovit CTRL + F pe tastatură și introduceți numele cheii pe care o căutați. Deoarece știm că cheia pe care o caut este numită comprimat folder, pot căuta exact asta. Acest lucru ne va permite să găsim cheia în câteva secunde.
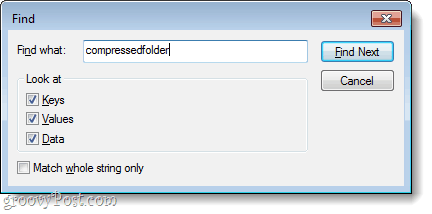
Acum că am localizat cheia, trebuie să deschidem calea deschisă și să facem o copie a acesteia. Calea exactă pe care o vom copia este:
HKEY_CLASSES_ROOT \ CompressedFolder \ shell \ Deschideți \ Command
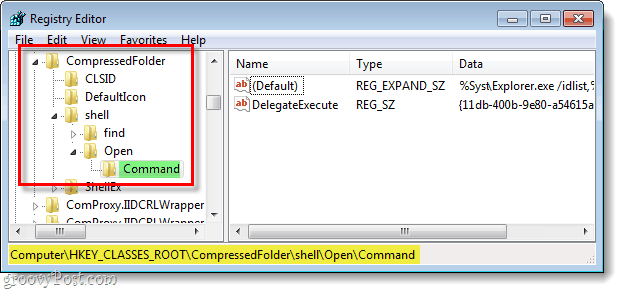
Pasul 4
Acum, pentru a face o copie, trebuie să utilizăm funcția Export. Click dreapta Comanda cheie și SelectațiExport din meniul contextual.
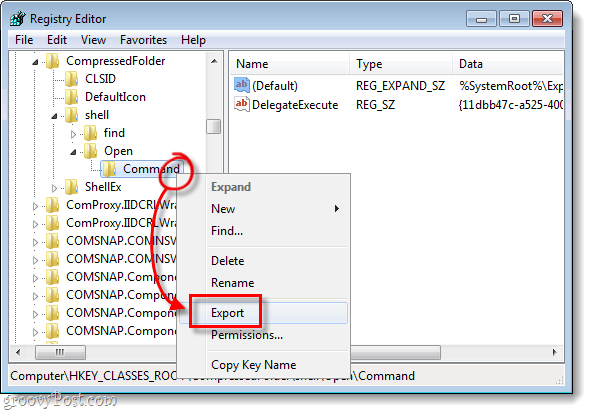
Windows vă va solicita să specificați un nume de fișier și o locație pentru salvarea copiei. Numele fișierului este irelevant, deoarece singurul lucru care contează sunt datele din fișierul în sine. Salvați-l undeva ușor de găsit - îl vom șterge după ce vom termina cu acesta.
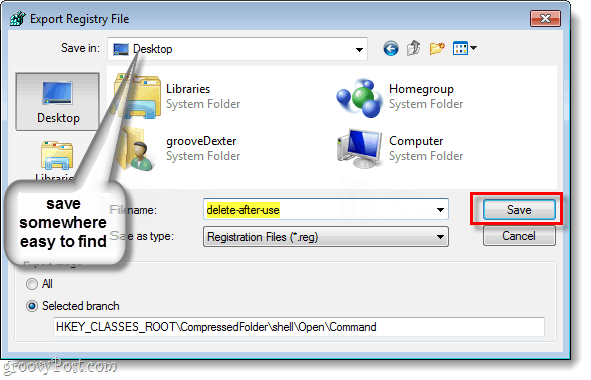
Pasul 5
Acum că aveți fișierul salvat, Click dreapta fișierul de registru și SelectațiDeschideți cu> Notepad.
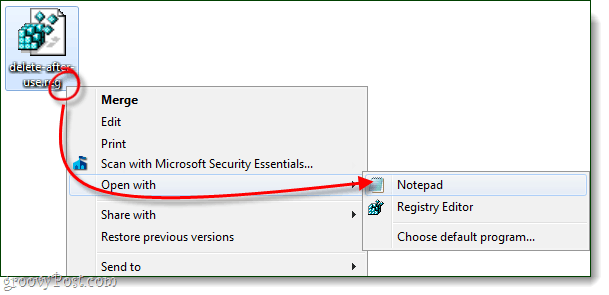
Acum, în notepad, trebuie doar să schimbăm un cuvânt în textul fișierului. Vom schimba a inlocuiDeschis și în locul ei Tiprunas.
Deci... shell \ Open \ Command] va deveni... shell
Unas \ comandă.
După ce este făcut, salva fișierul.
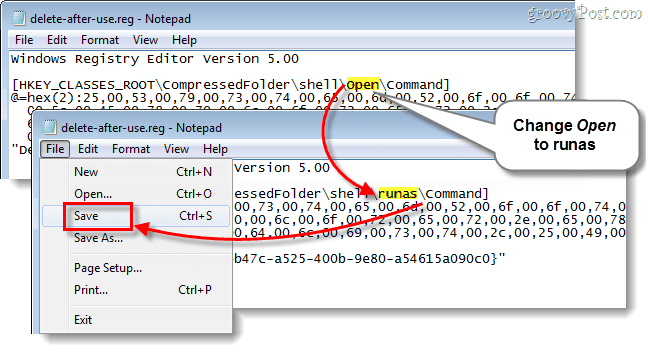
Pasul 6
Acum trebuie doar să adăugăm informațiile noastre de registru editate în registrul Windows. Pentru a face acest lucru, Dublu click .reg fișier pe care tocmai l-am editat sau Click dreapta fișierul și SelectațiCombina.
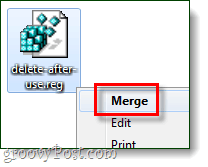
Va apărea o mică casetă de confirmare, Clicda și apoi O.K.
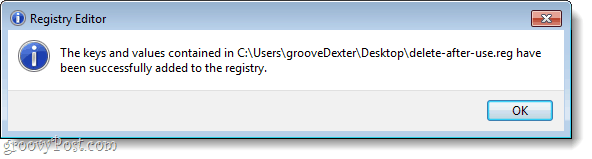
Ceea ce face acest lucru este de fapt creează o nouă cheie numită runas aceasta este exact aceeași cu cheia deschisă inițială.
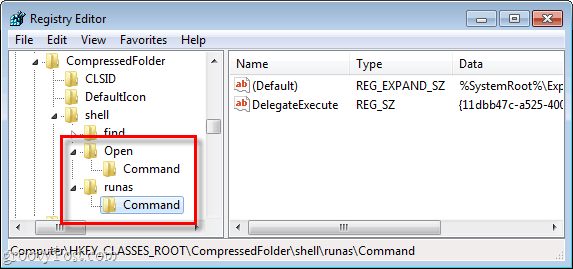
Terminat!
Acum Rulat ca administrator ar trebui să apară în meniul contextual al extensiei pe care tocmai ați adăugat-o. În acest tutorial am acoperit procesul cu tipuri de fișiere .zip, dar puteți repeta acest proces pentru orice tip de fișier doriți.
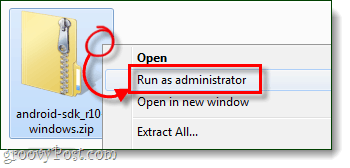
Nu uitați acum că am terminat cu fișierul de registru editat pe care l-am salvat mai devreme, îl puteți șterge! Curățenia este alături de grooviness!