Utilizați SyncToy pentru a evita restricționarea unității locale a Carbonitei
Microsoft Ferestre Din Backup Stocare Online Sincronizare / / March 17, 2020
O parte importantă a existenței unei strategii solide de rezervă a datelor este includerea unui serviciu în afara locului. Una dintre limitările Carbonite, este aceea de a face backup numai la unitatea locală, cu excepția cazului în care achiziționați versiunea Plus sau Premier. Iată o modalitate de a evita această restricție și de a copia de rezervă unitățile externe și de rețea.
O parte importantă a existenței unei strategii solide de rezervă a datelor este includerea unui serviciu în afara locului. Una dintre limitările Carbonitei este aceea că face backup pentru unitatea dvs. locală, cu excepția cazului în care achiziționați versiunea Plus sau Premier. Iată un mod de a evita această restricție și de a copia de rezervă unitățile externe și de rețea.
Mai întâi, descărcați și instalați versiunea de pe 32 sau pe 64 de biți SyncToy 2.1 pentru Windows. După ce este instalat, faceți clic pe butonul Creare pereche nouă de dosare din partea de jos a paginii.
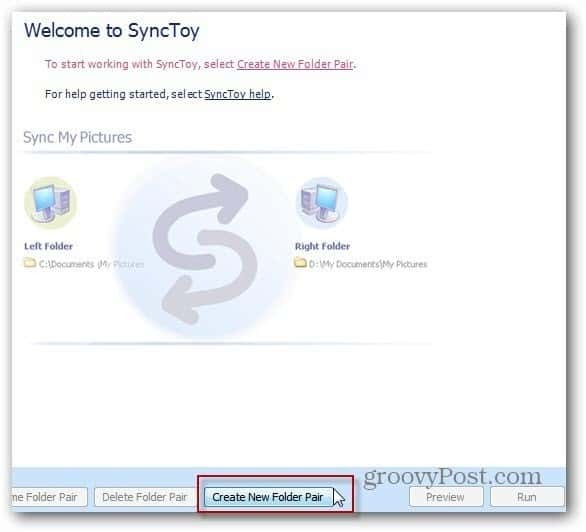
În continuare, alegeți dosarul stâng al perechii. Acesta va fi folderul de pe unitatea dvs. externă. Aici selectez folderul fotografii de pe unitatea externă a sistemului meu principal unde am fișierele mele multimedia.
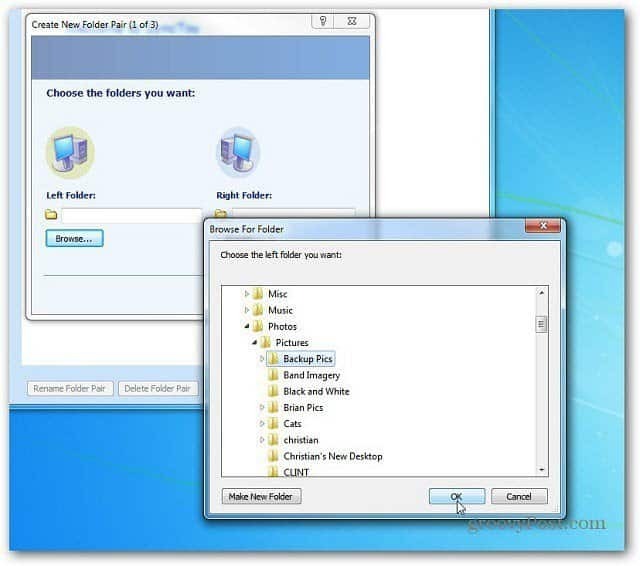
Apoi, pentru dosarul drept, selectați un folder de pe hard disk-ul local. Tocmai pentru a menține lucrurile drepte, am creat un nou folder și l-am numit Carbonite External Backup. Cel mai ușor loc pentru a pune dosarul drept este într-un director care este deja susținut de Carbonite. Faceți clic pe Următorul.
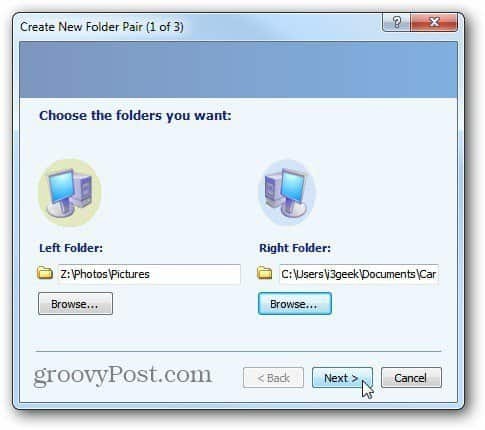
Lăsați Expertul setat la valoarea implicită pentru a sincroniza cele două foldere. Faceți clic pe Următorul.
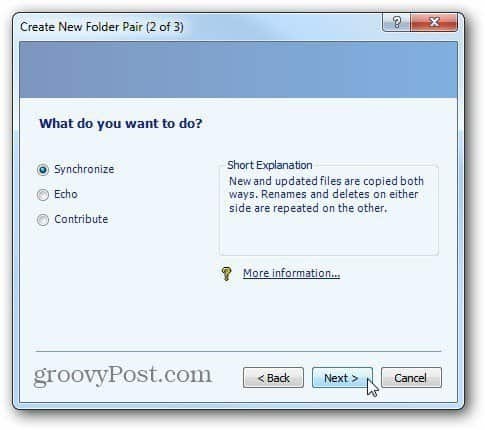
Acum creați un nume pentru lucrarea de sincronizare a perechilor de folder. Faceți clic pe Finish.
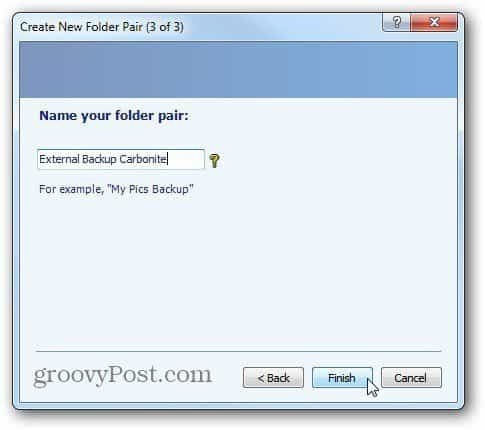
Vi se arată o imagine de ansamblu a activității de sincronizare a folderului Dacă totul pare corect, faceți clic pe Executare.
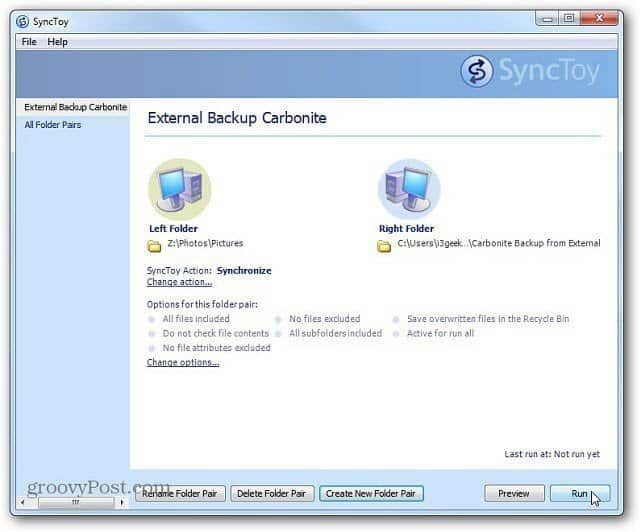
Când sincronizarea se finalizează, vi se arată o imagine de ansamblu asupra rezultatelor rulate. În acest exemplu, totul a avut succes. Faceți clic pe Închidere.
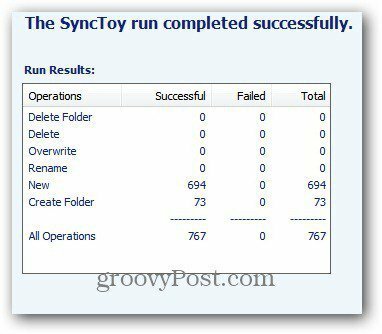
Cu Carbonite, un punct verde apare lângă dosar care vă permite să știți că este salvat.
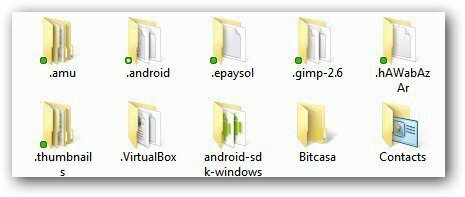
Dacă așezați folderul drept într-o locație care nu este susținută de Carbonite, trebuie doar să faceți clic dreapta pe ea și să accesați Carbonite >> Back Up.
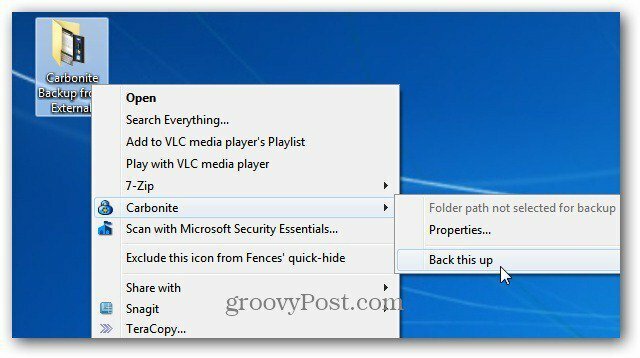
Asta e. Acum creați o nouă lucrare de sincronizare sau închideți-vă din SyncToy.
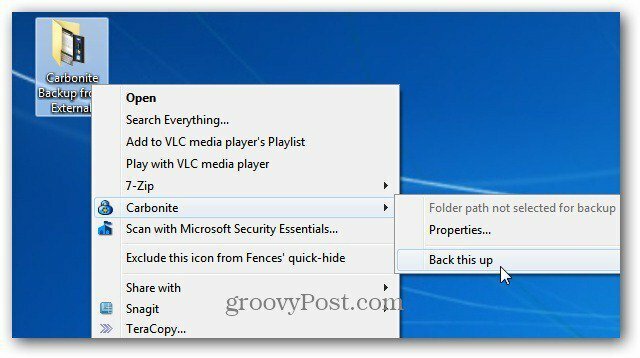
Cam despre asta e. După ce datele de pe unitatea locală pe care l-ați transferat sunt copiate la Carbonite continuați să executați automat lucrarea. Acest lucru este util dacă aveți un Windows Home Server și doriți să vă asigurați că datele dvs. cele mai vitale sunt protejate în afara locului.



