Cum se utilizează fluxurile de lucru cu acțiune rapidă în macOS Big Sur
Măr Erou Macos / / February 27, 2021
Ultima actualizare la

Cu fluxurile de lucru Automator pe macOS, puteți configura o serie de acțiuni pentru a realiza o sarcină în mod automat. Bazându-se pe acest lucru sunt fluxurile de lucru cu acțiune rapidă (care au ajuns cu macOS Mojave), care sunt ideale pentru fluxurile de lucru pe care le utilizați frecvent. Acestea sunt disponibile pe macOS Big Sur din ferestrele Finder, meniul Servicii sau MacBook Touch Bar.
De mult timp prezent în macOS, Automator face posibilă îndeplinirea sarcinilor prin strângerea acțiunilor necesare. Unele dintre aceste acțiuni (dar nu toate) necesită tipuri de intrare pentru a continua. În caz contrar, sarcina automată nu poate continua.
Crearea fluxurilor de lucru cu flux rapid
Este important să înțelegeți cum este pus automat Automator înainte de a trece la Quick Actions. Dacă nu ați folosit Automator anterior, este relativ nedureroasă. În partea stângă a aplicației, veți găsi panoul bibliotecii pentru a adăuga sau mai multe acțiuni la fluxul de lucru, situat în partea dreaptă a ferestrei Automator. De acolo, veți configura acțiunile, apoi veți salva fluxul de lucru.
Urmați acești pași pentru a începe cu fluxurile de lucru Flux rapid:
- Alege Automator din folderul Aplicații de pe Mac.
- Selectați Fișier> Nou.
- Clic Actiune rapida.
- Selectați Alege.
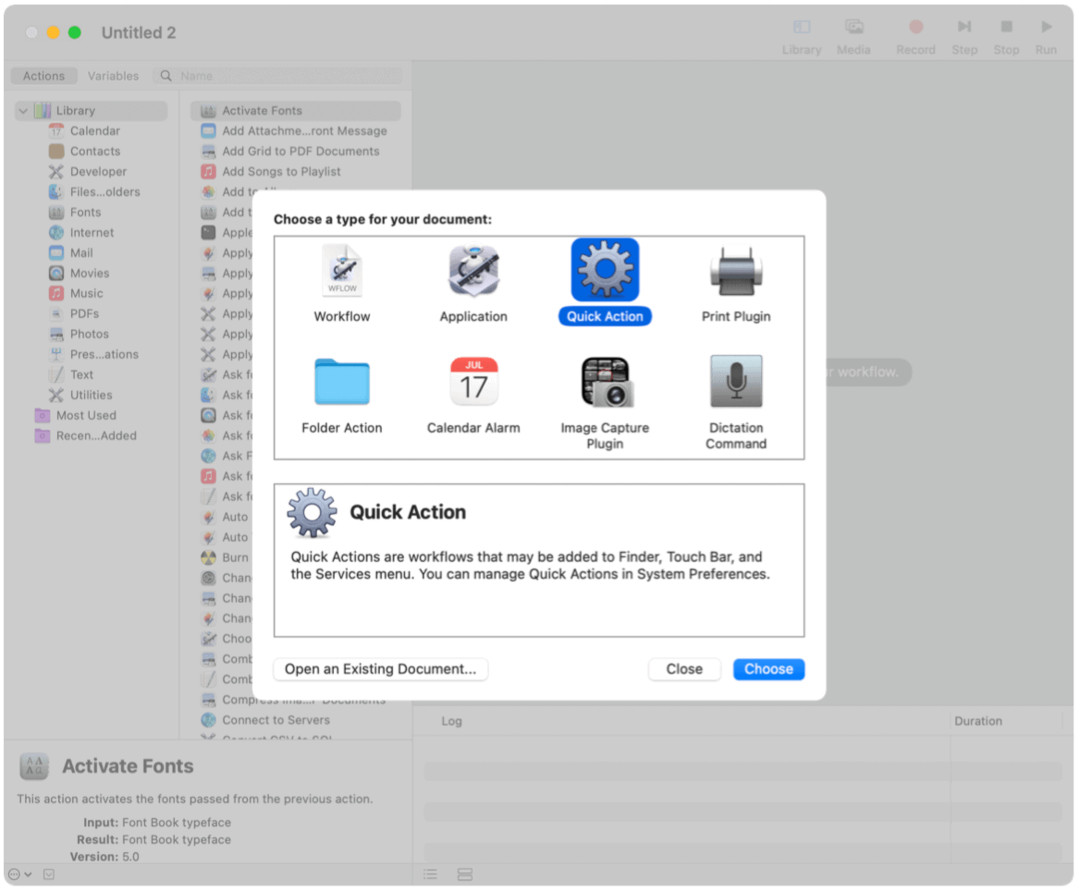
Următorul:
În partea de sus a ecranului, puteți specifica oricare dintre următoarele:
-
Fluxul de lucru primește curent: Tipul de date utilizate ca intrare în fluxul de lucru. Dacă alegeți Automat, Automator ghicește tipul de intrare pe care doriți să îl utilizați în fluxul de lucru.
Notă: Doar acțiunile rapide care primesc fișiere ca intrare sunt disponibile în ferestrele Finder.
- Cerere: Aplicația sau aplicațiile pe care doriți să le utilizați pentru a vă procesa fluxul de lucru. Fiecare aplicație trebuie să fie deschisă pentru ca fluxul de lucru să fie disponibil.
- Intrarea este: Dacă fluxul de lucru primește intrări de la adrese URL, adrese, numere de telefon, date sau adrese de e-mail, puteți specifica diferite opțiuni de introducere.
- Ieșirea înlocuiește textul selectat: Când fluxul de lucru primește intrări din text sau text îmbogățit, puteți specifica că ieșirea înlocuiește textul selectat.
- Imagine: O imagine pentru acțiunea ta rapidă. Puteți selecta o imagine pe Mac sau puteți alege o imagine din meniu.
- Culoare: O culoare pentru acțiunea rapidă (vizibilă numai în bara tactilă).
-
Fluxul de lucru primește curent: Tipul de date utilizate ca intrare în fluxul de lucru. Dacă alegeți Automat, Automator ghicește tipul de intrare pe care doriți să îl utilizați în fluxul de lucru.
Următorul:
- Adăuga acțiuni la fluxul de lucru.
- Alege Fișier> Salvare pentru a păstra fluxul de lucru. Denumiți fluxul de lucru, apoi salvați.
După ce se creează o acțiune rapidă, meniul pop-up Acțiune apare în partea de sus a unei ferestre Finder sau în partea de jos a panoului de previzualizare a ferestrei Finder în vizualizarea Coloană sau Galerie. De asemenea, este disponibil în meniurile Serviciului și sub Acțiuni rapide din bara tactilă, atunci când este cazul, după cum puteți vedea mai jos.
Flux de lucru cu acțiune rapidă: un exemplu
La GroovyPost, ni se cere să convertim imaginile în format PNG. Din păcate, majoritatea imaginilor pe care le găsesc pentru a fi utilizate în articole sunt în format JPG. Pentru a converti imagini în PNG din JPG, de obicei folosesc Mac Preview. Cu o acțiune rapidă personalizată, pot automatiza acest proces.
Pentru a crea această acțiune rapidă:
- Alege Automator din folderul Aplicații de pe Mac.
- Selectați Fișier> Nou.
- Clic Actiune rapida.
- Selectați Alege.
- Alege Fotografii din panoul din stânga sub Acțiuni.
- Clic Schimbați tipul de imagini din coloana din mijloc, apoi trageți în partea dreaptă a ferestrei.
În fereastra pop-up, trebuie să decideți dacă adăugați o acțiune pentru a copia imaginea (păstrând astfel originalul în proces) sau săriți peste acel pas. Vă sugerez să alegeți Adăuga, nu Nu adăugați, astfel încât fișierul original rămâne.
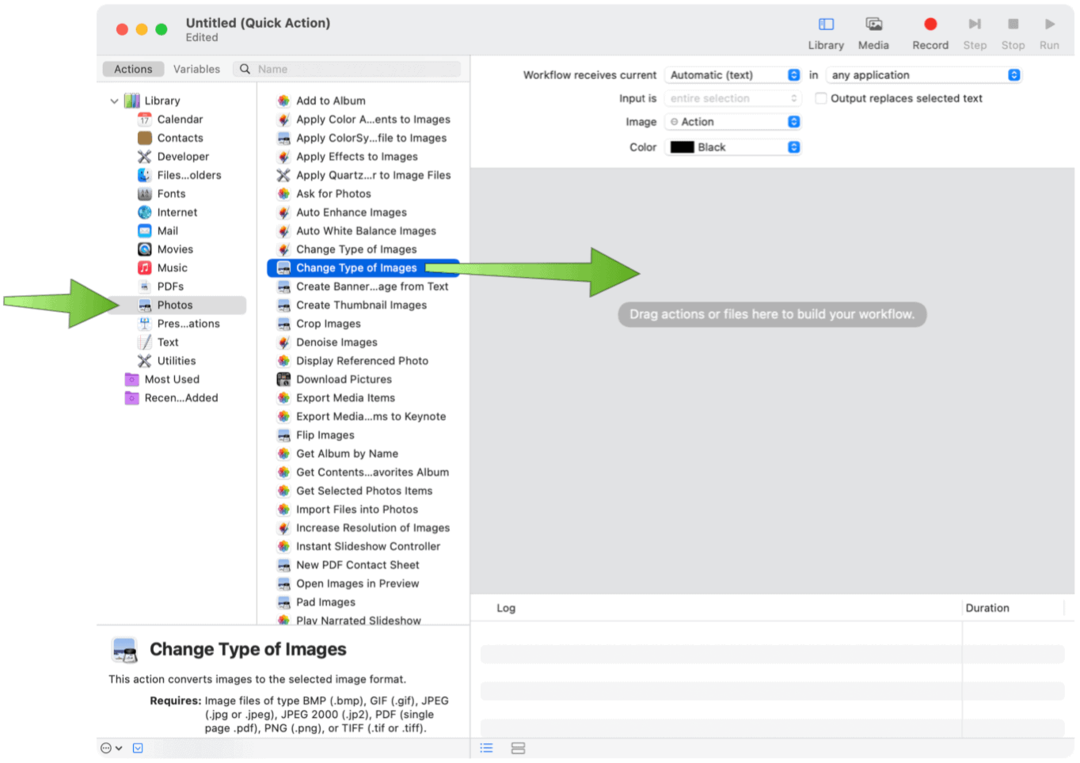
Următorul:
- Selectați pentru PNG sub meniul derulant sub Modificare tip de imagini.
- Alege Locație pentru a vă trimite fișierele în meniul derulant Copiere elemente de căutare.
- Alege Fișier> Salvare pentru a păstra fluxul de lucru. Denumiți fluxul de lucru, apoi salvați.
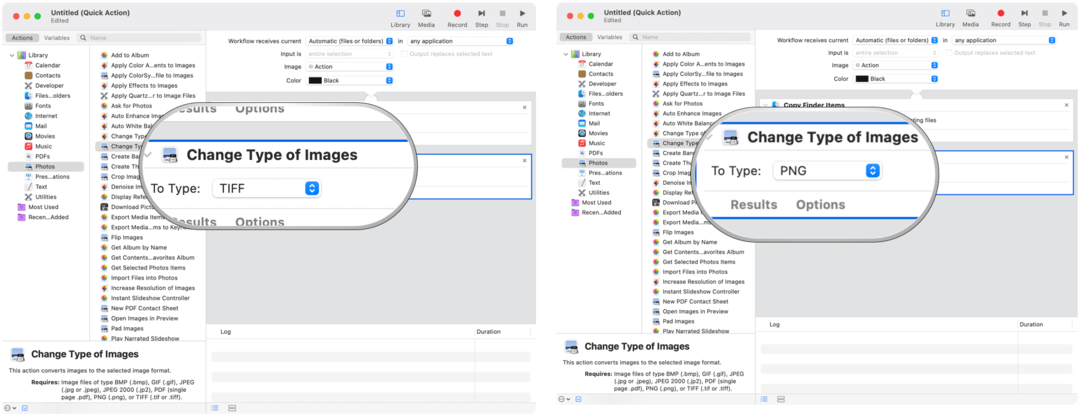
Adăugarea fluxurilor de lucru cu acțiune rapidă la bara tactilă
Pentru a utiliza fluxurile de lucru Quick Actions pe bara tactilă MacBook Pro, trebuie mai întâi să adăugați butonul Quick Actions urmând aceste instrucțiuni:
- Faceți clic pe Pictograma Apple în partea stângă sus a ecranului Mac.
- Alege Preferințe sistem.
- Selectați Extensii.
- Clic Atingeți bara.
- Alege Personalizați banda de control.
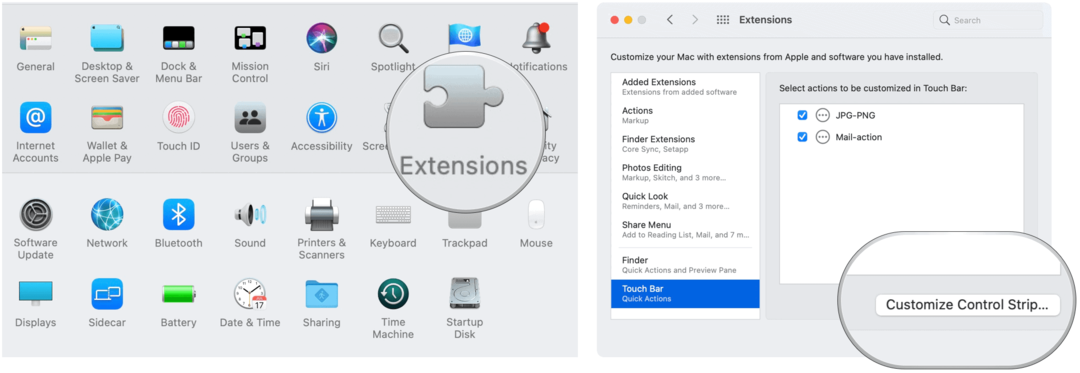
Următorul:
- Trageți Butonul Acțiuni rapide în partea de jos a ecranului.
- Alege Terminat.

Personalizarea accesului la acțiune rapidă WorkFlow
În mod implicit, fluxurile de lucru cu acțiune rapidă apar în ferestrele Finder, meniul Service și bara tactilă, atunci când este cazul. Puteți regla care dintre acestea apar în Finder și Touch Bar.
- Faceți clic pe Pictograma Apple în partea stângă sus a ecranului Mac.
- Alege Preferințe sistem.
- Selectați Extensii.
- Clic Căutător, apoi debifați articolele pe care nu doriți să le afișați în ferestrele Finder.
- Alege Atingeți bara, apoi debifați articolele pe care nu doriți să le afișați în Touch Bar.
Fluxurile de lucru cu acțiune rapidă facilitează efectuarea sarcinilor deseori repetate. După ce le configurați prin macOS Automator, puteți găsi fluxuri de lucru cu acțiune rapidă în meniul Finder, în meniul Servicii sau în bara tactilă MacBook.
Potrivirea prețurilor în magazin: Cum să obțineți prețuri online cu comoditate de cărămidă și mortar
Cumpărarea în magazin nu înseamnă că trebuie să plătiți prețuri mai mari. Datorită garanțiilor de potrivire a prețurilor, puteți obține reduceri online cu cărămidă și mortar ...
Cum să faceți cadou un abonament Disney Plus cu un card cadou digital
Dacă v-ați bucurat de Disney Plus și doriți să îl împărtășiți cu alții, iată cum să cumpărați un abonament cadou Disney + pentru ...
Ghidul dvs. pentru partajarea documentelor în Documente, Foi de calcul și Prezentări Google
Puteți colabora cu ușurință cu aplicațiile Google pe web. Iată ghidul dvs. pentru partajarea în Documente, Foi de calcul și Prezentări Google cu permisiunile ...



