Utilizați lupa de pe iPhone pentru a mări obiectele mici
Cum Să Zoom I Phone Centrul De Control / / February 27, 2021
Ultima actualizare la

Smartphone-urile noastre pot face lucruri uimitoare. În afară de plasarea și primirea apelurilor, folosim telefoane mobile ca aparate de radio, televizoare, persoane care iau note, instrumente de e-mail și multe altele. Deci, de ce nu o lupă?
Lupa de pe iPhone este una dintre acele caracteristici mai puțin cunoscute, dar este una dintre cele mai utile. Indiferent dacă trebuie să găsiți o bucată în deget, să citiți amprenta mică a unui document sau să înfilați un ac, nu căutați mai departe de Lupa de pe iPhone.
Nu numai că lupa iPhone vă ajută să măriți obiectele mici, dar oferă o lumină încorporată, filtre pentru cei cu probleme de vedere și capacitatea de a face fotografii.
Lupa din centrul de control
Ce loc mai bun există pe iPhone pentru un instrument la îndemână decât în Centrul de Control? Acest lucru vă oferă acces rapid și ușor la lupă printr-o simplă glisare. Iată cum să adăugați lupa în centrul de control pentru când aveți nevoie de el.
- Deschide Setări pe iPhone și selectați Centrul de Control.
- În partea de jos sunt disponibile instrumentele de mai jos Mai multe controale. Derulați în jos și atingeți semnul plus în verde lângă Lupa.
- Aceasta mută lupa în partea de sus, ceea ce înseamnă că o veți vedea în Centrul de control. Dar, înainte de a părăsi setările, atingeți-l și trageți-l pentru ao pune acolo unde doriți, în lista de controale incluse.
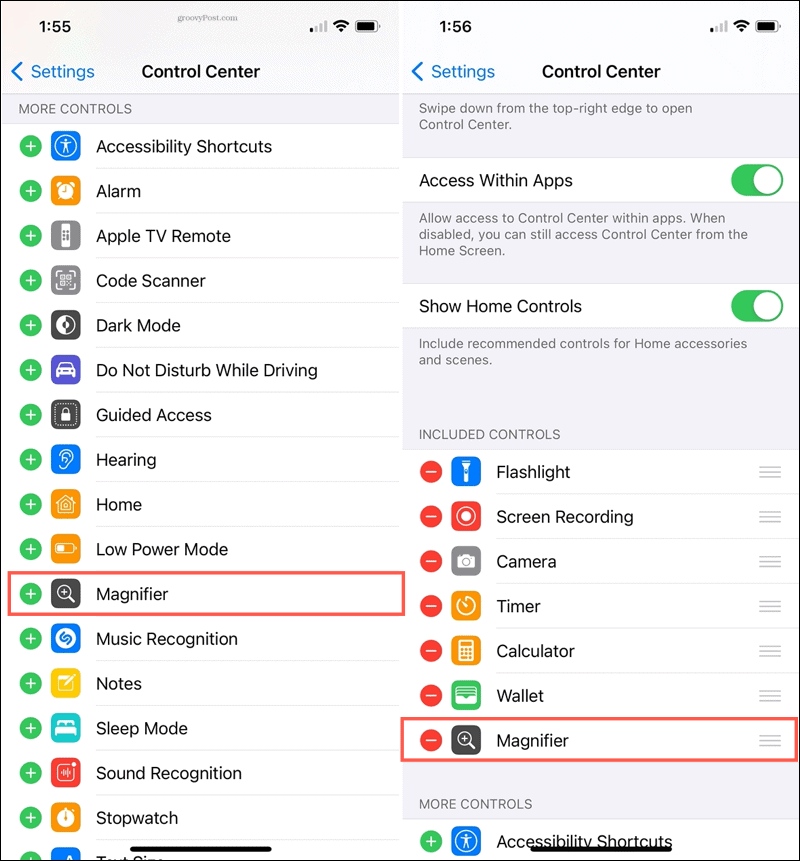
Acum, pur și simplu accesați centrul de control atunci când trebuie să utilizați lupa.
Utilizați lupa pe iPhone
Deschideți-vă Centrul de Control și atingeți butonul Lupă pictogramă pentru a utiliza instrumentul. Pe iPhone-urile fără buton Acasă, glisați în jos din colțul din dreapta sus. Pe iPhone-urile cu buton Acasă, glisați în sus din partea de jos a ecranului.
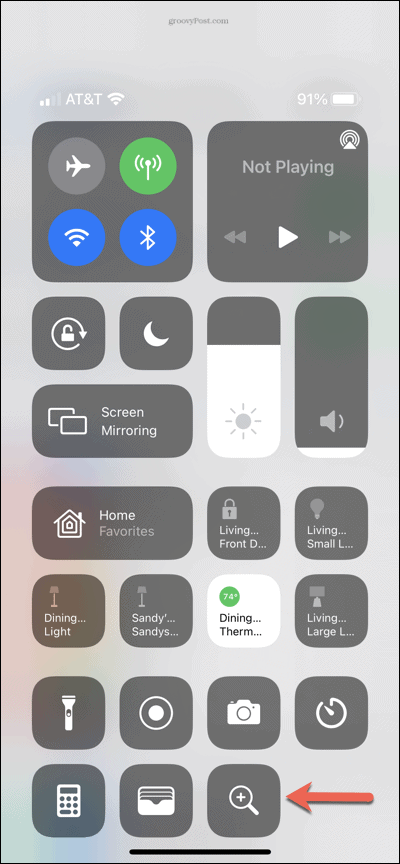
Reglați zoomul
Folosește Zoom glisor din partea de sus a lupei pentru a mări și micșora obiectul pe care îl vizualizați. Glisați butonul galben sau utilizați semnele plus și minus.
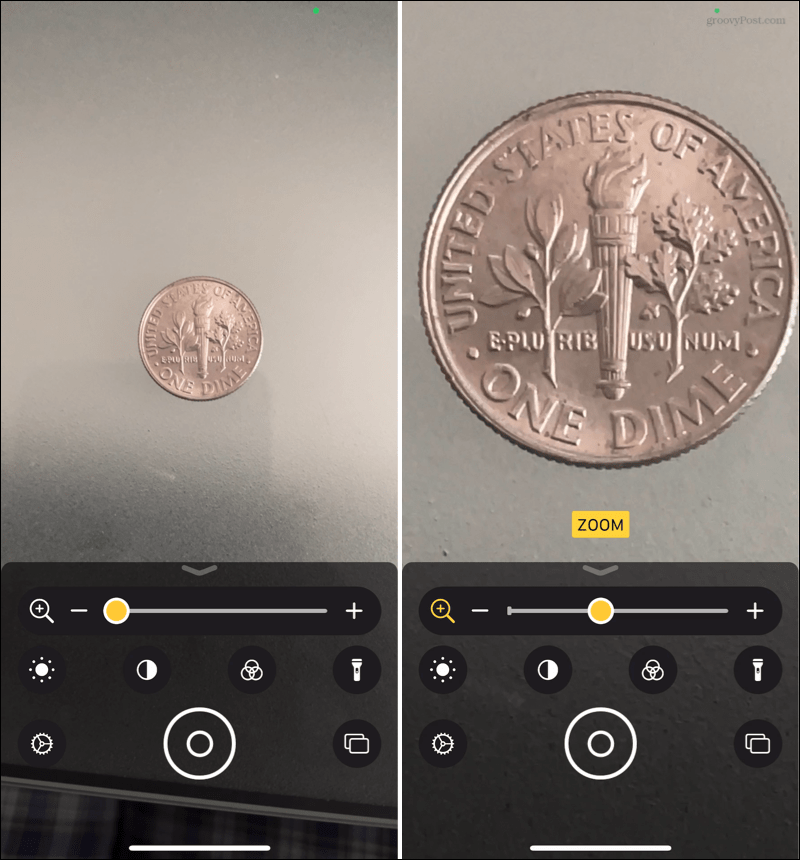
Schimbați Luminozitatea
În funcție de mediul dvs., poate doriți să faceți ca imaginea să pară mai strălucitoare sau mai slabă. Apasă pe Luminozitate pictogramă și utilizați glisorul pentru a ajusta.
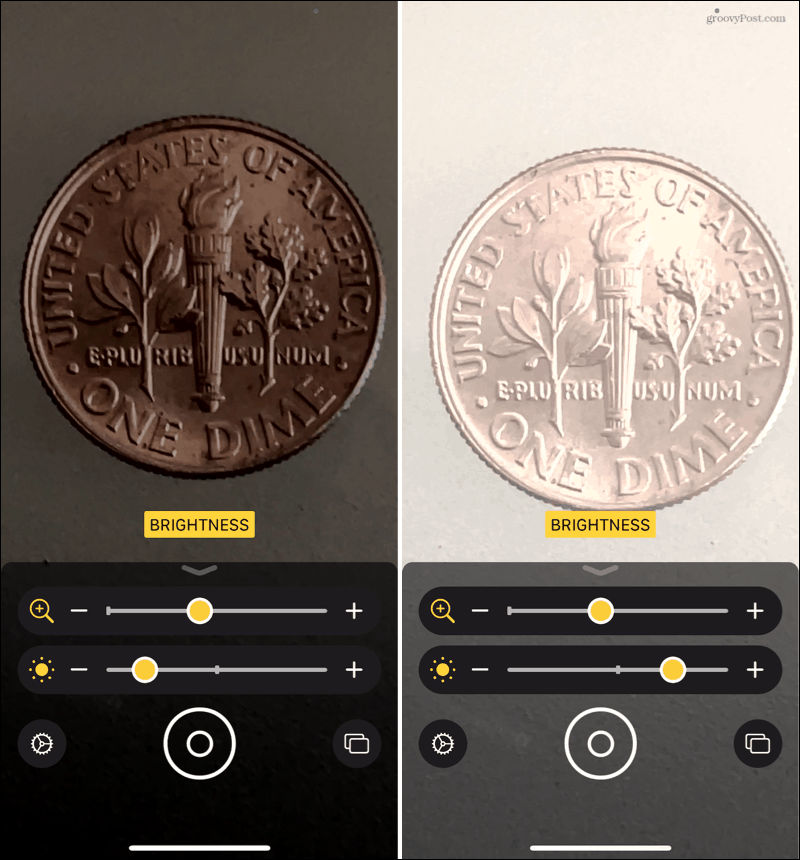
Modificați contrastul
Poate că obiectul pe care îl măriți este în două tonuri, iar ajustarea contrastului face mai ușor de văzut. Apasă pe Contrast pictogramă și utilizați glisorul pentru ao modifica.
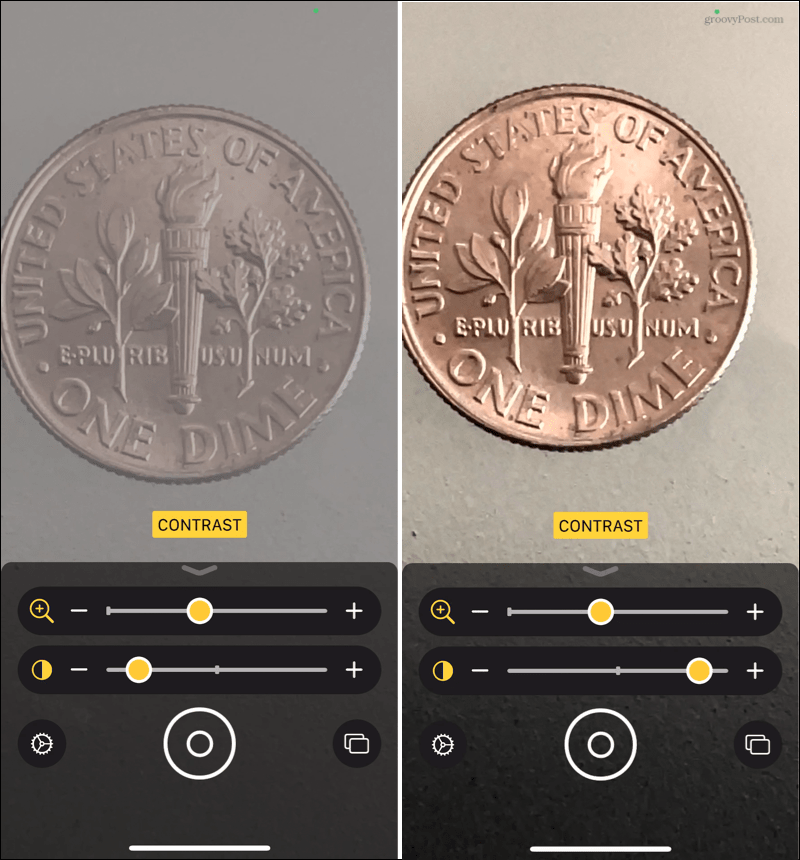
Aplicați un filtru de culoare
Dacă aveți o deficiență de vedere, aplicarea unui filtru de culoare vă poate ajuta să vedeți imaginea mai clar. Apasă pe Filtru pictogramă și alegeți dintr-o varietate de filtre, cum ar fi roșu pe negru sau galben pe albastru. De asemenea, puteți alege dintre filtrele inversate.
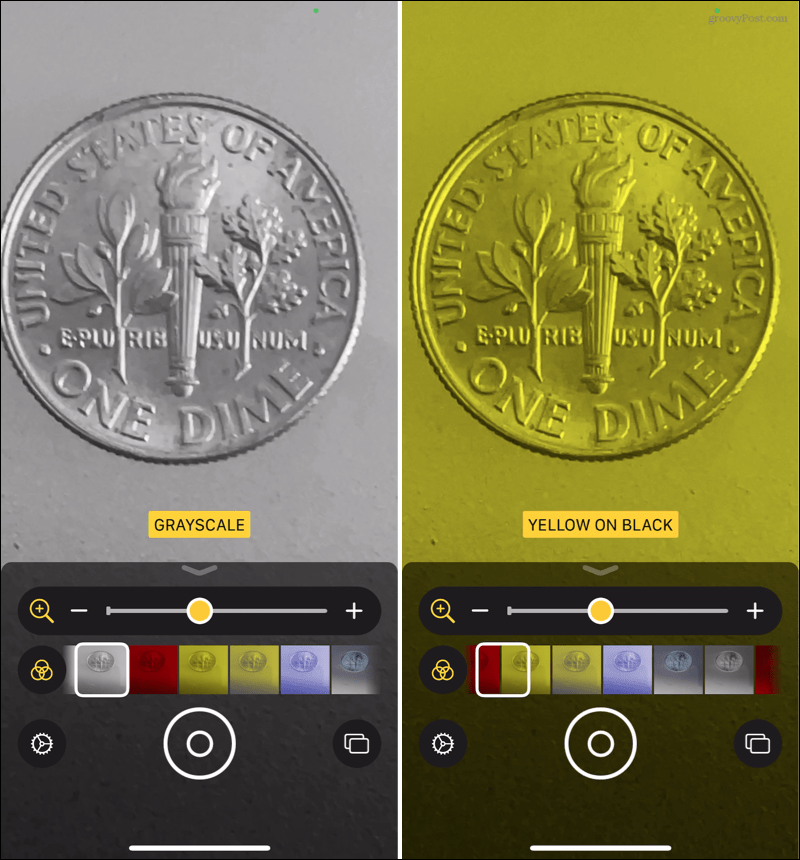
Să fie lumină
O caracteristică foarte convenabilă a lupei este lanterna încorporată. Apasă pe Lanternă pictogramă pentru a lumina vizualizarea și atingeți-o încă o dată pentru a o dezactiva.
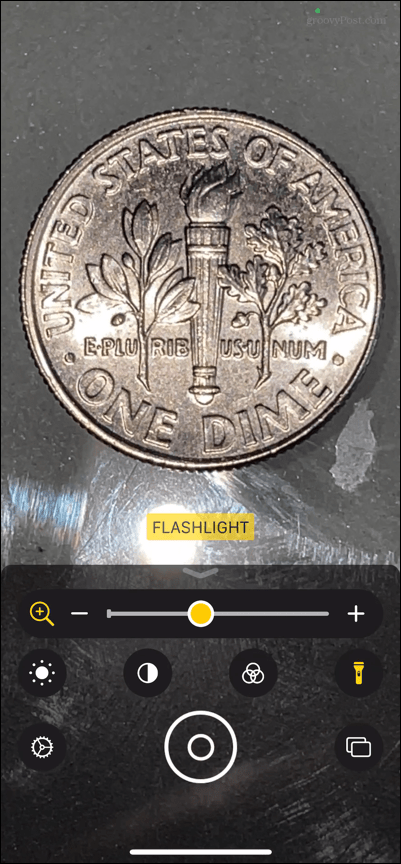
Capturați o fotografie
O altă caracteristică excelentă a lupei este capacitatea de a face fotografii. Și puteți face doar o fotografie sau mai multe.
Mod cu o singură fotografie
În mod implicit, modul cu o singură fotografie este activat. Pentru a captura o fotografie a obiectului, atingeți butonul Obturator butonul din centrul din partea de jos. Dacă doriți să salvați sau să partajați fotografia, atingeți Acțiune butonul din dreapta sus.
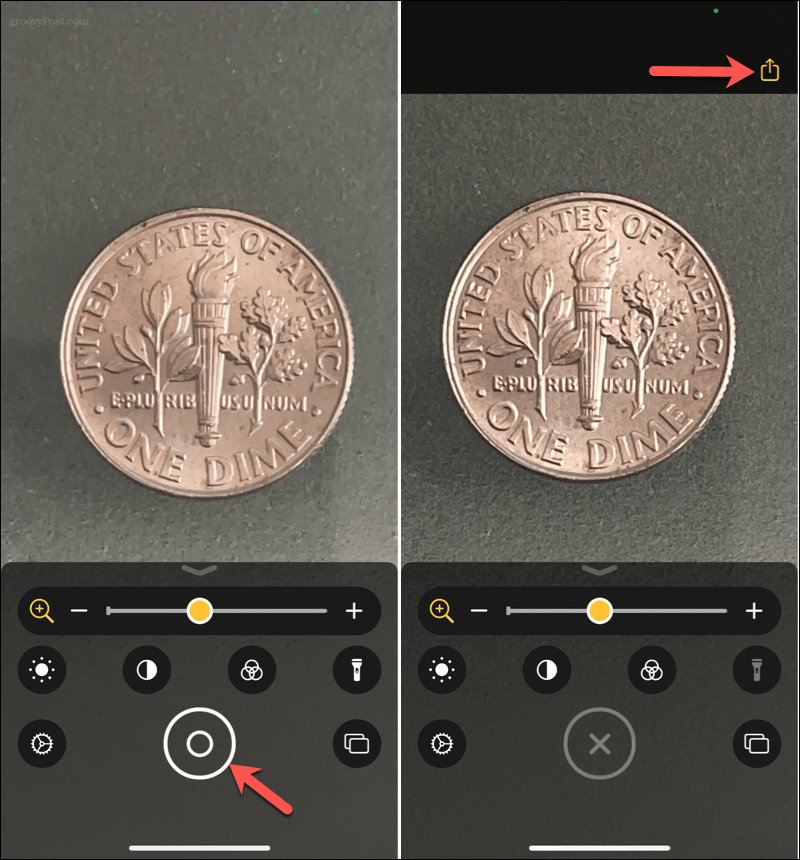
Apasă pe X care a înlocuit butonul declanșator pentru a reveni la Lupă.
Mod Multi-Photo
Dacă preferați să realizați mai multe fotografii, activați modul multi-fotografie atingând Fotografii pictogramă din dreapta jos. Apoi, veți vedea că butonul declanșator se transformă într-un semn plus. Apasă pe semnul plus pentru a surprinde fiecare fotografie.
Examinați fotografiile atingând Vedere în colțul din dreapta jos, care afișează și numărul de fotografii pe care le faceți. Puteți vedea fiecare fotografie și apoi atingeți butonul Acțiune butonul din dreapta sus pentru a salva sau a partaja fotografiile individuale.
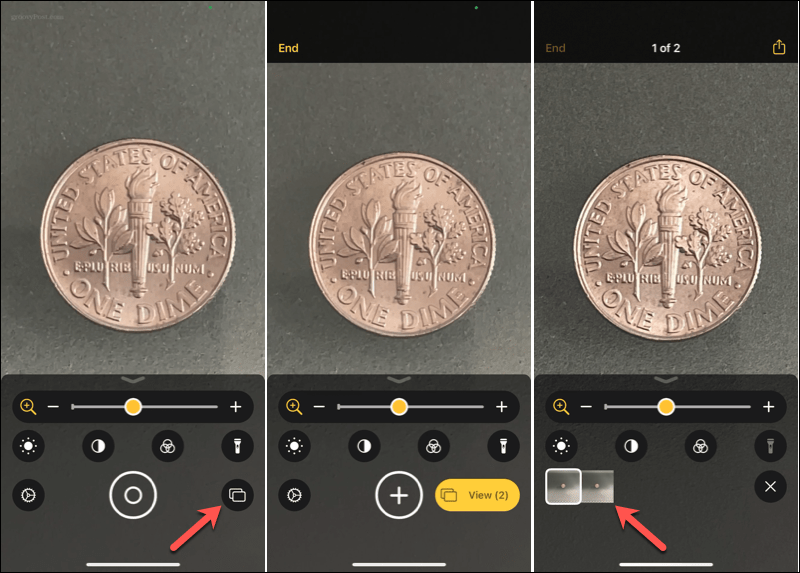
Atingeți Sfârșit când terminați cu modul multi-fotografie.
Schimbați setările pentru lupă
Pentru toate setările descrise mai sus, puteți efectua câteva modificări. Cu lupa deschisă, atingeți Setări pictogramă (unelte).
În partea de sus, veți vedea Controale primare. În mod evident, zoomul se află deja în această zonă, dar puteți trage un alt control în sus din secțiunea de dedesubt. Vi se permit două comenzi care se vor afișa întotdeauna când deschideți lupa.
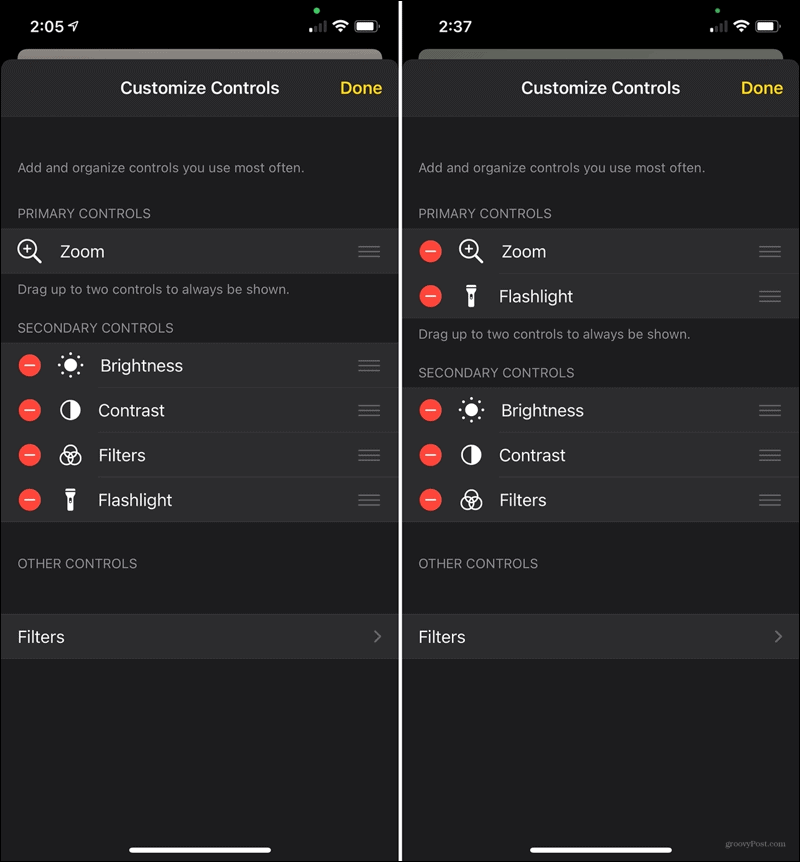
Pentru acele controale de sub Controale secundare, le puteți trage în ordinea dorită. De asemenea, puteți atinge semnul minus pentru a elimina unul, dacă doriți. Aceasta îl va muta la Alte controale secțiune unde o puteți adăuga mai târziu dacă doriți.
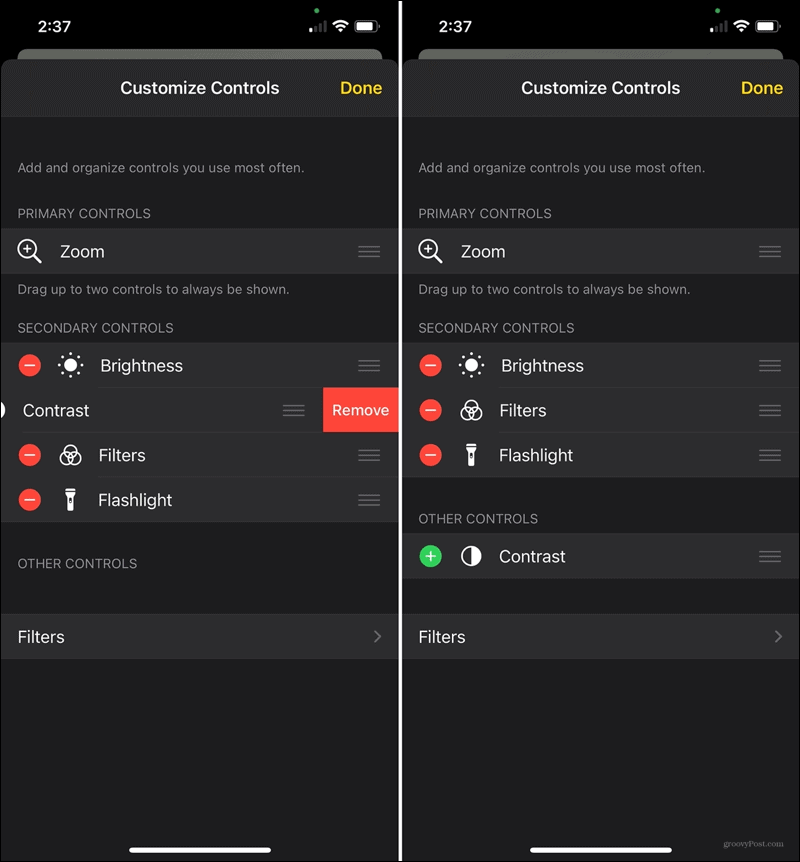
În partea de jos, aveți Filtre. Acest lucru vă permite să decideți ce filtre trebuie să se afișeze atunci când utilizați lupa. Atingeți Filtre și apoi atingeți pentru a le verifica pe cele pe care le doriți disponibile și debifați pe cele pe care nu le faceți.
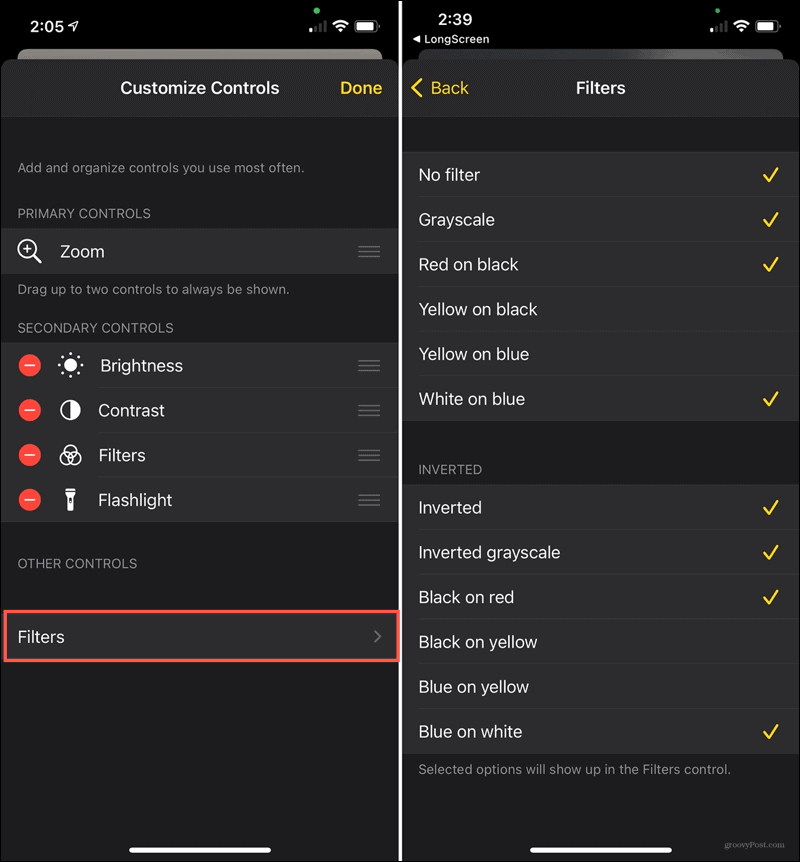
Atingeți Înapoi când termini și Terminat dacă ați terminat cu toate setările pentru lupă.
Amintiți-vă caracteristica Lupa iPhone
Nu trebuie să te lupți, să-ți scoți ochelarii de lectură sau chiar să găsești o lupă fizică pentru a vedea ceva minuscul. Amintiți-vă Lupa de pe iPhone și adăugați-o la lista de funcții minunate care vă îmbunătățesc dispozitivul.
Aveți în vedere un iPhone nou? Uită-te la caracteristici exclusive disponibile cu iPhone 12 Pro Max comparativ cu celelalte modele de iPhone 12.
Potrivirea prețurilor în magazin: Cum să obțineți prețuri online cu comoditate de cărămidă și mortar
Cumpărarea în magazin nu înseamnă că trebuie să plătiți prețuri mai mari. Datorită garanțiilor de potrivire a prețurilor, puteți obține reduceri online cu cărămidă și mortar ...
Cum să faceți cadou un abonament Disney Plus cu un card cadou digital
Dacă v-ați bucurat de Disney Plus și doriți să îl împărtășiți cu alții, iată cum să cumpărați un abonament cadou Disney + pentru ...
Ghidul dvs. pentru partajarea documentelor în Documente, Foi de calcul și Prezentări Google
Puteți colabora cu ușurință cu aplicațiile Google pe web. Iată ghidul dvs. pentru partajarea în Documente, Foi de calcul și Prezentări Google cu permisiunile ...



