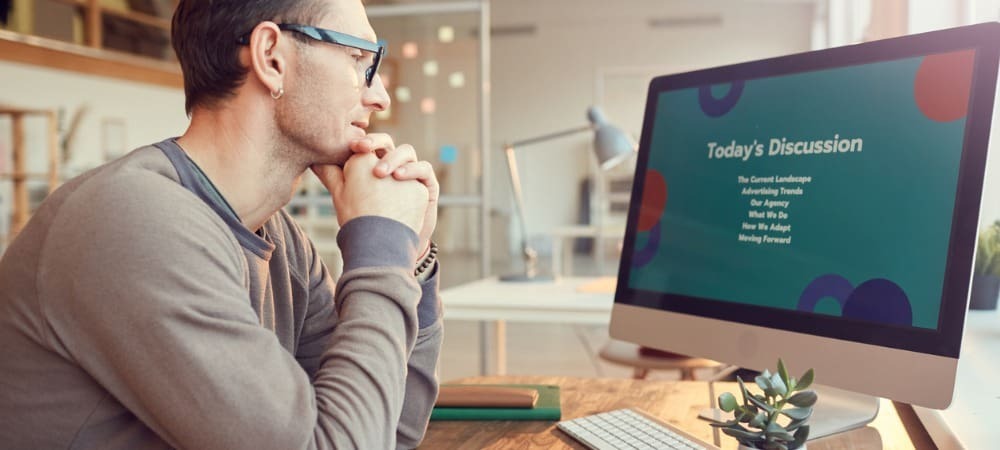Cum se remediază elemente de registru defecte în Windows 10
Microsoft Ferestre Din 10 Ferestre Din Erou / / February 27, 2021
Ultima actualizare la

Registrul Windows este o bază de date complexă de setări care, dacă este lăsată fără întreținere, se poate completa cu intrări de registru rupte și orfane. De fiecare dată când actualizați Windows sau eliminați software-ul vechi, elementele de registry lipsă sau defecte pot începe să se acumuleze. Acest lucru poate avea un impact asupra performanței sistemului dvs., mai ales dacă PC-ul dvs. caută o intrare crucială în sistem pe care nu o poate găsi sau care a fost coruptă.
Majoritatea utilizatorilor nu vor avea nevoie niciodată să acceseze registrul Windows, dar aproape toate serviciile Windows și aplicațiile terță parte necesită ca registrul să funcționeze. Fiind centrul nervos al sistemului de operare Windows, va trebui să vă asigurați că registrul Windows este bine întreținut.
Aceasta include găsirea modului de remediere a elementelor de registry defecte în Windows 10 atunci când apar. Există câteva modalități prin care puteți face acest lucru - iată cum.
Restabiliți o copie de rezervă a registrului
Dacă sunteți la curent cu întreținerea Windows, este posibil să fi făcut deja un copie de rezervă a registrului Windows inainte de. Acest lucru vă va permite să restaurați rapid registrul Windows utilizând acest fișier de rezervă crucial.
Cu toate acestea, dacă nu ați făcut o copie de rezervă a registrului Windows, nu veți putea urma această metodă.
Un registru Windows cu copie de rezervă este disponibil ca fișier fișier .reg. Dacă aveți acest lucru disponibil, faceți dublu clic pe fișier în Windows File Explorer. Aceasta va instrui Editorul de registru (regedit) pentru a deschide și restaura fișierul.
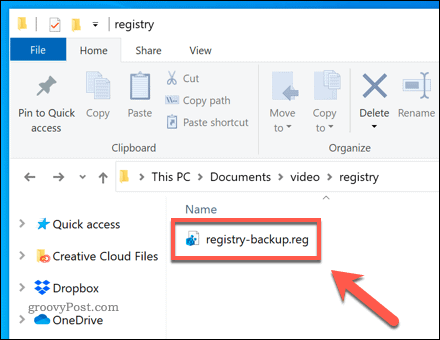
În Editor de registru fereastra, confirmați că doriți să restaurați registrul Windows apăsând tasta da opțiune.
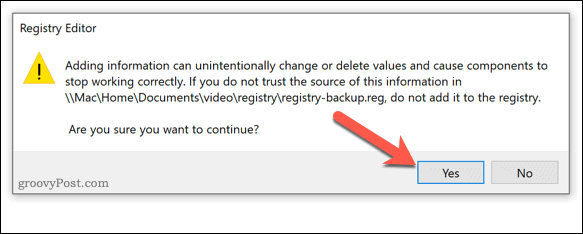
Acest lucru poate dura un pic de timp, în funcție de dimensiunea fișierului. Odată restaurat, reporniți computerul. Orice intrări de registry Windows defecte ar trebui să fie remediate, dar acest lucru depinde de dacă intrările au fost rupte în ultimul fișier de rezervă.
După ce ați reparat registrul Windows, asigurați-vă că faceți o copie de rezervă suplimentară pentru a vă asigura că îl puteți repara în viitor.
Rularea reparării automate Windows pentru a remedia problemele de registry
Spre deosebire de versiunile anterioare, Windows 10 are mai multe instrumente utile pentru repararea automată a sistemului. Un astfel de instrument este Reparare automată instrument, care va încerca să remedieze orice probleme evidente cu sistemul dvs. Aceasta include intrări de registru de sistem defecte, dar este posibil să nu remedieze intrările pentru aplicații terțe.
Pentru a lansa acest lucru, deschideți fișierul Setări Windows meniul făcând clic dreapta pe meniul Start și selectând Setări opțiune.
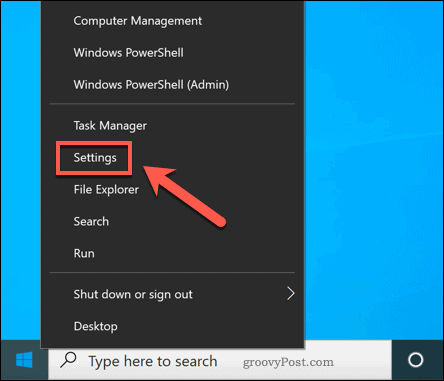
În Setări Windows meniu, apăsați Actualizare și securitate> Recuperare. De acolo, apăsați Reporniți acum sub Setari avansate opțiune.
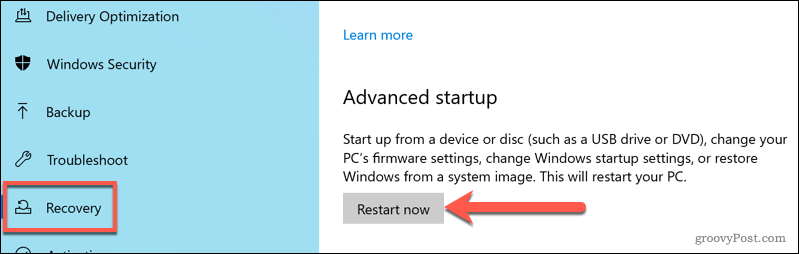
Windows va reporni în Alege o opțiune meniul de pornire. presa Depanare> Opțiuni avansate> Reparare pornire, apoi conectați-vă utilizând contul dvs. de utilizator local sau Microsoft atunci când vi se solicită.
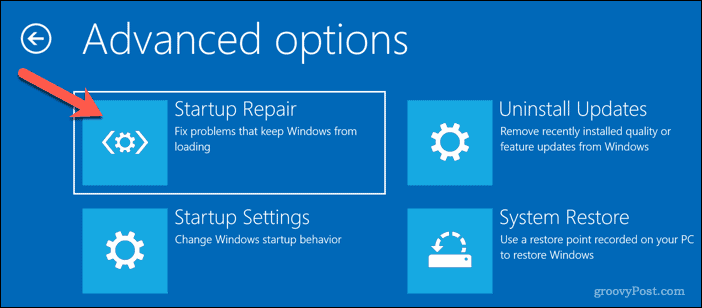
După ce v-ați conectat, Windows va începe automat procesul de reparare automată. Dacă detectează probleme cu sistemul dvs., le va repara. Este posibil să trebuiască să efectuați o întreținere suplimentară pentru a remedia elementele de registru defecte pentru aplicații terțe.
Utilizarea Verificator de fișiere de sistem pentru a repara fișierele de sistem
Un registru deteriorat ar putea indica alte probleme legate de instalarea Windows, inclusiv fișierele de sistem lipsă sau defecte. Dacă doriți să remediați problema, puteți utiliza fișierul Instrumentul System File Checker (SFC). Aceasta va repara automat fișierele de sistem și orice intrări de registry ale sistemului Windows în restabiliți sănătatea computerului.
Pentru a rula instrumentul SFC, faceți clic dreapta pe meniul Start și selectați Windows PowerShell (Administrator) opțiune.
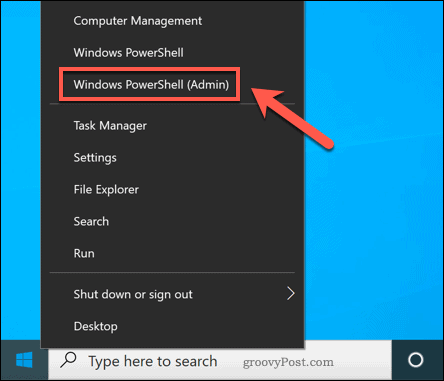
În nou Fereastra Windows PowerShell, tip sfc / scannow și apăsați introduce pentru a rula comanda.
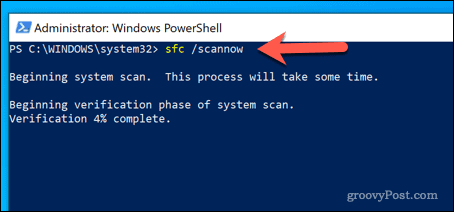
Instrumentul SFC vă va verifica computerul pentru erori. Dacă vreun fișier lipsește sau este corupt, acesta îl va repara automat (acolo unde este posibil).
Folosirea unui Registry Cleaner
Este corect să spunem că aplicațiile mai curate de registre, cum ar fi CCleaner, au un pic de reputație proastă. Sunt o soluție care are nevoie de o problemă pentru majoritatea utilizatorilor, făcând inutil modificări în registrul Windows fără instrucțiuni clare sau măsuri de siguranță.
Dorim să subliniem faptul că schimbarea registrului Windows utilizând aplicații de curățare a registrelor nu este necesar pentru majoritatea utilizatorilor. Acestea oferă puține avantaje utilizatorilor cu intrări de registru sănătoase, dar includ riscuri mari, mai ales dacă eliminați intrările greșite de pe computer. Înainte de a utiliza un curatator de registre, asigurați-vă că faceți backup manual al registrului Windows înainte de a începe.
Dacă doriți să verificați intrările de registru folosind CCleaner, deschideți aplicația pe computer. De la Registru , selectați elementele pe care doriți să le verificați, apoi apăsați pe Scaneaza pentru probleme opțiune.
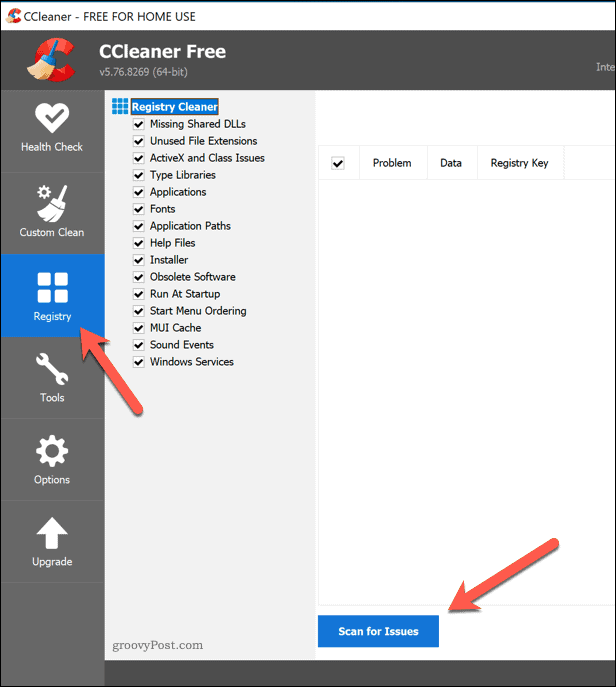
După finalizarea scanării, revizuiți articolele și selectați orice doriți să eliminați apăsând pe Examinați problemele selectate opțiune.
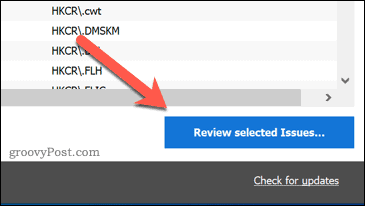
CCleaner vă va întreba dacă doriți mai întâi să faceți o copie de rezervă a registrului Windows. Selectați da pentru a face acest lucru.
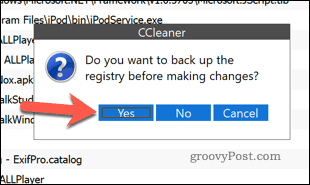
În fereastra pop-up Windows, puteți examina fiecare număr și selecta Remediați problema pentru a-l repara. Alternativ, apăsați Remediați toate problemele selectate la permite CCleaner pentru a rezolva automat orice problemă găsită.
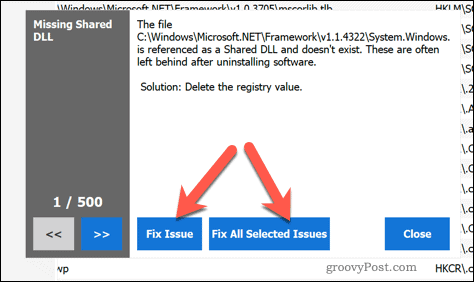
După ce ați rezolvat problemele, reporniți computerul pentru a vă asigura că modificările nu au afectat performanța computerului.
Resetarea Windows 10
Din păcate, dacă registrul Windows este corupt fără reparații și nu aveți pregătită o copie de rezervă, singura dvs. opțiune este să luați în considerare resetarea Windows 10. Aceasta implică restabilirea setărilor implicite de Windows, oferindu-vă o instalare curată, fără probleme reinstalând complet Windows.
Cu toate acestea, resetarea Windows poate duce la pierderea aplicațiilor instalate anterior, a setărilor, a personalizării și multe altele. Dacă poți, asigură-te faceți o copie de rezervă a fișierelor înainte de a începe.
Pentru a reseta Windows 10 (și presupunând că PC-ul dvs. nu poate porni în Windows cu un registru defect), va trebui să porniți în Opțiuni avansate meniul. Puteți forța acest lucru repornind computerul și apăsând tasta F11 sau F8 (în funcție de sistemul dvs.) înainte de a apărea cursorul rotativ.
Alternativ, forțați Windows să repornească cel puțin de două ori în timpul procesului de pornire - Windows va încărca automat meniul Advanced Options. În Opțiuni avansate meniu, selectați Depanare> Resetați acest computer.
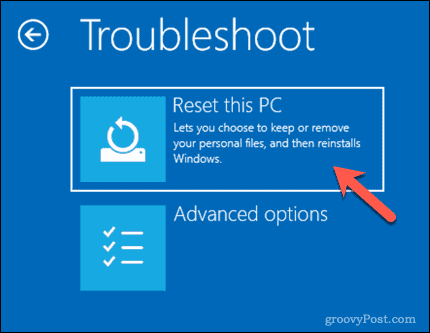
Va trebui să decideți dacă doriți să salvați fișierele sau să ștergeți computerul în timpul resetării, așa că selectați una dintre opțiunile furnizate.
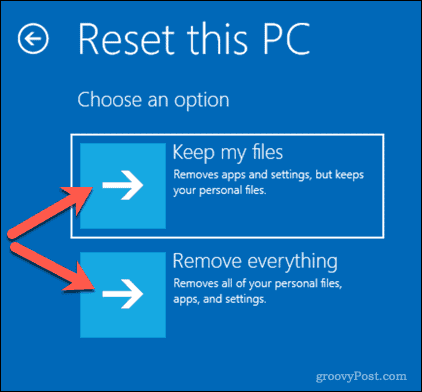
Odată ce începe procesul de resetare, acesta nu poate fi oprit și va dura ceva timp până la finalizare. PC-ul dvs. Windows va avea un registru Windows restaurat odată ce acesta este finalizat, dar va trebui configurați Windows din nou după aceea.
Repararea corectă a registrului Windows
Registrul Windows este o rețea ierarhică de setări care, dacă este coruptă, poate să-ți dea jos computerul. Folosind pașii de mai sus, ar trebui să puteți remedia elementele de registry defecte în Windows 10. Vă puteți pregăti pentru cel mai rău făcând o copie de rezervă a intrărilor de registru, permițându-vă să restaurați de la o copie de rezervă în viitor.
Dacă credeți că o aplicație face prea multe modificări în registrul dvs., puteți găsiți modificări de registru folosind aplicații precum CRegistry Comparison. Dacă PC-ul dvs. se luptă cu adevărat, puteți folosi oricând programe de specialitate precum Revo Uninstaller pentru a vă menține intrările de registru curate atunci când sunteți dezinstalați software-ul pe Windows.