sudo implicit scrie /Library/Preferences/com.apple.loginwindow HiddenUsersList -array-add username
Cum să ascundeți conturile de utilizator pe Mac și să eliminați dezordinea
Măr Mac Erou Macos / / February 27, 2021
Ultima actualizare la
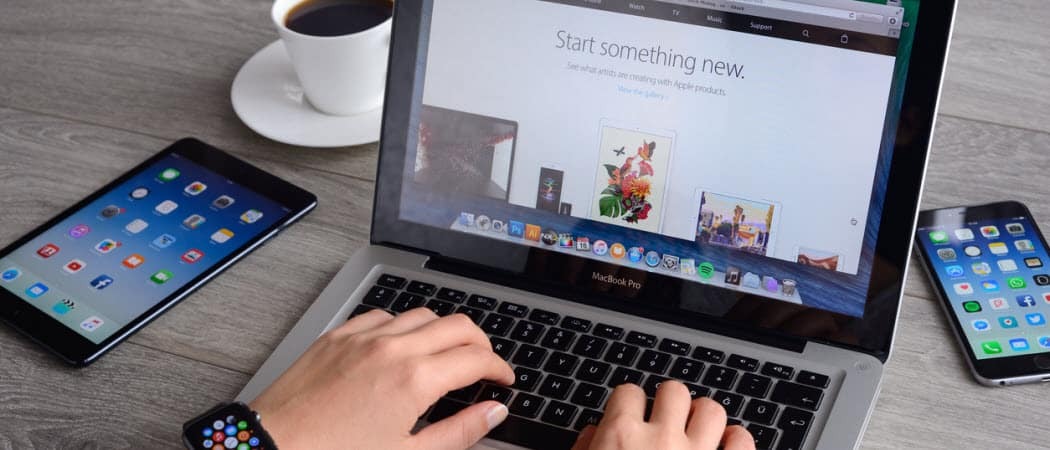
Mai multe persoane din casa sau biroul dvs. utilizează computerul dvs. Mac? Este ecranul de conectare prea aglomerat pentru gusturile dvs.? Ai mai degrabă un aspect minimalist? Puteți utiliza câteva soluții simple pentru a ascunde conturile de utilizator pe Mac, inclusiv cele menționate mai jos. Aceste direcții funcționează macOS Big Sur și versiunile timpurii de macOS.
Ascundeți conturile de utilizator pe Mac
În afara casetei, ecranul de conectare al computerului dvs. Mac va afișa pictograma utilizatorului și numele de utilizator pentru toți cei care au un cont. Puteți elimina pictogramele și numele de utilizator din macOS ecran de autentificare. În schimb, veți vedea două casete de text goale. Această soluție nu elimină doar dezordinea. De asemenea, adaugă un nivel de securitate, deoarece oricine are acces la computer nu mai poate vedea numele de utilizator asociate cu Mac.
Eliminați toate conturile de utilizator din ecranul de conectare
Dacă doriți să eliminați fiecare cont de utilizator (și pictogramă) de pe ecranul de conectare al computerului dvs. Mac, trebuie să fiți administrator pe aparat. De acolo, urmați aceste instrucțiuni:
- Faceți clic pe Sigla Apple în partea din stânga sus a ecranului.
- Alege Preferințe sistem.
- Selectați Utilizatori și grupuri.
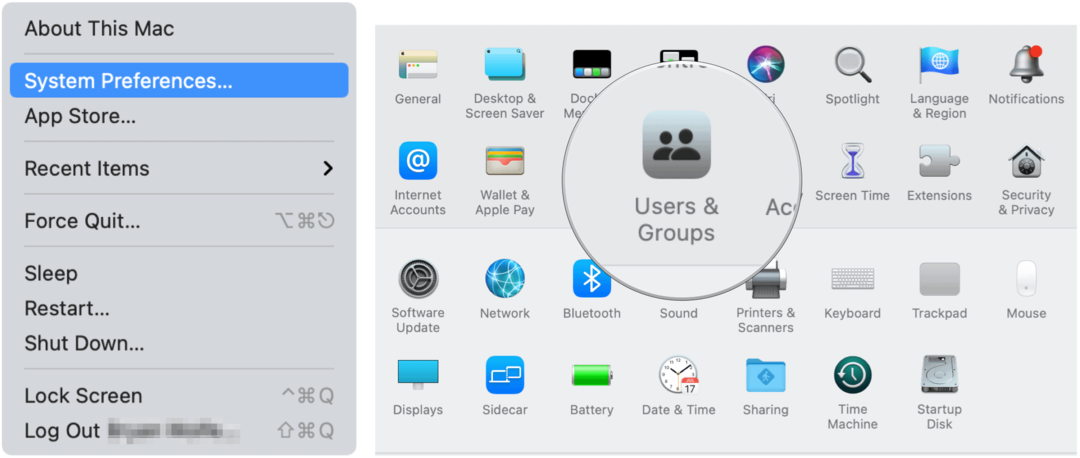
Următorul:
- Faceți clic pe pictograma lacăt în partea stângă jos.
- Autentificați-vă introducând numele de utilizator și parola.
- Selectați Opțiuni de conectare la stânga.
- Alege Nume și parolă lângă Afișați fereastra de conectare ca.
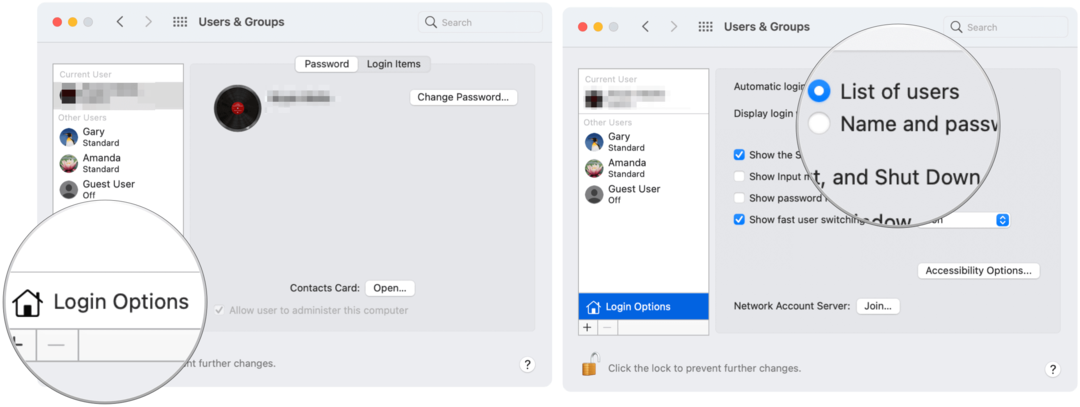
Asta este! Când vă conectați din nou, veți vedea două casete de text goale în loc de o pictogramă de utilizator și un nume de utilizator.
Iată o privire înainte și după:
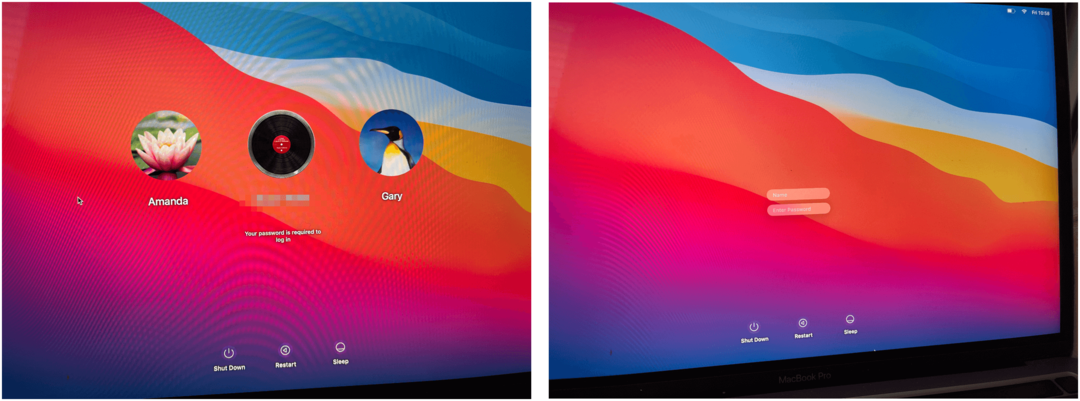
Eliminați Selectați conturi de utilizator din ecranul de conectare
De asemenea, puteți alege și alege ce conturi de utilizator să apară pe macOS ecran de autentificare. Acest proces este puțin mai complicat decât cel de mai sus.
- Faceți clic pe Sigla Apple în partea din stânga sus a ecranului.
- Alege Preferințe sistem.
- Selectați Utilizatori și grupuri.
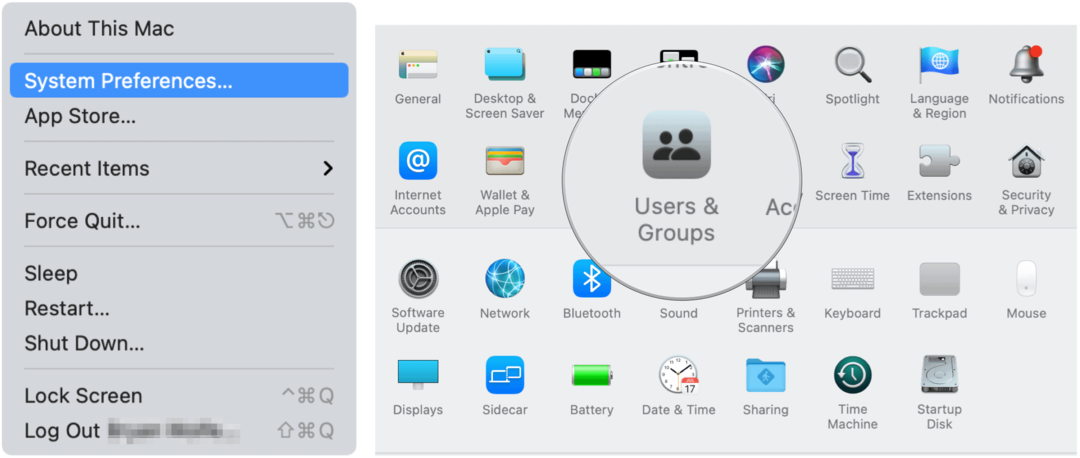
Următorul:
- Faceți clic pe pictograma lacăt în partea stângă jos.
- Autentificați-vă introducând numele de utilizator și parola.
- Selectați Control-Click pe numele de utilizator pe care doriți să îl eliminați.
- Alege Opțiuni avansate lângă numele de utilizator.
- Păstrați o notă a Nume de cont.
- Clic Anulare pentru a ieși din pagină.
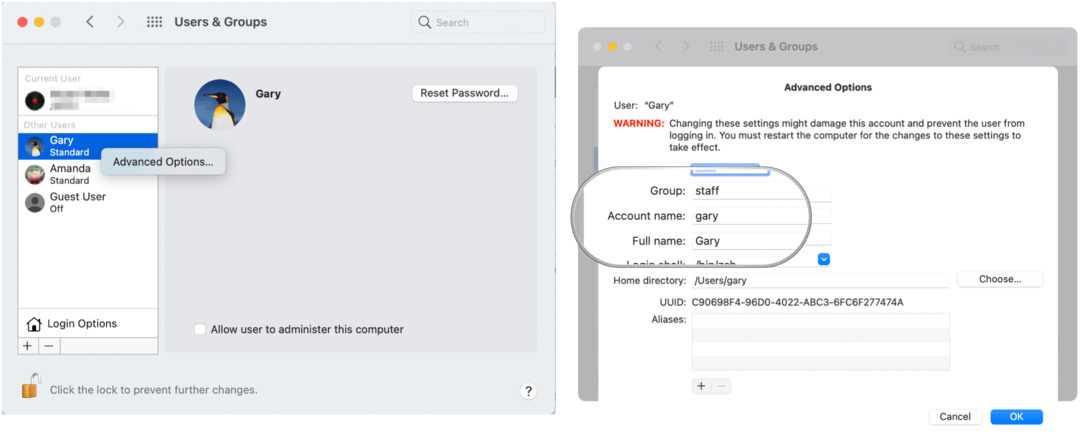
De acolo:
- Apasă pe Pictograma Finder din andocarea Mac.
- Selectați Merge din bara de meniu.
- Alege Utilități.
- Clic Terminal.
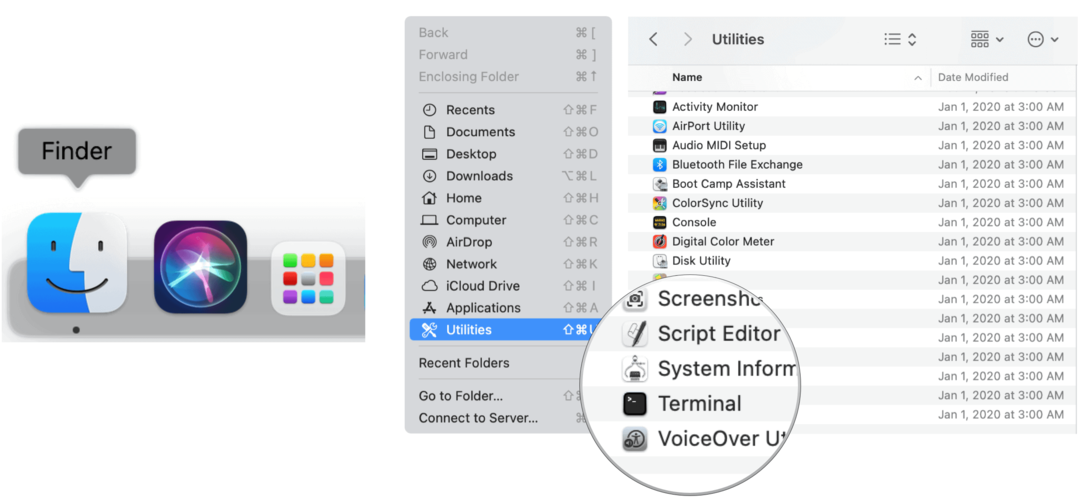
În terminal:
Copiați și lipiți următorul text, asigurându-vă că înlocuiți „nume de utilizator” cu numele contului pe care l-ați menționat mai sus:
Următorul:
- Clic Întoarcere pe tastatură.
- Introduceți fișierul parola numele de utilizator, dacă vi se solicită. Clic Întoarcere din nou.
- Tip Ieșire. Acum puteți părăsi Terminalul.
Data viitoare când veți vedea ecranul de conectare pe Mac, utilizatorul de mai sus va fi eliminat. Pentru a vă conecta utilizând acel nume de utilizator, trebuie să faceți clic pe Altele, apoi să introduceți numele de utilizator și parola. Repetați pașii pentru a elimina alți utilizatori din ecranul de conectare.
În exemplul următor, „Gary” a fost eliminat de pe ecranul de autentificare:

Ascundeți conturile de utilizator pe Mac: rezumat
Apple nu simplifică eliminarea pictogramelor de utilizator și a numelor de utilizator individuale de pe ecranul de conectare macOS. Cu toate acestea, este încă posibil folosind Terminal. Se elimină toate Utilizatorii de Mac de pe ecranul de conectare sunt un proces mult mai ușor.
Potrivirea prețurilor în magazin: Cum să obțineți prețuri online cu comoditate de cărămidă și mortar
Cumpărarea în magazin nu înseamnă că trebuie să plătiți prețuri mai mari. Datorită garanțiilor de potrivire a prețurilor, puteți obține reduceri online cu cărămidă și mortar ...
Cum să faceți cadou un abonament Disney Plus cu un card cadou digital
Dacă v-ați bucurat de Disney Plus și doriți să îl împărtășiți cu alții, iată cum să cumpărați un abonament cadou Disney + pentru ...
Ghidul dvs. pentru partajarea documentelor în Documente, Foi de calcul și Prezentări Google
Puteți colabora cu ușurință cu aplicațiile Google pe web. Iată ghidul dvs. pentru partajarea în Documente, Foi de calcul și Prezentări Google cu permisiunile ...



