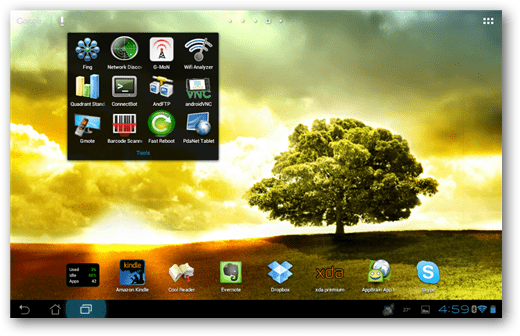Cum se creează un index în Microsoft Word
Microsoft Office Microsoft Word Microsoft Erou Cuvânt / / February 27, 2021
Ultima actualizare la
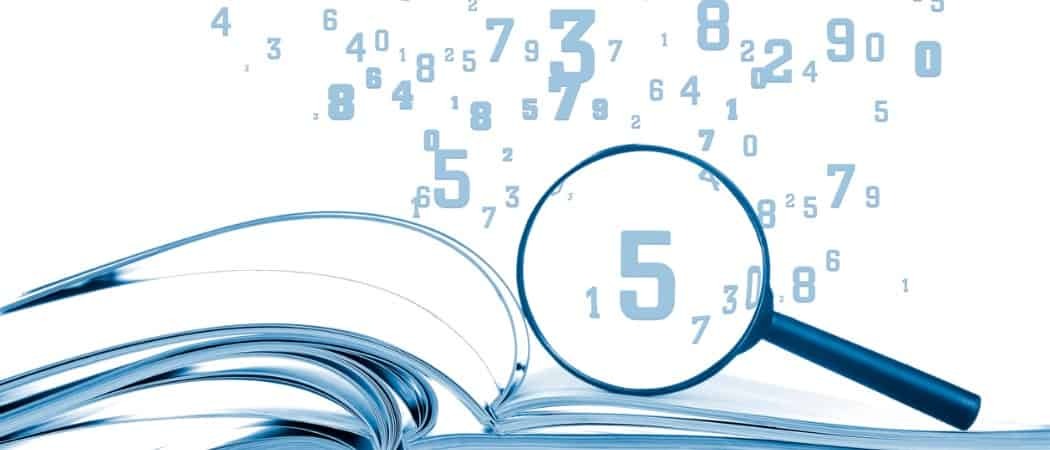
Dacă creați un document lung în Microsoft Word, un index este un instrument convenabil pentru cititorii dvs. În mod tradițional, vedem indexuri în spatele cărților. Aceste instrumente la îndemână ne permit să căutăm un cuvânt sau o frază pentru a găsi pagina care face referire la acest subiect.
Similar cu a cuprins în Word, puteți introduce un index și apoi îl puteți actualiza automat. Acest lucru necesită o mare parte din activitatea manuală din crearea acestor surse de referință excelente. Aici vă vom arăta cum să marcați intrările dvs. de index, să creați indexul și să îl actualizați în Word.
Marcați intrările dvs. de index
Chiar dacă Word vă poate construi indexul automat, nu este suficient de inteligent pentru a ști ce elemente doriți în el. Deci, pentru a vă crea indexul, va trebui să marcați intrările. Aceasta este cea mai mare parte a muncii pe care o veți face pentru index. Dar după ce începeți să marcați intrările, veți putea să le aruncați rapid.
- Deschideți documentul în Word și mergeți la Referințe filă.
- Selectați prima intrare de index glisând cursorul prin ea. Acesta poate fi un cuvânt sau o expresie.
- În panglică, veți vedea secțiunea Index în partea dreaptă. Apasă pe Marcați intrarea buton.
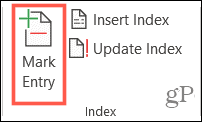
- O mică fereastră pop-up apare pentru a vă descrie intrarea. Și această fereastră poate rămâne deschisă în timp ce selectați intrările rămase.
- Introduceți fișierul Intrarea principala în partea de sus și opțional a Subintrare.
- Alege din Opțiuni pentru o referință încrucișată, pagina curentă sau un interval de pagini.
- Opțional, puteți formata numărul paginii care se afișează cu caractere aldine și / sau italice.
- Clic marcă pentru o singură intrare sau Marchează-le pe toate pentru a marca același text peste tot în documentul dvs.
- Când terminați cu fereastra Mark Index Entry, faceți clic pe Închide.
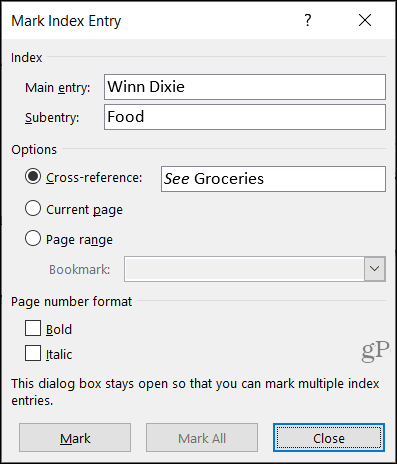
În documentul dvs., intrările index sunt etichetate cu „XE”. Dacă adăugați o subintrare sau o referință încrucișată, veți observa acest lucru și în eticheta XE. Dacă nu vedeți etichetele XE, dar doriți, accesați Acasă fila și faceți clic pe Afișați / ascundeți paragraful buton.
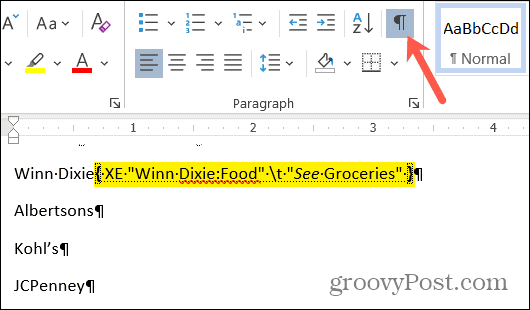
Editați sau eliminați intrările index
Dacă trebuie să modificați o intrare, de exemplu, eliminați o referință încrucișată, veți face acest lucru în acel câmp XE. Efectuați modificările dvs. între ghilimele. O altă opțiune este să eliminați intrarea marcată și apoi să o remarcați.
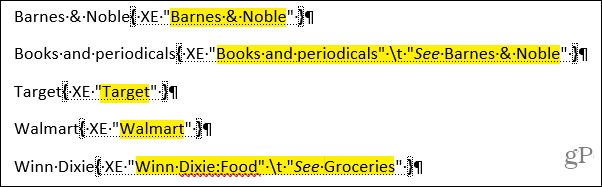
Pentru a elimina o intrare index, selectați tot textul din interior și inclusiv parantezele ({}) și a lovit Șterge. Apoi, puteți urma pașii de mai sus pentru a marca din nou intrarea cu modificările dorite.
Creați indexul în Word
Când sunteți gata să introduceți indexul, mutați cursorul în locul dorit în document. Apoi, selectați Referințe fila și faceți clic pe Inserați indexul. Înainte de a crea indexul, aveți câteva setări pe care le puteți ajusta dacă doriți.
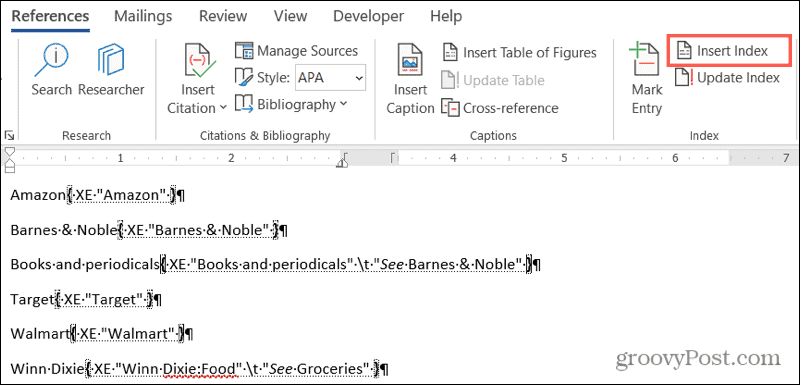
Previzualizare inainte de printare: Aceasta vă oferă o imagine a aspectului indexului și se va regla dacă modificați setările de mai jos.
Tab Leader: Anumite formate (de mai jos) oferă lideri de file diferite pentru a alege, cum ar fi linii punctate sau liniuțe. Acestea vin între intrare și numărul paginii.
Formate: Puteți alege din diferite teme pentru index, cum ar fi fantezie, modern sau formal pentru un aspect plăcut.
Tip: Alegeți dintre Indentat sau Run-in pentru tipul de format. Puteți observa diferența în caseta Previzualizare imprimare.
Coloane: În funcție de câte intrări are indexul dvs., poate doriți să adăugați sau să eliminați coloane pentru structură.
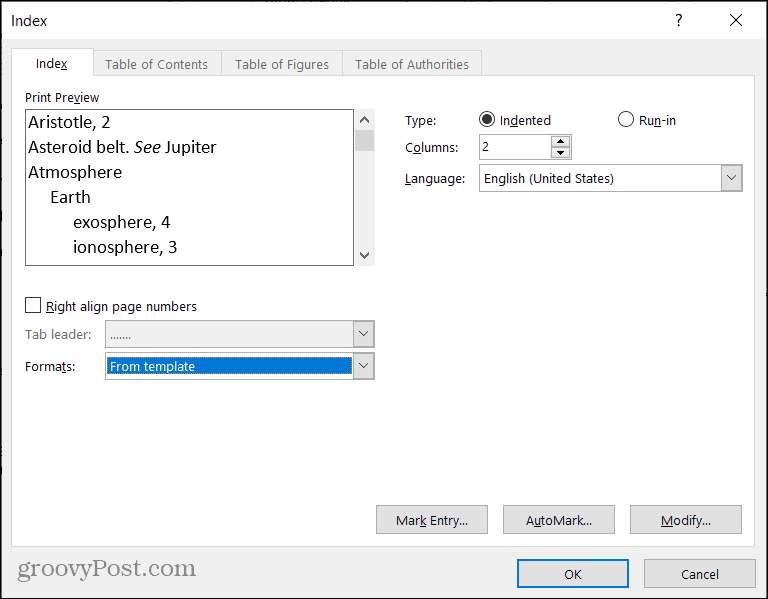
După ce efectuați ajustările indexului, faceți clic pe Bine. Indexul dvs. va apărea în documentul dvs. cu intrările dvs. Veți vedea totul frumos, îngrijit și în ordine alfabetică.
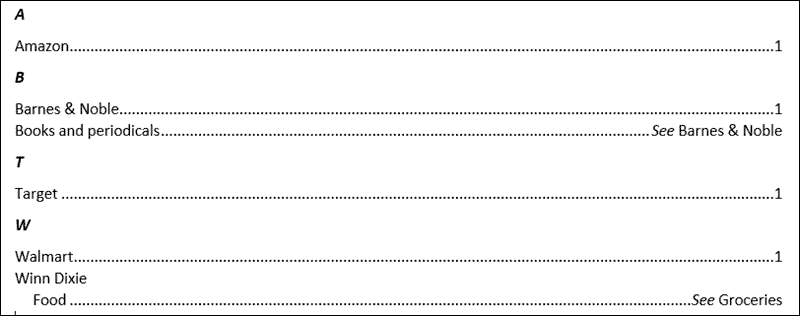
Actualizați indexul
Puteți continua să marcați intrări suplimentare după ce creați indexul și pur și simplu actualizați-l. Și dacă editați sau eliminați intrări, va trebui să actualizați și indexul.
Faceți clic în interiorul zonei de index din documentul dvs. și faceți clic pe Actualizați indexul butonul din panglica de pe Referințe filă. Dacă butonul este gri, asigurați-vă că cursorul se află în index.
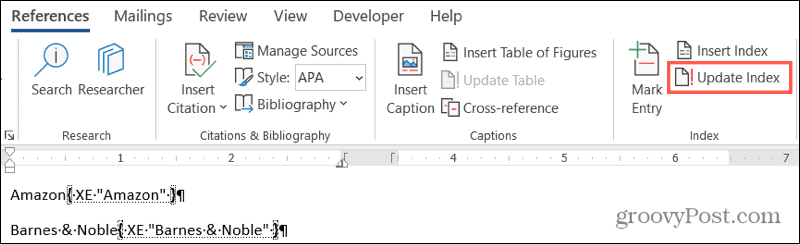
Dacă doriți să eliminați complet indexul, selectați tot textul acestuia și apăsați pe Șterge cheie. Apoi, probabil, veți dori să ștergeți intrările de index (de mai sus) dacă nu intenționați deloc să utilizați un index.
Creați automat un index în Word
Poate dura ceva timp pentru a marca toate intrările dorite în indexul Word. Dar un index poate fi un instrument valoros pentru cititorii tăi. Deci, gândiți-vă să adăugați unul dacă publicul dvs. poate beneficia de acesta pentru următorul document Word, carte sau alt material lung.
Pentru mai multe caracteristici de referință, consultați cum se citează surse și se creează o bibliografie în Microsoft Word.
Potrivirea prețurilor în magazin: Cum să obțineți prețuri online cu comoditate de cărămidă și mortar
Cumpărarea în magazin nu înseamnă că trebuie să plătiți prețuri mai mari. Datorită garanțiilor de potrivire a prețurilor, puteți obține reduceri online cu cărămidă și mortar ...
Cum să faceți cadou un abonament Disney Plus cu un card cadou digital
Dacă v-ați bucurat de Disney Plus și doriți să îl împărtășiți cu alții, iată cum să cumpărați un abonament cadou Disney + pentru ...
Ghidul dvs. pentru partajarea documentelor în Documente, Foi de calcul și Prezentări Google
Puteți colabora cu ușurință cu aplicațiile Google pe web. Iată ghidul dvs. pentru partajarea în Documente, Foi de calcul și Prezentări Google cu permisiunile ...