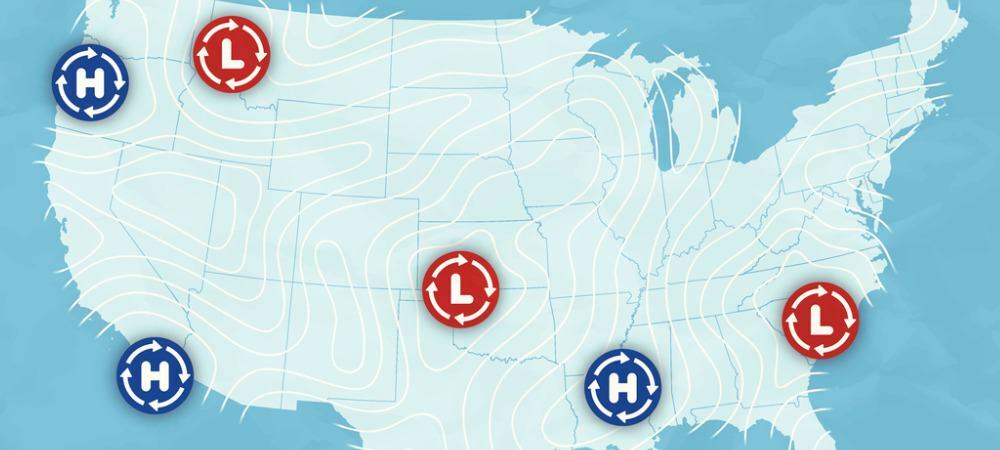Cum să ștergeți cookie-urile și istoricul de navigare din Microsoft Edge
Intimitate Microsoft Microsoft Edge Erou / / February 27, 2021
Ultima actualizare la

Când navigați pe internet cu Microsoft Edge, informațiile despre site-urile pe care le vizitați sunt stocate pe computerul dvs. Paginile web pe care le vizitați sunt stocate în cache pentru o încărcare mai rapidă a paginii la următoarea vizită. Și cookie-urile sunt stocate pentru a salva informațiile de conectare și preferințele site-ului. Dacă doriți să ștergeți aceste date, iată cum puteți șterge cookie-urile, istoricul de navigare și multe altele Microsoft Edge pe calculatorul tau.
Ștergeți cookie-urile și istoricul navigării din Edge
Pentru a începe, lansați browserul Edge și faceți clic pe Setări și multe altele buton (trei puncte). Apoi derulați în jos și faceți clic pe Setări din meniu.
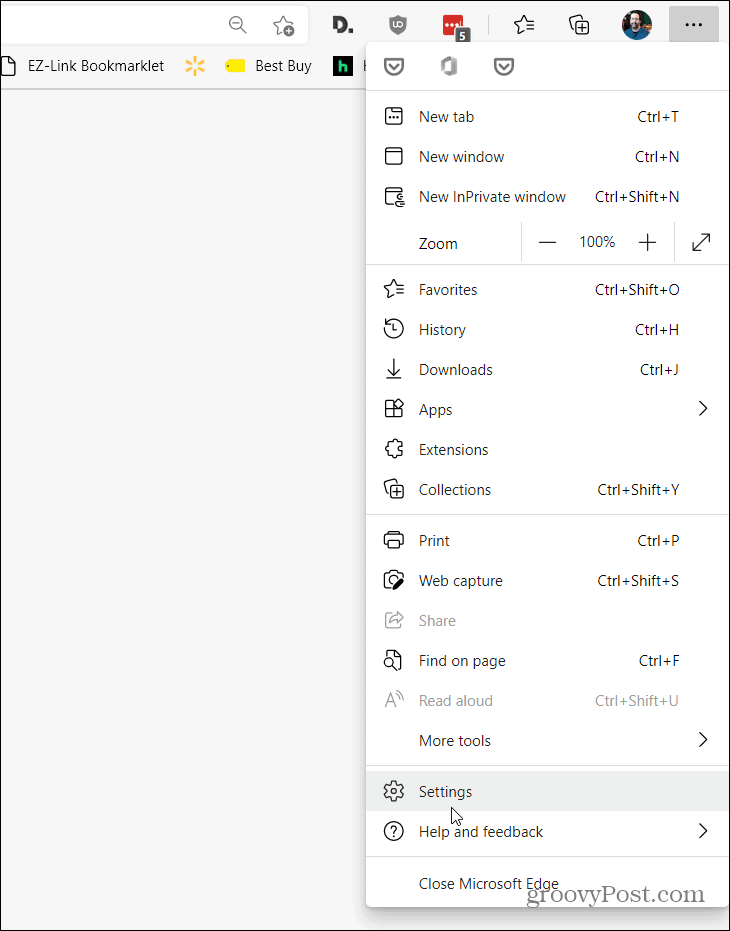
Apoi, din pagina „Setări”, faceți clic pe Confidențialitate, căutare și servicii pe panoul din stânga.
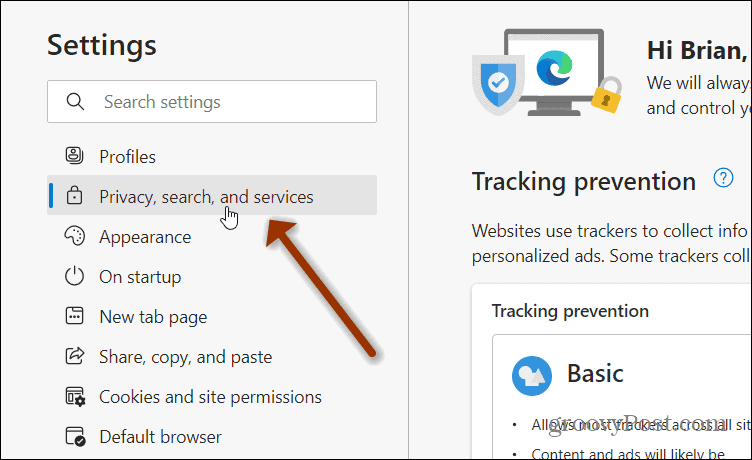
Alternativ, puteți copia și lipi următoarele în bara de adrese și apăsați Enter.
edge: // setări / confidențialitate
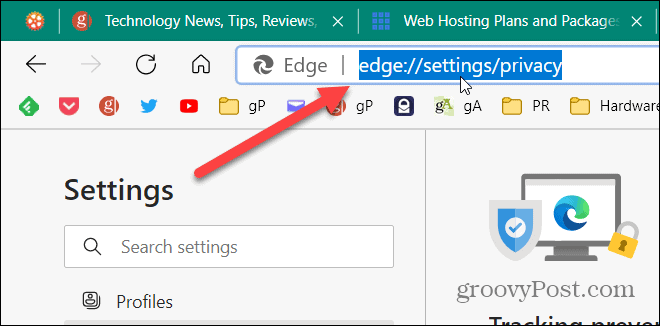
Acolo veți vedea diverse setări de confidențialitate pentru Microsoft Edge. Sub "

Se va deschide o fereastră „Ștergeți datele de navigare”. Acolo puteți face clic pe tipul de date pe care doriți să le ștergeți. Principalele elemente includ Istoricul de navigare, Istoricul descărcărilor, Cookie-uri și alte date ale site-ului, și Imagini și fișiere memorate în cache. Bifați caseta de lângă fiecare dintre elementele pe care doriți să le ștergeți, inclusiv cookie-uri și istoricul de navigare.
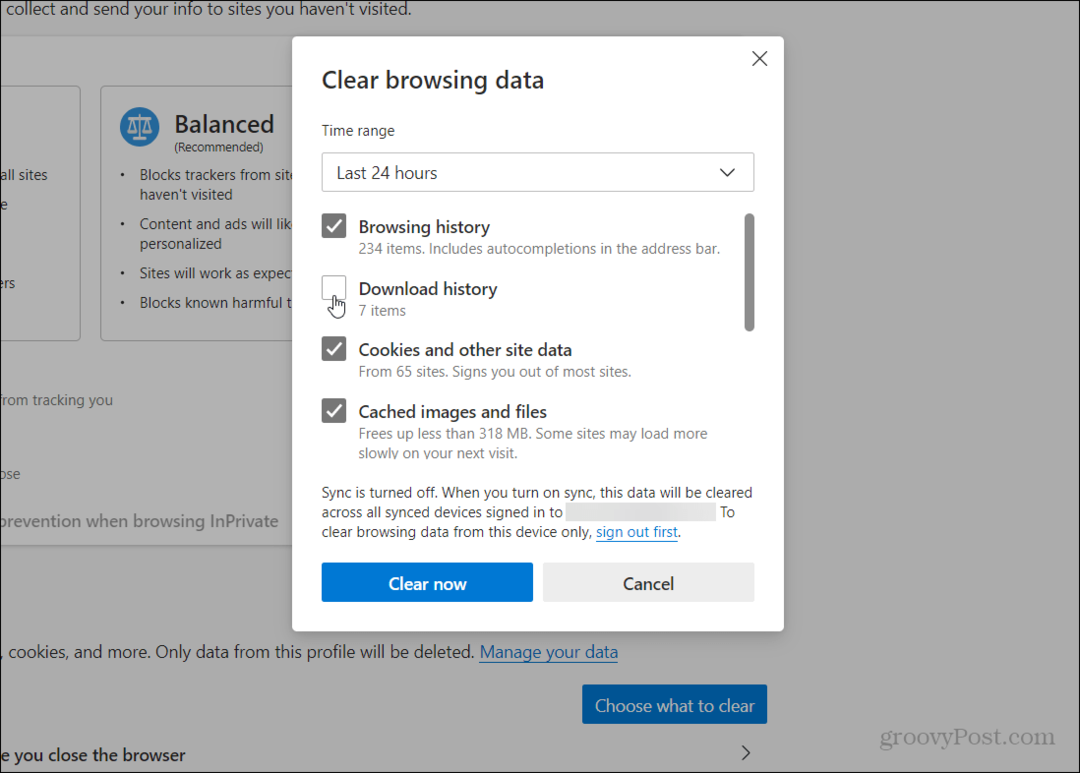
Apoi faceți clic pe meniul derulant „Interval de timp” pentru a alege cât de mult doriți să ștergeți datele. Puteți selecta din ultima oră, 24 de ore, 7 zile, 4 săptămâni sau din toate timpurile. Evident, cu cât vă întoarceți în timp, cu atât mai multe elemente veți vedea șterse.

După ce ați făcut selecțiile, faceți clic pe Curăță acum buton.
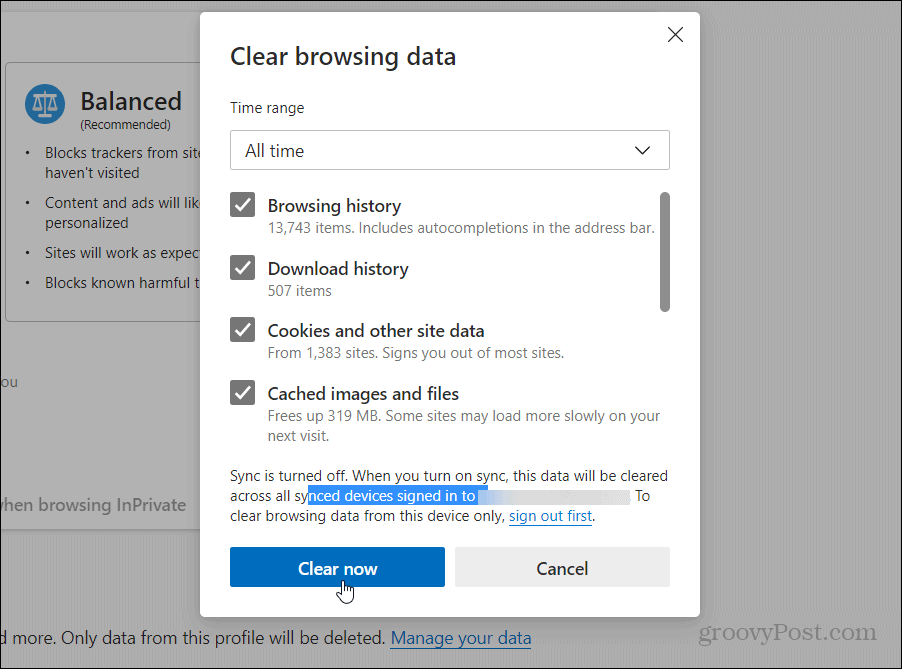
Cam despre asta e. Într-o secundă sau două, toate datele pe care le-ați selectat vor fi șterse din Microsoft Edge.
Ștergeți automat cookie-urile și alte date
De asemenea, puteți face ca Edge să șteargă cookie-urile și istoricul de navigare de fiecare dată când închideți browserul. Faceți clic pe „Alegeți ce să ștergeți de fiecare dată când închideți browserul" opțiune.

În pagina următoare, trebuie doar să comutați elementele pe care doriți să le ștergeți de fiecare dată când închideți Edge.
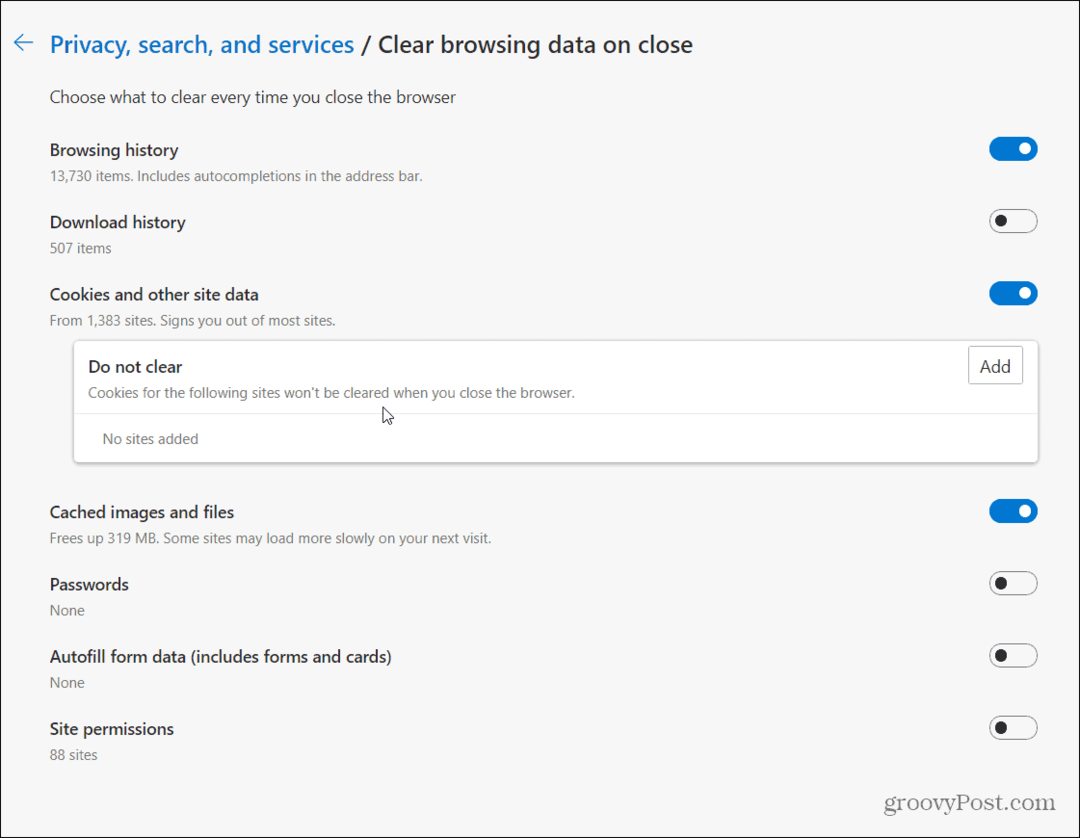
Vă oferă opțiunea de a adăuga site-uri pentru care nu doriți ștergerea cookie-urilor. Aceasta este o opțiune utilă, de exemplu, dacă nu doriți să vă conectați din nou la site-urile utilizate frecvent. Apasă pe Adăuga butonul și tastați adresa unui site și faceți clic pe Adăuga buton. Faceți acest lucru pentru fiecare site pe care doriți să îl includeți în Nu clar listă.
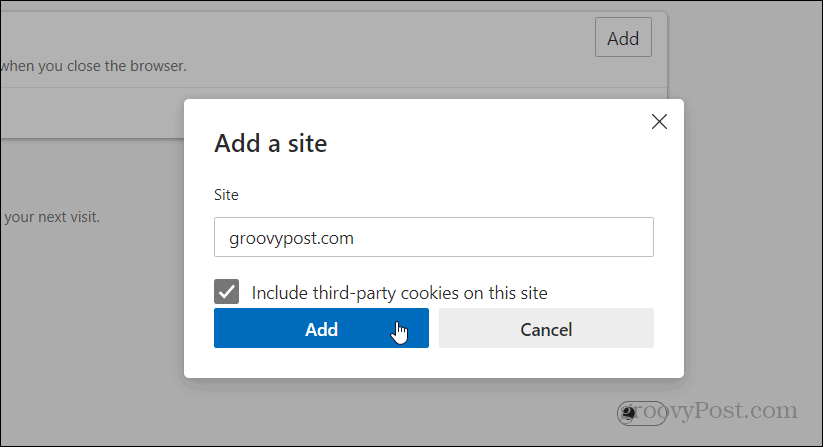
De asemenea, puteți edita și elimina site-uri din listă.
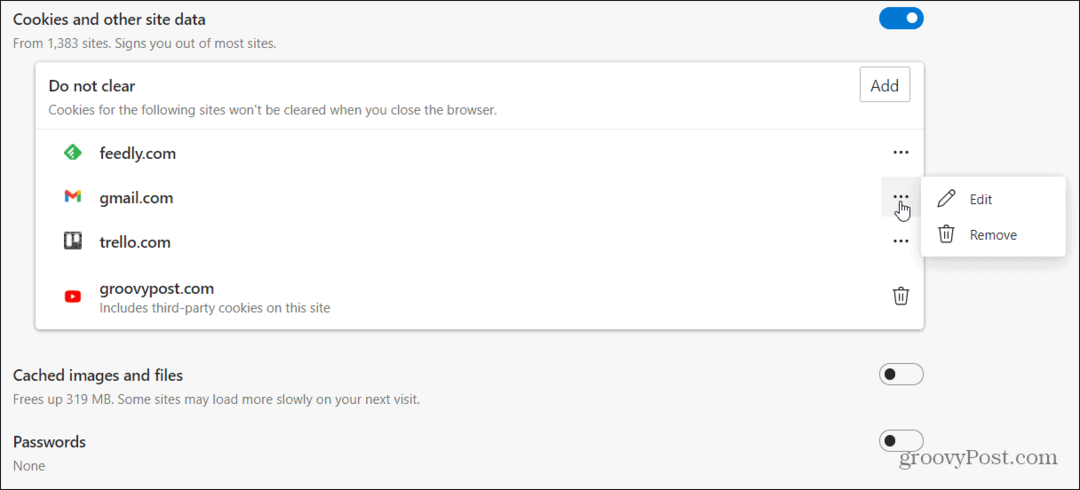
Dacă nu doriți ca cookie-urile sau istoricul să fie stocate deloc, în special pe un computer partajat, puteți pur și simplu să utilizați Modul InPrivat Edge.
Noul browser web Microsoft Edge bazat pe Chromium este disponibil de peste un an și o mulțime de oameni îl folosesc. Cu toate acestea, există câteva computere Windows 10 care rulează încă versiunea veche a Edge care a venit cu Windows 10 când a fost lansat inițial. Cunoscut ca „Microsoft Edge Legacy” - va fi eliminat prin Windows Update anul acesta.
Dacă utilizați un alt browser, consultați articolul nostru despre cum să eliminați cookie-urile și istoricul de navigare din Firefox. Sau, verificați cum să eliminați cookie-urile și istoricul de navigare din Google Chrome.
Potrivirea prețurilor în magazin: Cum să obțineți prețuri online cu comoditate de cărămidă și mortar
Cumpărarea în magazin nu înseamnă că trebuie să plătiți prețuri mai mari. Datorită garanțiilor de potrivire a prețurilor, puteți obține reduceri online cu cărămidă și mortar ...
Cum să faceți cadou un abonament Disney Plus cu un card cadou digital
Dacă v-ați bucurat de Disney Plus și doriți să îl împărtășiți cu alții, iată cum să cumpărați un abonament cadou Disney + pentru ...
Ghidul dvs. pentru partajarea documentelor în Documente, Foi de calcul și Prezentări Google
Puteți colabora cu ușurință cu aplicațiile Google pe web. Iată ghidul dvs. pentru partajarea în Documente, Foi de calcul și Prezentări Google cu permisiunile ...