Cum să remediați problemele cu mouse-ul Mac, TrackPad și tastatură
Măr Mac Erou Macos / / February 27, 2021
Ultima actualizare la
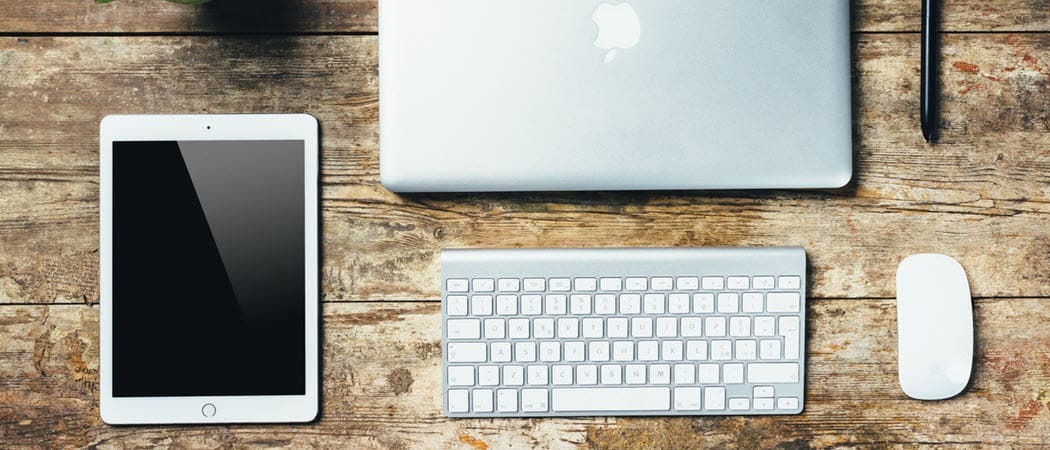
Uitați să vă spălați pe mâini înainte de a utiliza trackpad-ul sau tastatura MacBook-ului? Aveți tendința să mâncați și să navigați pe web în același timp în fața iMac-ului dvs.? Dispozitivul dvs. are câțiva ani? Scăderea ocazională a alimentelor, degetele grase și timpul sunt doar trei dintre motivele pentru care ați putea întâmpina probleme cu mouse-ul, tastatura sau trackpad-ul computerului. Aceste probleme ar putea include probleme de conexiune wireless, răspunsuri intermitente, chei care nu răspund și multe altele. Pentru a remedia problemele legate de mouse-ul Mac, trackpad-ul și tastatura, luați în considerare aceste sfaturi de depanare.
Remediați problemele legate de mouse-ul dvs. Mac: probleme de conexiune
Majoritatea dispozitivelor de intrare pentru computere se conectează fără fir prin Bluetooth. Din păcate, această conexiune se poate întrerupe, lăsând mouse-ul sau alte dispozitive inutilizabile. Pentru a readuce lucrurile la cale, uneori necesită pur și simplu repornirea mașinii, lucru pe care îl puteți face în unul sau doi pași.
Mouse-ul Apple Magic și Magic Mouse 2 au fiecare un comutator glisant în partea inferioară a dispozitivului. Unele culori verzi sunt vizibile atunci când controlul este pornit; altfel, veți vedea negru. Chiar dacă controlerul este în poziția verde, opriți-l pentru câteva secunde înainte de a-l reporni. După ce faceți acest lucru, un LED verde se aprinde scurt.
O configurație similară se găsește pe tastatura Apple Magic și pe Magic Trackpad 2. Comutatorul de alimentare este situat pe marginea din spate a dispozitivului. Pe mașinile mai vechi, există un buton de pornire în partea dreaptă a dispozitivului. Din nou, chiar dacă comutatorul este în poziția pornit, glisați-l pentru câteva secunde înainte de a-l reporni.
Prețul Amazon.com actualizat la 15.02.2021 - Este posibil să câștigăm un comision pentru achiziții folosind linkurile noastre: mai multe informatii
După ce vă jucați cu comutatorul, încercați să utilizați dispozitivul. V-a rezolvat problema? Dacă nu, este posibil să trebuiască să încărcați sau să înlocuiți bateriile (vezi mai jos). In caz contrar, reconectați dispozitivul.
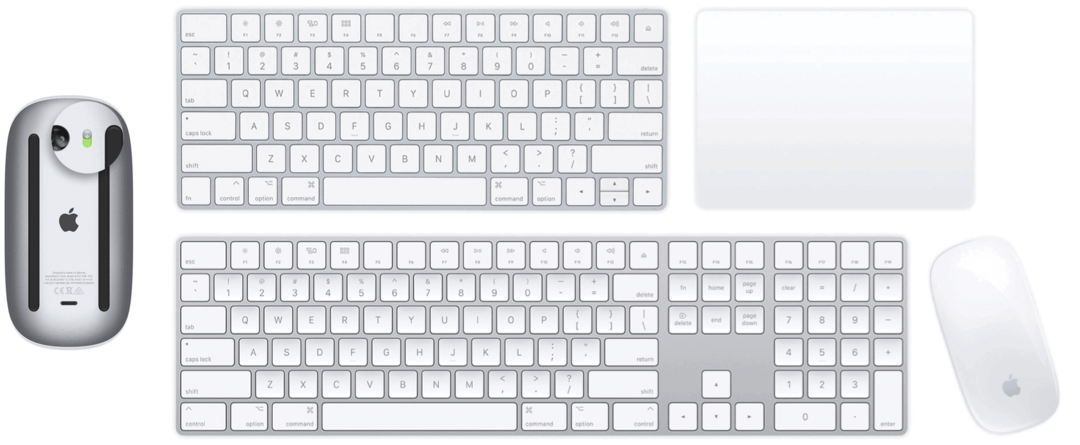
Bluetooth este activat?
Problemele de conexiune apar și dacă Bluetooth este dezactivat accidental pe Mac. Pentru a verifica setarea:
- Alege Pictograma Apple în partea din stânga sus a ecranului.
- Selectați Preferințe sistem.
- Clic Bluetooth.
- Alege Activați Bluetooth dacă era oprit.
După câteva secunde, încercați să utilizați din nou dispozitivul de intrare.
Verificați bateriile
Accesoriile Apple pentru Mac-urile de astăzi vin cu baterii încorporate care se reîncarcă conectându-le la un Mac sau un USB adaptor de alimentare folosind un cablu Lightning to USB. În caz contrar, accesoriile includ baterii care trebuie înlocuite după utilizare regulată.
Puteți verifica nivelul bateriei pentru un mouse, un trackpad și o tastatură conectate de pe pictograma Bluetooth din bara de meniu a computerului Mac. Cu toate acestea, dacă bateria este complet epuizată, acest lucru nu este posibil, deoarece nu va afișa o conexiune între aceasta și computer. La reîncărcarea unui accesoriu, Apple sugerează să îl porniți pentru cea mai rapidă performanță de încărcare a bateriei.
Non-Răspunsuri intermitente
De asemenea, este posibil să întâmpinați probleme ocazionale de conexiune cu mouse-ul / trackpad-ul sau tastatura. În acest caz, lucrurile funcționează bine - până când nu funcționează. Pentru a rezolva non-răspunsurile, fie faceți clic pe mouse sau trackpad sau apăsați o tastă de pe tastatură, apoi așteptați câteva secunde. Dacă faceți acest lucru, trebuie să reconectați dispozitivul de intrare la computer.
Problema nr. 2: Probleme de urmărire
Șoarecii au fost proiectați pentru a lucra pe majoritatea suprafețelor netede. Ocazional, o suprafață poate determina creșterea sau scăderea vitezei de urmărire la niveluri inacceptabile. Pentru a rezolva acest lucru, trebuie mai întâi să testați mouse-ul pe alte suprafețe și să vedeți dacă este o problemă izolată. De asemenea, ar trebui să verificați fereastra senzorului din partea de jos a dispozitivului, căutând praf sau alte particule. Folosiți aer comprimat pentru a curăța geamul senzorului atunci când este necesar.
Dacă problema rămâne, utilizați glisorul de viteză de urmărire pentru a regla setările dispozitivului urmând aceste instrucțiuni:
- Alege Pictograma Apple în partea din stânga sus a ecranului.
- Selectați Preferințe sistem.
- Clic Mouse (sau TrackPad).
- Ajustează viteza de urmărire.
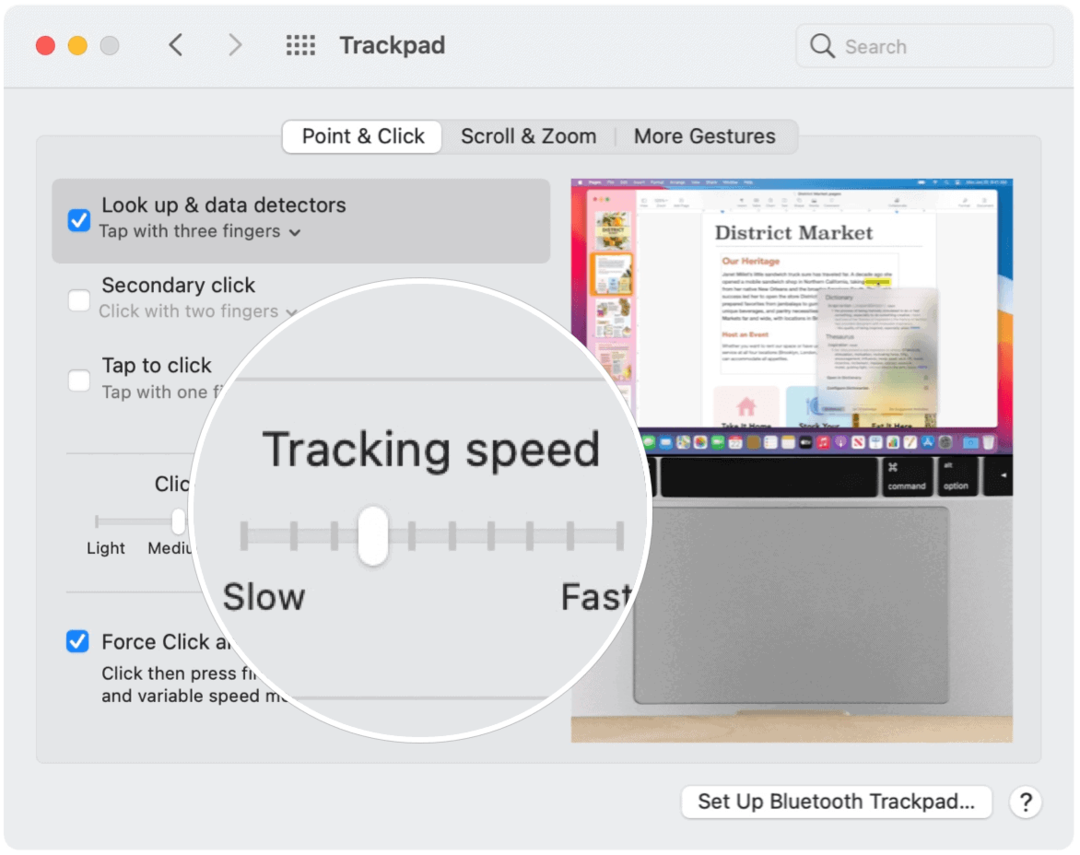
Interferența Bluetooth
Problemele de urmărire a mouse-ului sau trackpad-ului pot fi cauzate și atunci când aveți diferite dispozitive Bluetooth în locația exactă. Pentru a depana, eliminați celelalte dispozitive din cameră sau opriți-le. Vedeți dacă acest lucru rezolvă problema.
Verificați setările mouse-ului
Similar problemelor de urmărire sunt cele care au legătură cu derularea mouse-ului. În acest caz, mouse-ul nu funcționează corect atunci când încearcă să deruleze o pagină web sau un document, în sus și în jos sau lateral.
Pentru a rezolva, verificați preferințele privind viteza de derulare:
- Alege Pictograma Apple în partea din stânga sus a ecranului.
- Selectați Preferințe sistem.
- Clic Mouse (sau TrackPad).
- Mută glisante pentru a se potrivi cu preferințele dvs.
Posibilele ajustări includ:
- Urmărire: Reglează cât de repede se mișcă indicatorul atunci când trageți mouse-ul.
- Dublu click: Reglează cât de rapid trebuie să faceți clic pentru ca Mac-ul dvs. să recunoască un dublu clic.
- Derulare (dacă mouse-ul are o minge sau o roată de derulare): Reglează cât de repede se mișcă indicatorul când derulați.
Problema nr. 3: probleme cu tastatura
Tastaturile sunt dispozitive supărătoare care pot întâmpina probleme în timp. Aceste probleme sunt de obicei izolate la câteva chei și pot include chei lipicioase sau lipsă. Primul apare atunci când apăsați o tastă și vedeți litere duble sau triple pe ecran; acesta din urmă este atunci când nu apar caractere pe ecran după apăsarea unei taste.
Murdăria și murdăria sunt motive tipice pentru lipirea sau apar tastele lipsă. Aerul conservat este cel mai bun instrument pentru a remedia problemele legate de mouse-ul Mac sau de alte accesorii.
Dacă curățarea tastaturii nu rezolvă problema, este posibil să întâmpinați o problemă mai semnificativă. Apple înlocuiește tastaturile (gratuit) modele specifice MacBook Pro. În majoritatea cazurilor, problema este cu tastatura fluture găsită pe aceste laptopuri. Obțineți înlocuirea tastaturii pentru a rezolva problema.
Remediați problemele cu mouse-ul dvs. Mac: când aveți îndoieli
Dacă continuați să aveți probleme cu dispozitivele de intrare pentru Mac, vă recomandăm să le înlocuiți. Șoarecii externi, tastaturile și trackpad-urile ar trebui să vă ofere ani de serviciu. Cu toate acestea, la fel ca alte dispozitive mecanice, acestea încetează să funcționeze. Același lucru se poate spune și pentru tastaturile interne și trackpad-urile găsite pe MacBooks. Când pașii de depanare de aici nu rezolvă problemele, contactați Apple pentru o rezoluție.



