Cum să formatați textul subindice sau superindice în PowerPoint
Microsoft Office Microsoft Power Point Erou / / February 27, 2021
Ultima actualizare la

Citind acest text, s-ar putea să observați un lucru în special: toate sunt de aceeași dimensiune, în aceeași poziție și pe aceeași linie. Cu toate acestea, nu este întotdeauna cazul pentru tot textul pe care îl veți vedea într-un document sau pe o pagină web. Puteți utiliza diferite fonturi, dimensiuni și chiar diferite poziții de text, datorită textului cu indică și superindice.
Dacă doriți să adăugați aceste opțiuni de formatare la textul pe care îl utilizați în PowerPoint, există câteva moduri în care puteți face acest lucru. Puteți să vă schimbați stilul de font pentru a le adăuga ca efecte de text sau puteți utiliza anumite comenzi rapide de la tastatură pentru a face acest lucru pentru dvs.
Pentru a vă ajuta să începeți, iată ce va trebui să faceți pentru a formata textul subindice sau superindice în PowerPoint folosind aceste metode.
Ce este textul de subindice și de superindice?
Termenii indice și supercript s-ar putea să nu fie familiarizați cu unii, dar dacă ați văzut vreodată un drept de autor sau un simbol al mărcii înregistrate, veți fi familiarizați cu modul în care apar. Același lucru se aplică notelor de subsol din documentele academice, precum și simbolurilor de grad, simbolurilor puterii matematice și formulei și multe altele.
Textul indicelui este poziționat ușor sub linia de text standard, în timp ce indicativul este poziționat ușor deasupra acestuia.

Puteți formata cu ușurință textul utilizat în documentele Office, inclusiv PowerPoint, pentru a transforma orice text în subindice sau superscript. Deși opțiunile pentru a face acest lucru nu sunt imediat evidente, le puteți insera într-o prezentare PowerPoint urmând pașii de mai jos.
Formatarea textului în PowerPoint pentru a adăuga text de subindice sau superindice
PowerPoint vă permite să formatați orice text din prezentare pentru a-l face subindice sau superindice. Puteți face acest lucru folosind Formatarea fontului meniul. Acești pași vor diferi, în funcție de faptul dacă utilizați PowerPoint pe Windows sau Mac.
Pe Windows
Utilizatorii PowerPoint de pe Windows își pot modifica formatarea textului utilizând Font meniul de opțiuni. Pentru a face acest lucru, deschideți prezentarea, apoi selectați textul pe care doriți să-l formatați pentru a-l indica pe subindice sau pe supercript.
Cu textul selectat, apăsați tasta Acasă fila de pe bara de panglică. În colțul din dreapta jos al Font secțiune, apăsați pe pictograma săgeată în jos. Aceasta va deschide fișierul Font meniul de opțiuni.
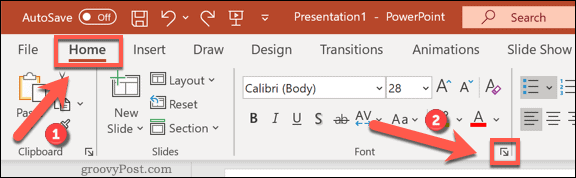
Alternativ, faceți clic dreapta pe textul selectat, apoi alegeți Font opțiune.
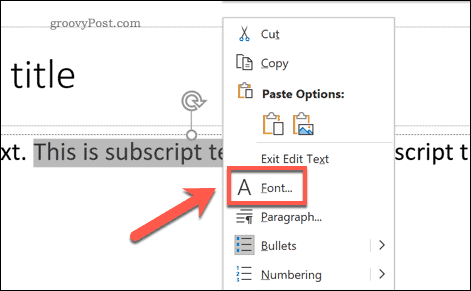
În Font fereastra de opțiuni, alegeți Superscript sau Indice activând caseta corectă din Efecte secțiune. Puteți modifica cât de sus sau mai jos este textul modificând valoarea din Decalaj caseta de lângă ea.
În mod implicit, textul cu indicativ este compensat deasupra textului standard cu 30%, în timp ce textul indicelui este compensat 25% dedesubtul acestuia (prezentat ca -25% în meniu). După ce ați făcut alegerea, apăsați Bine a confirma.
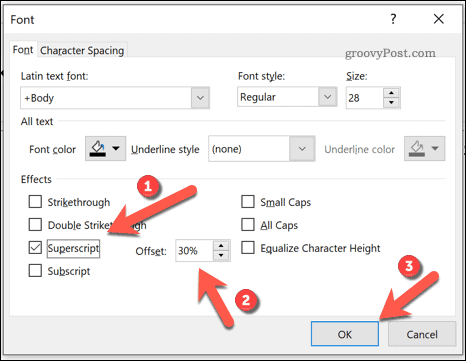
Formatarea textului se va aplica automat textului dvs. Dacă doriți să readuceți textul la normal, repetați acești pași și debifați Superscript sau Indice Opțiuni. Alternativ, utilizați una dintre comenzile rapide de la tastatură explicate în secțiunea următoare pentru a elimina formatarea.
Pe Mac
Utilizatorii PowerPoint de pe Mac au două opțiuni pentru formatarea textului lor în subindice sau superscript. Mai întâi, deschideți prezentarea și selectați textul pe care doriți să îl modificați.
De la bara de panglică, selectează Acasă filă. Sub opțiunile de dimensiune a fontului și a textului sunt două simboluri, care afișează matematicSimbolul formulei X cu un indice și un superindice 2 pe lângă asta.
Pentru a schimba textul selectat în indice, apăsați tasta Simbolul formulei X pictogramă cu 2 puțin deasupra ei. Pentru superscript, alegeți pictograma cu 2 puțin sub simbolul formulă.
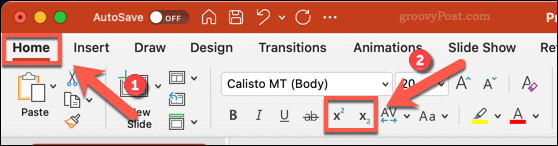
De asemenea, vă puteți schimba fontul selectându-l mai întâi, apoi făcând clic dreapta și alegând Font opțiune.
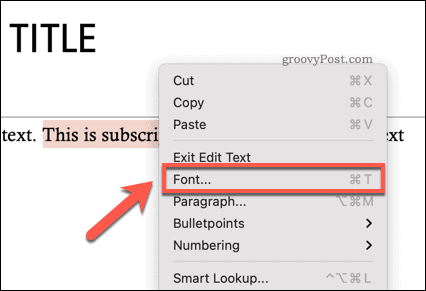
În Font fereastră, apăsați pe oricare dintre Indice sau Superscript casete de selectare, listate sub Efecte , pentru a vă schimba textul la acel tip.
Pentru a modifica cât de mult deasupra sau dedesubtul textului dvs. de subindice sau superindice va apărea sub textul standard, modificați Decalaj valoare de lângă casetele de selectare. În mod implicit, Superscript este setat sa 30% decalat mai sus, în timp ce Indice este setat la 25% mai jos (prezentat ca -25%).
presa Bine pentru a aplica modificarea.
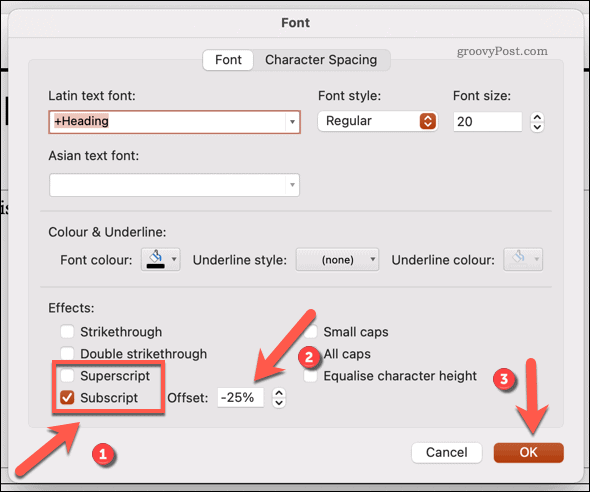
Repetați acești pași pentru a debifa opțiunile și a elimina formatarea aplicată în orice moment. Alternativ, utilizați una dintre comenzile rapide de la tastatură de mai jos pentru a elimina rapid formatarea.
Utilizarea comenzilor rapide de la tastatură
Dacă pașii de mai sus consumă prea mult timp pentru a fi urmați, puteți comuta rapid între textul cu indicativul și textul cu indicele rapid folosind comenzile rapide de la tastatură.
Pe Windows
Pentru utilizatorii PowerPoint de pe Windows, selectați mai întâi textul pe care doriți să îl modificați. Folosind tastatura, apăsați tasta Ctrl + Shift + Plus (+) tastele pentru a comuta textul în modul cu supercript. Dacă doriți să treceți la indice, apăsați tasta Ctrl + Egal (=) tastele în schimb.
Pentru a readuce textul la textul standard și a elimina formatarea de subindice sau superindice, repetați comanda rapidă pe care ați folosit-o. Alternativ, apăsați pe Ctrl + Spațiu tastele în schimb.
Pe Mac
Utilizatorii de Mac pot utiliza, de asemenea, comenzile rapide pentru a comuta între formatarea subindice și superindice. Pentru superscript, apăsați tasta Comandă + Shift + Plus (+) tastele pentru a vă schimba textul.
Dacă utilizați PowerPoint 2016 sau o versiune ulterioară pe Mac, apăsați pe Comandă + Egal (=) tastele pentru a trece la modul subscript. Utilizatorii PowerPoint 2011 și anteriori vor trebui să apese butonul Comandă + Shift + Minus (-) tastele în schimb.
Pentru a elimina formatarea, repetați comanda rapidă utilizată sau apăsați Ctrl + Spațiu in schimb.
Alte opțiuni de formatare PowerPoint
După inserarea textului de subindice sau superindice în PowerPoint, vă recomandăm să luați în considerare alte modalități de a vă forma prezentarea. De exemplu, ai putea adăugați date Excel la PowerPoint, asigurându-se că valorile își păstrează formatul tabular. De asemenea, puteți utiliza stiluri de font mai mici atunci când sunteți adăugarea de subtitrări de imagine PowerPoint, permițându-vă să vă citați corect sursele.
Desigur, nu este vorba doar de text. Poti adăugați sunet la o prezentare PowerPoint pentru a îmbunătăți accesibilitatea și pentru a vă distra publicul, de exemplu. Dacă trebuie să repetați prezentarea, vă recomandăm creați o înregistrare pe ecran pentru a le arăta publicului mai târziu.



