Cum se utilizează 3 ecrane multiple pe laptop sau pe computer
Microsoft Ferestre Din 10 Hardware Ul Chromecast Erou / / February 28, 2021
Ultima actualizare la

Dacă există ceva la care cei mai hiperproductivi pot fi de acord, este că cu cât aveți mai mult spațiu pe ecran, cu atât puteți fi mai productiv.
Majoritatea oamenilor nu au probleme în atașare unul sau două monitoare externe pe computerul lor, dar știați că puteți avea până la trei ecrane externe multiple? Există o serie de opțiuni pentru a face acest lucru. Unele au limitări, dar prin amestecarea și potrivirea adaptoarelor sau a altor dispozitive, puteți avea spațiul de lucru supremult ecran.
Și dacă utilizați un laptop, aceasta înseamnă că ați putea utiliza și ecranul laptopului ca al patrulea ecran! Să începem.
Opțiuni pentru mai multe ecrane
Opțiunile dintre care trebuie să alegeți depinde în mare măsură de ce porturi sunt disponibile pe computer. Laptopurile și computerele desktop moderne includ mai multe porturi care vă vor permite să conectați monitoare individuale. Și acolo unde nu aveți mai multe porturi disponibile (cum ar fi un singur port HDMI și un port USB), este încă posibil să conectați trei monitoare externe.
Mai multe monitoare cu USB-C
Datorită tehnologiei USB-C - un port inclus pe majoritatea computerelor noi de astăzi - puteți cumpăra un hub care vă permite să conectați mai multe afișaje doar la acel mic port. De exemplu, Hubul j5create include patru porturi HDMI care vă permit să conduceți patru monitoare de la un singur port USB-C.

Majoritatea oamenilor cred că USB-C acceptă doar două monitoare externe. Realitatea este că USB-C este limitat doar de nevoile dvs. de rezoluție. Utilizarea tipică a portului USB-C este de a conecta două Monitoare 4K sau un singur afișaj de 8K.
Cu toate acestea, dispozitivele precum j5create întind aceste limite oferind patru porturi de afișare cu rezoluție 1080P (1920 x 1080 la 60 Hz), plus un semnal audio de 48 kHz.
Splitter HDMI
Un alt dispozitiv pe care îl puteți achiziționa și care extinde numărul de afișaje pe care îl puteți utiliza este un adaptor HDMI splitter.

Acest lucru vă permite să vă extindeți singurul port HDMI la două afișaje externe. Nu este necesară nicio intrare de alimentare. Conectați singurul capăt USB la portul HDMI al computerului și conectați fiecare dintre cele două monitoare la fiecare dintre cele două porturi HDMI de la celălalt capăt al adaptorului.
Prețul Amazon.com actualizat la 23.02.2021 - Este posibil să câștigăm un comision pentru achiziții folosind linkurile noastre: mai multe informatii
Există o mare limitare aici. Deși vă permite să extindeți desktopul la alte două monitoare, ambele monitoare vor afișa același lucru. Este posibil să nu pară foarte util dacă doriți să extindeți desktopul. Dar dacă doriți să vizionați un film pe ecranul din față, în timp ce afișați același film pe un televizor, pe care îl pot viziona și alte persoane din cameră, acest splitter este foarte util.
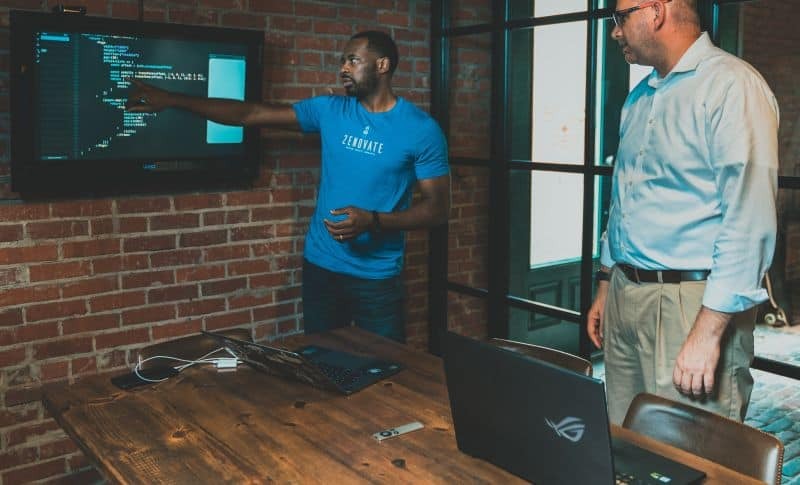
Dacă doriți să afișați pe 3 ecrane multiple, atunci acest dispozitiv poate fi cel puțin un instrument din centura dvs. generală de instrumente.
Adaptor USB
Un alt dispozitiv util de care mulți oameni nu știu este adaptorul USB la HDMI. Acest adaptor vă permite să transformați oricare dintre multiplele porturi USB de pe laptop sau desktop într-un port HDMI suplimentar.

Acum s-ar putea să începeți să vă faceți o idee despre motivul pentru care este posibil să vă extindeți cu mult dincolo de ceea ce ați fi crezut că este unul sau două limite de monitor extern. Aruncați o privire la câte porturi USB aveți de-a lungul părților laterale sau din spate ale computerului. Fiecare dintre acestea poate fi convertit într-un alt port HDMI.
Prețul Amazon.com actualizat la 23.02.2021 - Este posibil să câștigăm un comision pentru achiziții folosind linkurile noastre: mai multe informatii
Companiile care produc aceste adaptoare realizează acest lucru oferind software-ul driverului cu adaptorul. Software-ul driverului efectuează toată magia necesară pentru ca sistemul dvs. de operare să „vadă” acel port ca un alt port HDMI disponibil.
Chromecast
Deci, ce faci dacă ai un singur port HDMI și un singur port USB pe un laptop mic? Acesta este locul unde magia Chromecastului intră în joc. Este un lungă listă de aplicații care vă permit să aruncați aplicația în sine pe un monitor sau televizor extern. Iată doar câteva exemple:
- Aruncați Polaris Office și lucrați la un document sau foaie de calcul pe un monitor suplimentar
- Transmiteți un film de pe YouTube la televizor
- Trimiteți orice filă din browserul Chrome pe un ecran extern
- Urmăriți un program PBS Video pe alt monitor
- Trimite Spotify sau Pandora muzică pentru difuzoarele unui televizor din apropiere
Cumpărarea unui Chromecast vă permite să transformați orice monitor situat oriunde în casă (atâta timp cât adaptorul Chromecast este conectat la rețeaua dvs. de acasă) într-un alt monitor extern pentru laptop sau desktop.
Miracast Smart TV
Acesta este numai pentru utilizatorii de Windows 10. Aveți încă o altă opțiune disponibilă pentru a trimite video fără fir către orice televizor inteligent conectat la rețeaua dvs. Aceasta este oglindirea sau extinderea desktopului dvs. la un televizor inteligent care acceptă Miracast (ceea ce majoritatea fac).
Nici măcar nu trebuie să achiziționați un adaptor sau un software pentru driver. Această caracteristică vine cu Windows 10. Doar selectați pictograma de notificare din colțul din dreapta jos al desktopului Windows și selectați Proiect pictogramă din listă.
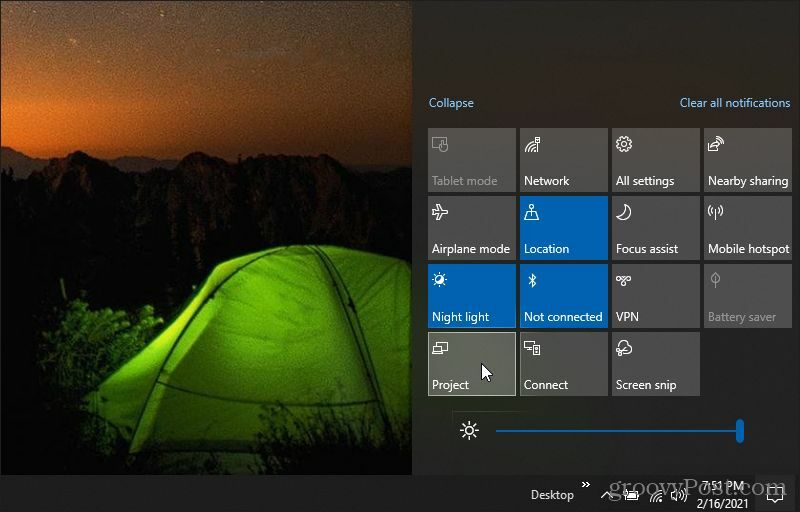
Veți vedea o listă de opțiuni despre modul în care doriți să utilizați acel ecran extern Smart TV. Puteți oglindi (duplica) desktopul sau îl puteți extinde și îl puteți folosi ca un alt monitor extern.
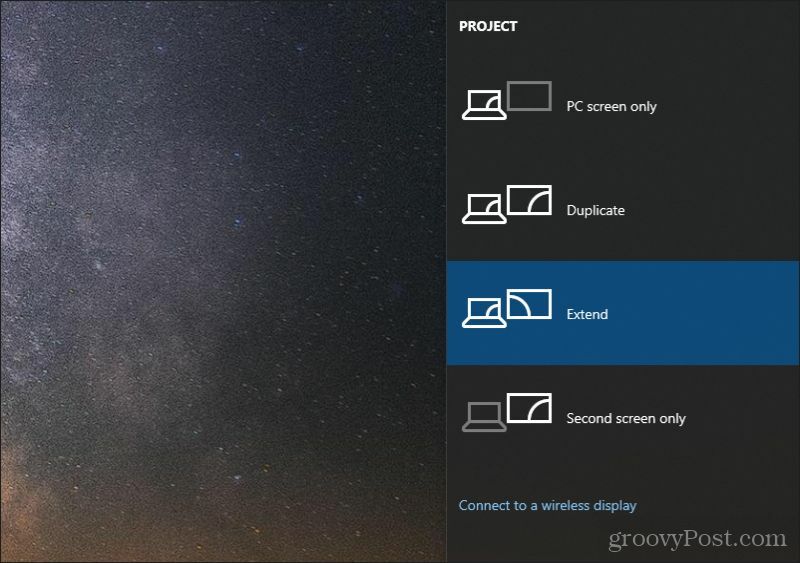
După ce ați selectat opțiunea, selectați Conectați-vă la un afișaj wireless.
Veți vedea o listă de monitoare sau televizoare disponibile în apropiere, care sunt activate pentru Miracast.
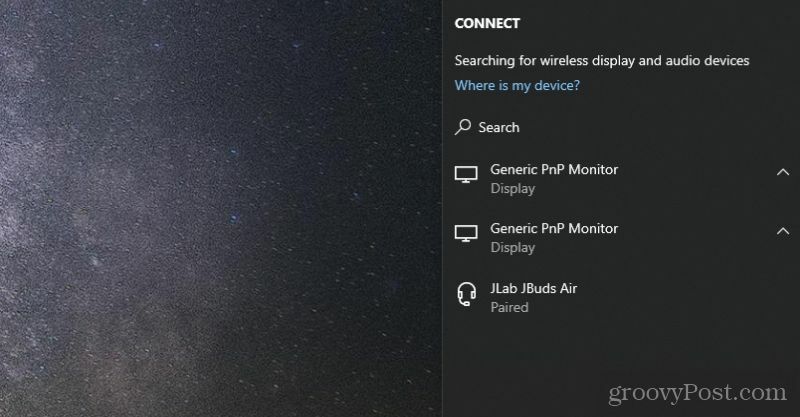
Selectați-l pe cel pe care doriți să îl utilizați ca monitor extern. Windows 10 se va conecta și va începe să afișeze desktopul acolo.
Puneți-l împreună pentru 3 ecrane multiple
Acum, că știți toate instrumentele disponibile, să analizăm câteva opțiuni pe care trebuie să le utilizați pe 3 ecrane multiple pe computer.
- Combinați-vă portul HDMI, un adaptor USB-HDMI și Chromecast
- Utilizați un splitter HDMI și un adaptor USB-la-HDMI
- Conectați-vă la două monitoare 4k cu un adaptor USB-C la dual HDMI și portul dvs. HDMI normal
- Utilizați portul HDMI, Chromecast și Miracast
După cum puteți vedea, există o mulțime de combinații și opțiuni pe care le puteți utiliza pentru a conecta 3 afișaje externe la computer. În unele cazuri, poate fi necesar să cumpărați hardware ieftin. În alte cazuri, nu trebuie să cumpărați deloc nimic.
Potrivirea prețurilor în magazin: Cum să obțineți prețuri online în timp ce faceți cumpărături în magazin
Cumpărarea în magazin nu înseamnă că trebuie să plătiți prețuri mai mari. Datorită garanțiilor de potrivire a prețurilor, puteți obține reduceri online în timp ce faceți cumpărături în ...
Cum să faceți cadou un abonament Disney Plus cu un card cadou digital
Dacă v-ați bucurat de Disney Plus și doriți să îl împărtășiți cu alții, iată cum să cumpărați un abonament cadou Disney + pentru ...
Ghidul dvs. pentru partajarea documentelor în Documente, Foi de calcul și Prezentări Google
Puteți colabora cu ușurință cu aplicațiile Google pe web. Iată ghidul dvs. pentru partajarea în Documente, Foi de calcul și Prezentări Google cu permisiunile ...



