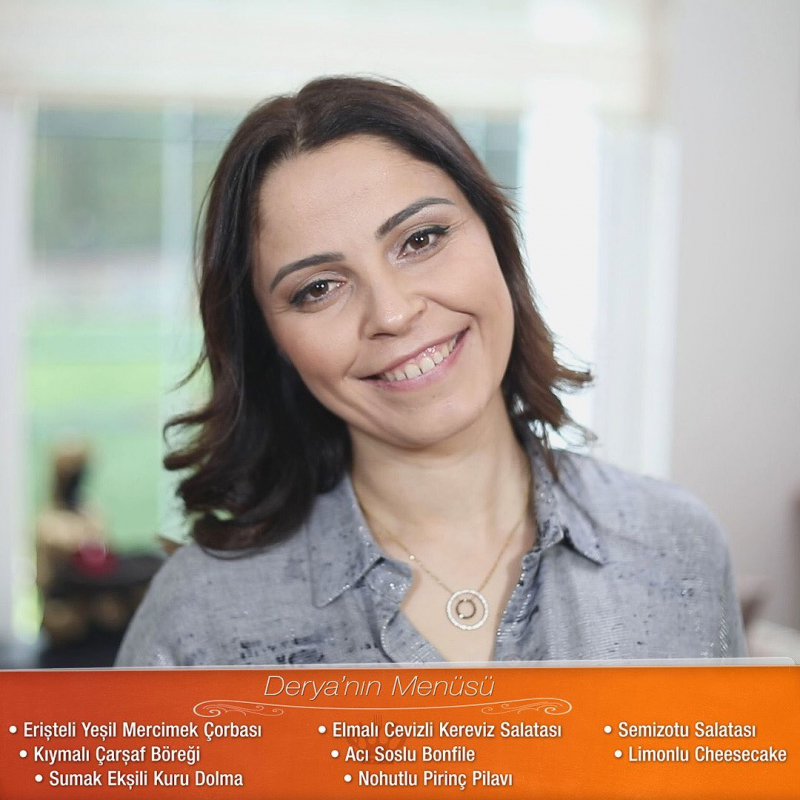Cum se convertește un PowerPoint în video
Microsoft Office Microsoft Power Point Erou / / March 01, 2021
Ultima actualizare la

Dacă creați o prezentare PowerPoint, doriți să partajați informații. Indiferent dacă este vorba doar de informații bazate pe text sau dacă ați făcut-o videoclipuri adăugate sau înregistrări pe ecran pentru o abordare mai vizuală, un fișier PowerPoint vă partajează datele cu publicul.
Aceasta este, desigur, atâta timp cât PowerPoint este disponibil pentru utilizare. Dacă doriți să partajați diapozitivele pe o scară mai largă fără să vă bazați pe o instalare PowerPoint, va trebui să vă uitați la convertirea fișierului PowerPoint în alte formate. O modalitate de a face acest lucru este de a converti un PowerPoint într-un videoclip.
Puteți partaja direct un fișier video cu publicul dvs. sau îl puteți încărca pe site-uri precum YouTube pentru acces mai larg. Dacă doriți să convertiți o prezentare PowerPoint în video, iată ce va trebui să faceți.
Exportarea unei prezentări ca videoclip în PowerPoint pe Windows
Utilizatorii PowerPoint de pe Windows pot converti orice prezentare în video, dar metodele vor varia.
Acești pași vor presupune că utilizați PowerPoint 2016 sau o versiune ulterioară sau că sunteți un Abonat Microsoft 365. Deși puteți converti PowerPoint în video în PowerPoint 2013 și 2010, pașii vor diferi, la fel și opțiunile de calitate video disponibile.
Pentru a începe, deschideți fișierul de prezentare în PowerPoint 2016 sau o versiune ulterioară. Din meniu, apăsați Fișier> Export> Creați un videoclip.
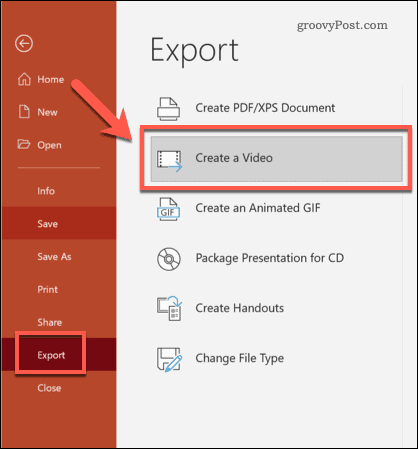
Selectarea Export video Quality
În Creați un videoclip din meniu, va trebui să selectați mai întâi calitatea videoclipului exportat.
Folosind primul meniu derulant, selectați calitatea videoclipului. Puteți alege între Ultra HD (4K), Full HD (1080p), HD (720p), și Standard (480p). Cu cât este mai mare calitatea selectată, cu atât fișierul video este mai mare.
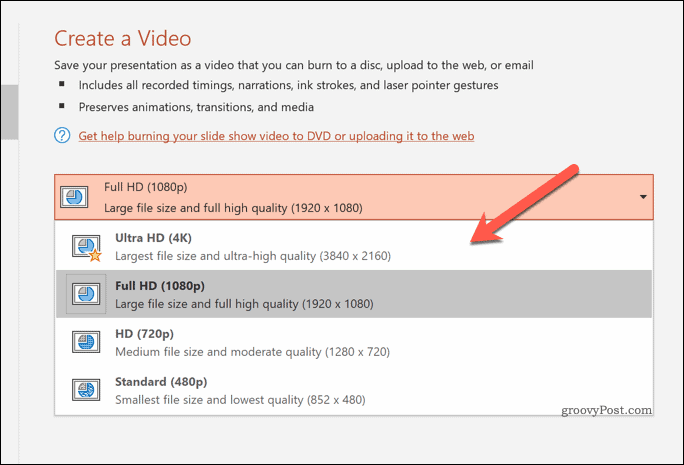
Setarea temporizărilor pentru exportul video
După ce ați selectat calitatea, va trebui să determinați modul în care videoclipul redă fiecare diapozitiv.
Dacă doriți să vă înregistrați temporizările manual, apăsați tasta Înregistrați temporizările și narațiunile opțiunea din al doilea meniu derulant. Aceasta va începe o înregistrare a prezentării dvs., permițându-vă să rămâneți pe fiecare diapozitiv atât timp cât preferați. De asemenea, puteți povesti prezentarea pe măsură ce o parcurgeți, cu aceste narațiuni salvate în videoclipul dvs.
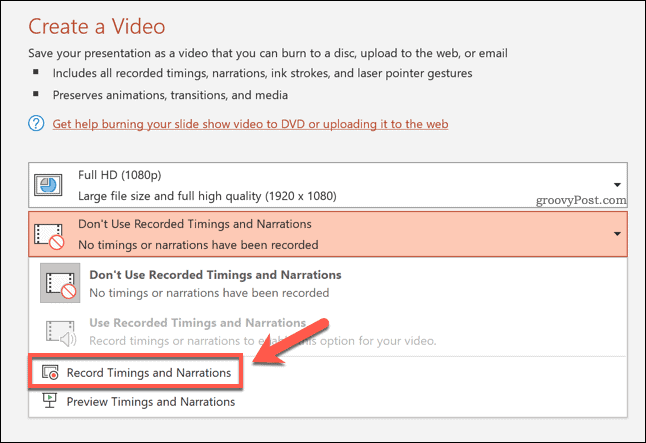
Dacă decideți să înregistrați prezentarea, PowerPoint va trece la meniul de afișare a înregistrării video.
apasă pe Record pentru a începe înregistrarea, apoi apăsați Stop pentru a opri înregistrarea. apasă pe Tasta de evacuare de pe tastatură pentru a ieși din această vizualizare după ce ați finalizat înregistrarea.
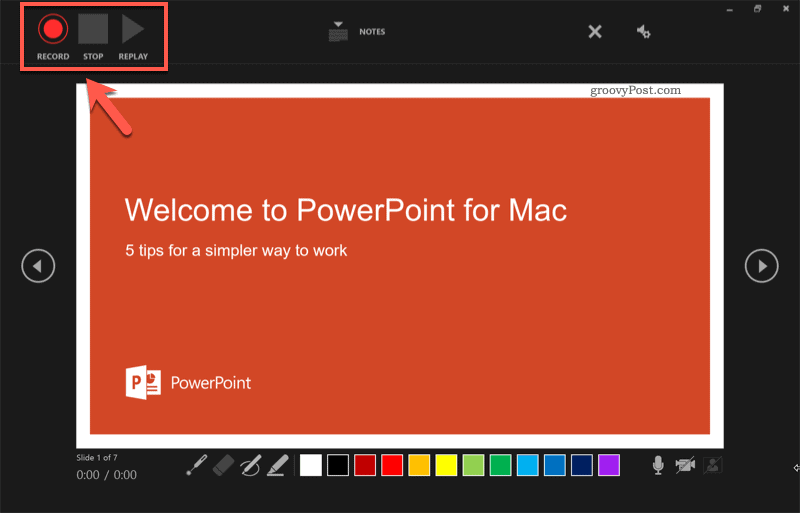
După ce ați înregistrat calendarul, selectați Utilizați temporizările și narațiunile înregistrate din meniul derulant.
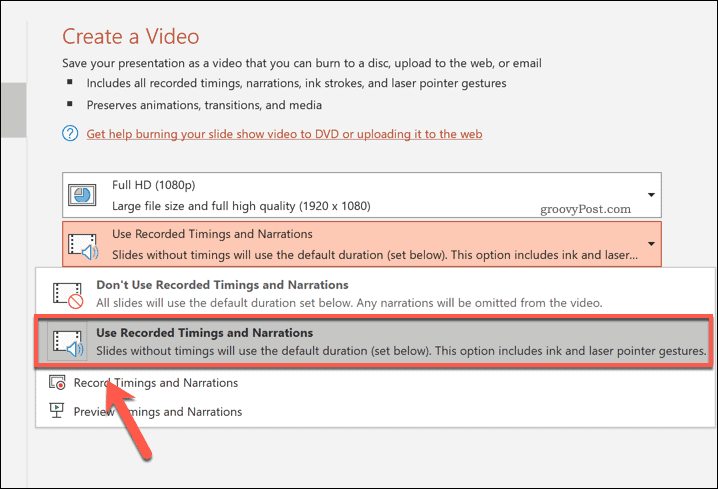
Dacă preferați să petreceți un anumit număr de secunde pe fiecare diapozitiv, selectați Nu utilizați temporizări și narațiuni înregistrate din al doilea meniu derulant. Va trebui să alegeți un timp potrivit (în secunde) folosind Secunde petrecute pe fiecare diapozitiv cutie după aceea.
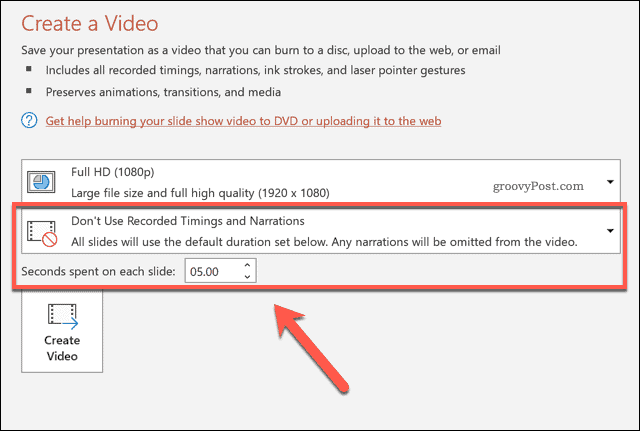
Exportul videoclipului dvs.
După ce sunteți gata să exportați videoclipul, apăsați pe Creați un videoclip opțiune.
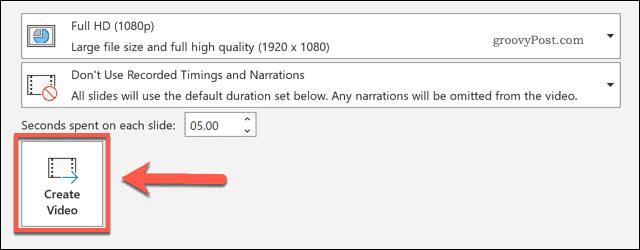
Alocați PowerPoint ceva timp pentru a finaliza acest proces, în funcție de dimensiunea prezentării dvs. Odată exportat, puteți reda videoclipul dvs. local, îl puteți muta pe un alt dispozitiv pentru redare sau îl puteți încărca online pentru redare pe YouTube sau în altă parte.
Salvarea unei prezentări PowerPoint ca videoclip în PowerPoint pe Mac
Dacă utilizați PowerPoint pe Mac, puteți exporta prezentarea în mod similar utilizatorilor Windows.
Această opțiune este disponibilă numai pentru PowerPoint 2019 și Abonați Microsoft 365, in orice caz. Dacă rulați PowerPoint 2016 sau o versiune ulterioară, va trebui să urmați pașii de mai jos pentru a utiliza un convertor online.
Pentru a converti o prezentare PowerPoint pe Mac în PowerPoint 2019 sau o versiune ulterioară, deschideți mai întâi fișierul dvs. de prezentare. Din meniu, apăsați Fișier> Export.
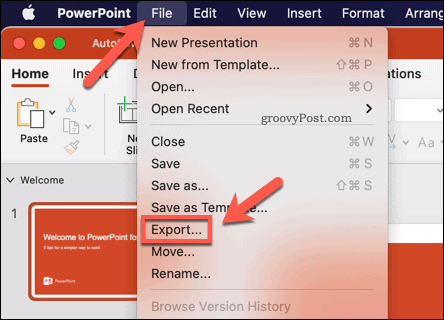
În Export fereastră pop-up, stabiliți unde doriți să salvați fișierul și tastați un nume de fișier adecvat. În Tipul fisierului din meniul derulant, selectați un format video adecvat.
Utilizatorii de Mac pot exporta fișiere PowerPoint în MP4 sau MOV formate de fișiere video.
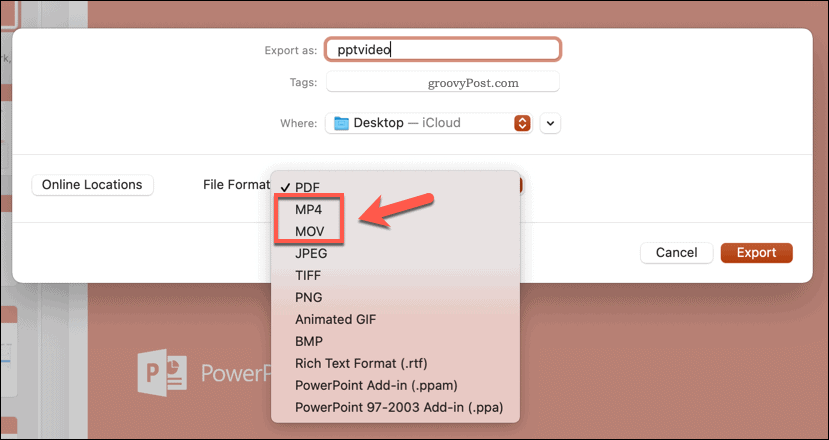
Cu formatul de fișier selectat, va trebui să determinați calitatea videoclipului exportat.
Alegerea Calitatea prezentării va exporta videoclipul în rezoluția nativă PowerPoint (de obicei Full HD 1080p). Dacă selectați Calitatea internetului, calitatea se va reduce la 720p. Pentru cea mai mică calitate, selectați De calitate inferioară, cu videoclipul exportat în 480p. Cu cât rezoluția pe care o alegeți este mai mică, cu atât fișierul de ieșire este mai mic.
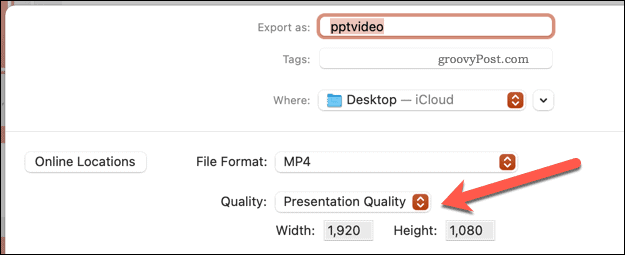
În cele din urmă, va trebui să determinați momentele utilizate pentru a comuta între diapozitive. Dacă doriți să buclați-vă prezentarea automat, apăsați tasta Utilizați temporizările și narațiunile înregistrate Caseta de bifat.
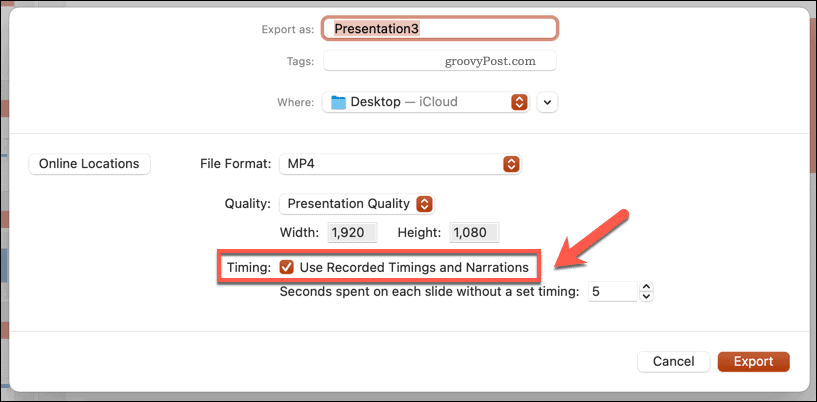
Dacă această casetă de selectare nu este disponibilă, reveniți la editorul principal PowerPoint și selectați Prezentare diapozitive> Înregistrare prezentare diapozitive. Va trebui mai întâi să utilizați vizualizarea de înregistrare pentru a înregistra timpii și narațiunea pentru prezentarea dvs.
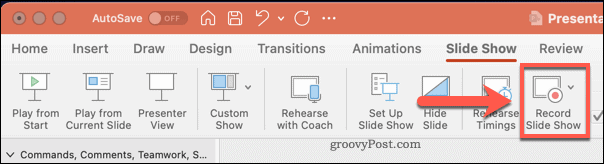
În caz contrar, va trebui să setați cât timp va afișa videoclipul fiecare diapozitiv înainte de a trece mai departe. Dacă preferați să setați aceste temporizări manual, lăsați Utilizați temporizările și narațiunile înregistrate bifați caseta de selectare, apoi alegeți o valoare (în secunde) din caseta de mai jos.
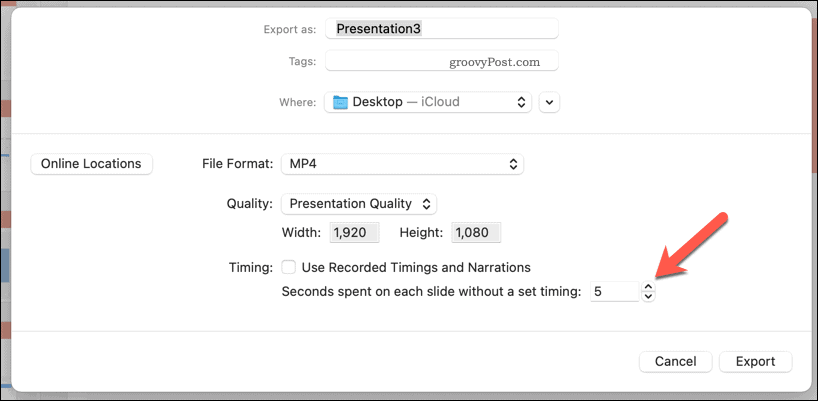
apasă pe Export pentru a începe să vă exportați videoclipul.
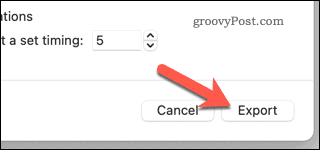
Odată exportat, puteți reda fișierul video într-un player video adecvat (cum ar fi VLC) sau îl puteți exporta pe alt dispozitiv pentru redare. De asemenea, îl puteți încărca online utilizând site-uri de socializare sau partajare video precum YouTube.
Utilizarea unui convertor video PowerPoint online
Dacă nu aveți PowerPoint instalat pe computer sau Mac, puteți utiliza un convertor video online pentru a converti un PowerPoint în video. Există mai multe opțiuni disponibile, dar una dintre cele mai bune este Convertor de fișiere online PPTX în MP4.
Deși serviciile ca acesta sunt de obicei sigure, trebuie să vă amintiți că va trebui să încărcați fișierul în un server la distanță, unde nu există garanții absolute că datele dvs. sunt șterse după ce fișierul este convertit. Dacă PowerPoint-ul dvs. conține date sensibile sau personale, ar trebui să evitați utilizarea serviciilor online pentru a vă converti fișierul.
Dacă doriți să utilizați acest serviciu (sau similar), începeți prin încărcarea fișierului PowerPoint folosind caseta furnizată. Puteți apăsa Alege fisierele pentru a selecta fișierul manual sau glisați și fixați fișierul în loc.
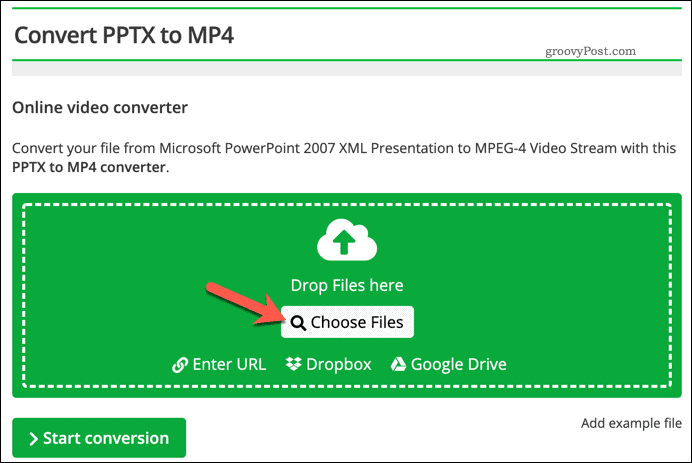
După ce ați încărcat fișierul, puteți modifica rezoluția, rata de biți video, codecul, rata de cadre, dimensiunea fișierului și multe altele. Puteți să le setați manual sau să selectați un profil de calitate video prestabilit din Alegeți o presetare meniul derulant pentru a le selecta pentru dvs.
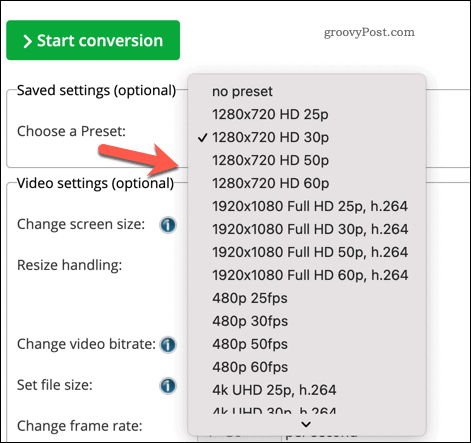
apasă pe Începeți conversia pentru a începe conversia.
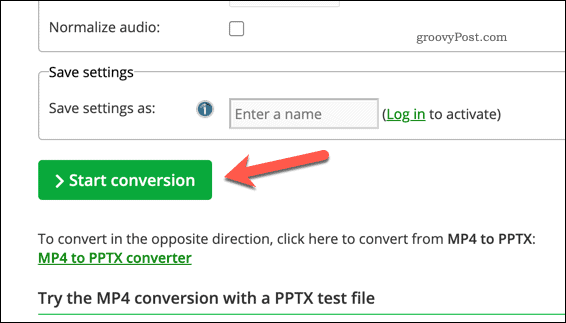
În funcție de dimensiunea prezentării, acest lucru ar putea dura câteva clipe. Odată ce fișierul este convertit, apăsați Descarca pentru a descărca fișierul sau Descărcați fișierul ca ZIP pentru a-l descărca într-un fișier ZIP comprimat.
Alternativ, apăsați Încărcare în cloud pentru a încărca automat fișierul în serviciul dvs. preferat de stocare în cloud.
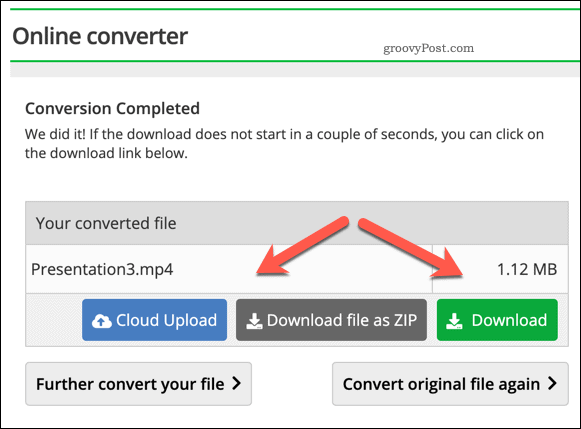
Prezentarea informațiilor folosind PowerPoint
În timp ce conversia unui PowerPoint într-un videoclip este o modalitate bună de a vă partaja informațiile cu un public mai larg, există și alte modalități prin care vă puteți prezenta informațiile. Poti adăugați GIF-uri la un PowerPoint pentru a afla mai multe despre imagini sau introduceți fișiere PDF în PowerPoint să se concentreze mai mult pe text.
De asemenea, puteți înregistra sau adăugați sunet la un PowerPoint pentru a adăuga muzică (sau propria voce) la prezentare. Dacă prezentați live, vă recomandăm adăugați note pentru vorbitor, oferindu-vă puncte suplimentare de menționat fără să completați diapozitivele.