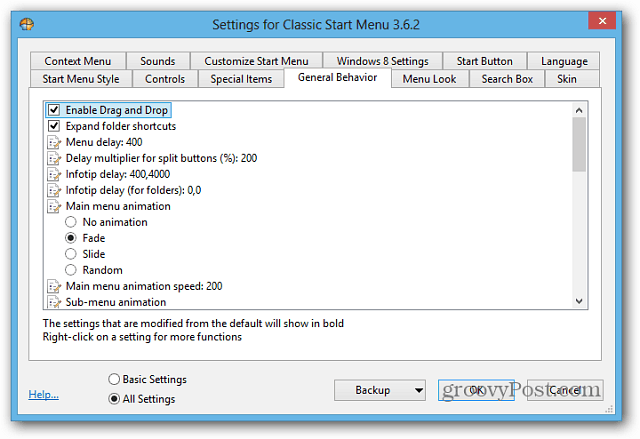Cum se creează și se leagă de marcaje în Google Docs
Google Documente Google Erou / / March 14, 2021
Ultima actualizare la

Marcajele din Documente Google sunt locuri din documentul dvs. pe care doriți să le marcați și să le legați din alte locații din document. Utilizarea marcajelor vă poate ajuta cititorul să treacă la anumite secțiuni sau text cu un clic. Aici, vă vom arăta cum să inserați marcaje și apoi să le legați.
Creați un marcaj în Google Docs
Vizita documente Google, conectați-vă și deschideți documentul cu care doriți să lucrați pentru marcaje.
Selectați textul sau locul în documentul dvs. pentru marcaj. Puteți selecta un cuvânt, o propoziție sau un paragraf trăgând cursorul prin el. Dacă doriți ca un punct din document să fie marcajul, pur și simplu așezați cursorul pe el, dar rețineți că numele marcajului va fi necompletat dacă nu este selectat niciun text.
Clic Introduce > Marcaj din meniu. Veți vedea pictograma marcaj albastru afișată lângă textul sau locul pe care l-ați marcat.
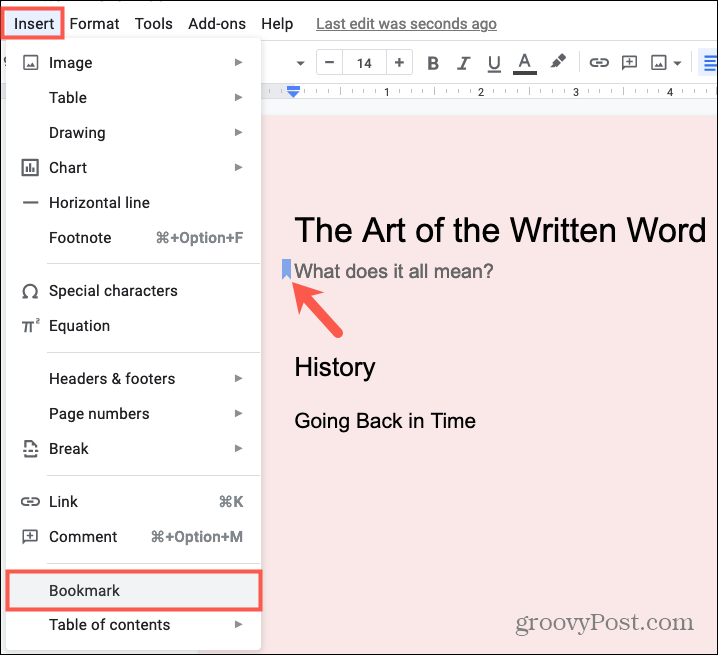
Puteți crea marcaje suplimentare în același mod.
Link către un marcaj în Google Docs
Când sunteți gata să vă puneți marcajul în funcțiune, veți face ceva similar. Selectați textul sau plasați cursorul în locația în care doriți linkul.
- Clic Introduce > Legătură din meniu.
- Se va afișa o fereastră pop-up unde este plasat cursorul. Clic Marcaje pentru a extinde lista de marcaje și a o selecta pe cea pe care doriți să o utilizați.
- În Text caseta, puteți schimba textul de afișat pentru link. În mod implicit, va fi afișat textul pe care l-ați selectat, dar îl puteți modifica dacă doriți.
- Clic aplica.
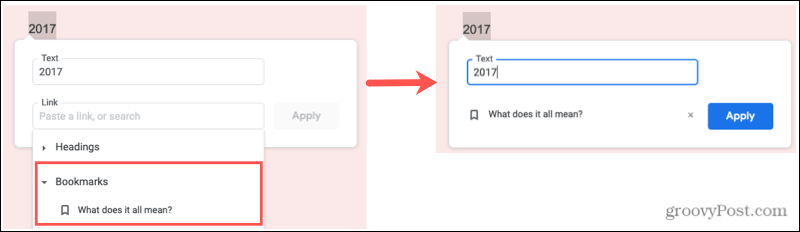
După ce introduceți linkul pentru marcaj, veți vedea afișarea textului ca font albastru subliniat, care este standard pentru a indica un link. Faceți clic pe textul legat, apoi faceți clic pe Marcaj în caseta care se deschide. Vei merge direct la locația marcată în document.
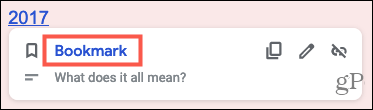
Copiați, eliminați sau editați linkul către marcaj
După ce introduceți linkul către marcaj, îl puteți copia, elimina sau edita. Faceți clic pe textul legat și, atunci când apare caseta pop-up, faceți clic pe una dintre pictogramele din dreapta sus.
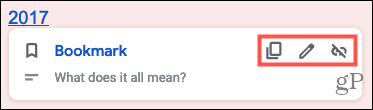
- Copie: Aceasta plasează linkul către marcaj din clipboard pentru a-l lipi acolo unde doriți.
- Elimina: Aceasta va elimina linkul către marcaj.
- Editați | ×: Aceasta vă permite să modificați textul legat sau linkul către un alt marcaj sau locație. Apasă pe creion pictogramă și veți vedea marcajul curent. Apasă pe X în dreapta marcajului pentru al elimina și apoi utilizați lista pentru a selecta un marcaj nou sau altă locație.
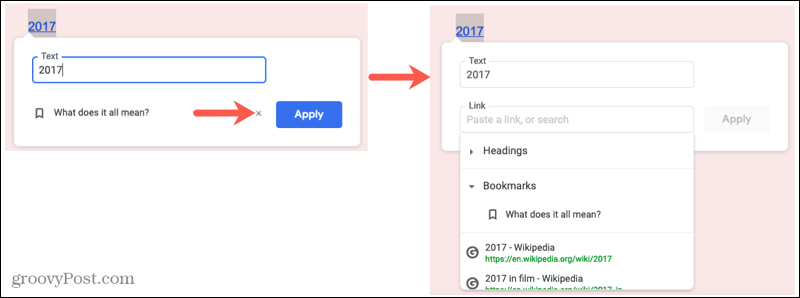
Eliminați un marcaj
Este ușor să eliminați un marcaj după ce îl creați. Apasă pe marcaj pictogramă și alegeți Elimina din fereastra pop-up mică.
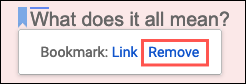
Dacă eliminați un marcaj fără a elimina linkul către acesta, acel link va rămâne în continuare. Când faceți clic pe textul conectat, veți vedea un mesaj care arată că marcajul nu mai există. Utilizați pictograma Eliminare pentru eliminați linkul sau pictograma Editare pentru a face legătura cu un alt marcaj, ambele acțiuni sunt descrise mai sus.
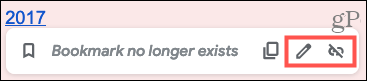
Marcajele din Google Docs sunt utile cititorului
Dacă aveți un document lung, marcajele vă pot ajuta cititorul să meargă rapid în alte locuri. Acest lucru le economisește timp de la căutarea subiectului și poate duce la pierderea locului. Faceți-o mai ușoară pentru publicul dvs. și verificați marcajele din Google Docs.
Pentru mai multe modalități de a vă ajuta cititorul, aruncați o privire la cum se adaugă un cuprins în Google Docs. Și dacă sunteți nou în aplicație, consultați sfaturile noastre pentru începând cu Google Docs.
Cum se șterge memoria cache Google Chrome, cookie-urile și istoricul navigării
Chrome face o treabă excelentă de a stoca istoricul de navigare, memoria cache și cookie-urile pentru a optimiza performanțele browserului dvs. online. Așa este cum să ...
Potrivirea prețurilor în magazin: Cum să obțineți prețuri online în timp ce faceți cumpărături în magazin
Cumpărarea în magazin nu înseamnă că trebuie să plătiți prețuri mai mari. Datorită garanțiilor de potrivire a prețurilor, puteți obține reduceri online în timp ce faceți cumpărături în ...
Cum să faceți cadou un abonament Disney Plus cu un card cadou digital
Dacă v-ați bucurat de Disney Plus și doriți să îl împărtășiți cu alții, iată cum să cumpărați un abonament cadou Disney + pentru ...
Ghidul dvs. pentru partajarea documentelor în Documente, Foi de calcul și Prezentări Google
Puteți colabora cu ușurință cu aplicațiile Google pe web. Iată ghidul dvs. pentru partajarea în Documente, Foi de calcul și Prezentări Google cu permisiunile ...