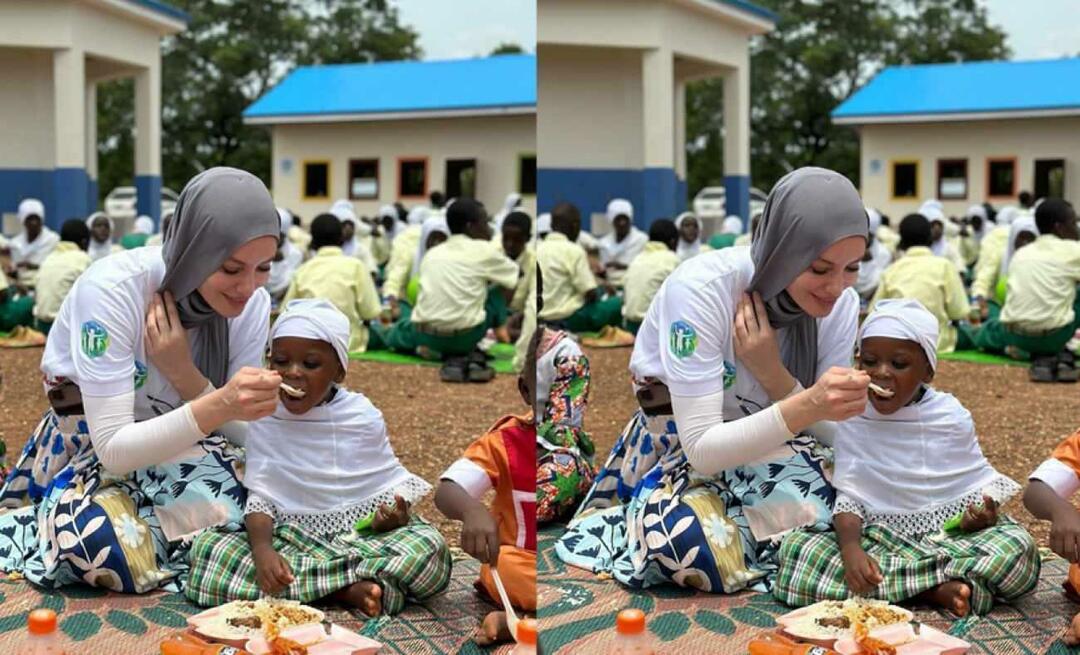Cum se combină reviziile documentelor în Microsoft Word
Microsoft Office Microsoft Word Microsoft Productivitate Erou Cuvânt / / March 14, 2021
Ultima actualizare la

Când compuneți un document în Microsoft Word pe care intenționați să-l lucrați cu alții, va trebui în cele din urmă să țineți cont de revizuirile acestora. O modalitate de a scrie un document este să utilizați funcția Track Changes din Word. Dar acest lucru nu este întotdeauna convenabil, mai ales dacă nu reușiți să îl activați.
O altă modalitate de a îmbina copia dvs. cu copiile revizuite ale scriitorilor dvs. este de a utiliza funcția Combină documente. Acest lucru vă permite să vizualizați originalul cu versiuni revizuite și să vedeți documentul final combinat. Apoi puteți salva ceea ce doriți de la fiecare ca un document nou.
Așadar, să ajungem la el! Iată cum să combinați reviziile documentelor în Word.
Combinați și comparați
Word oferă două caracteristici similare, Combine și Compare. Vom discuta aici funcția Combină, care este adecvată pentru versiuni de documente de la mai mulți autori.
Comparați funcționează mai bine pentru a compara două documente și pentru a vedea ce s-a schimbat folosind o opțiune legală de linie neagră. Pentru a vedea cum funcționează funcția Comparare, consultați tutorialul nostru pentru
Combinați documente în Word
Dacă sunteți gata să începeți cu funcția Combină în Word, deschideți un document pentru a începe. Aceasta nu trebuie să fie una dintre reviziile pe care intenționați să le utilizați.
- Du-te la Revizuire
- În partea dreaptă, faceți clic pe Comparaţie și selectați Combina în meniul derulant.
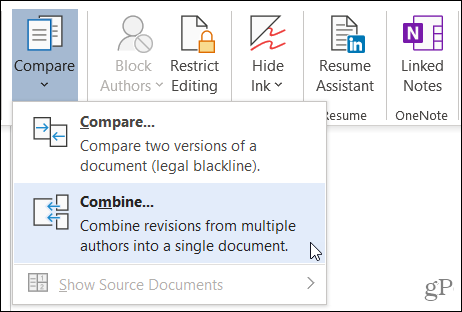
- Când se deschide fereastra Combine Documents, adăugați ambele documente începând cu documentul original din stânga. Utilizați lista derulantă pentru documentele recente sau faceți clic pe pictograma dosar pentru a răsfoi computerul pentru fiecare.
- Etichetați modificările nemarcate cu casetele implicit la numele autorului, dar puteți schimba acest lucru pentru fiecare document, dacă doriți.
- Apasă pe Mai mult pentru a vedea opțiuni suplimentare pentru combinarea documentelor. Sub Setări de comparație, bifați casetele pentru articolele dorite. Sub Afișați modificările, utilizați butoanele radio pentru a alege nivelul modificărilor de marcat și Document nou pentru vizualizarea modificărilor, care păstrează originalul și revizuirea intactă.
- Când terminați cu ajustările, faceți clic pe Bine.
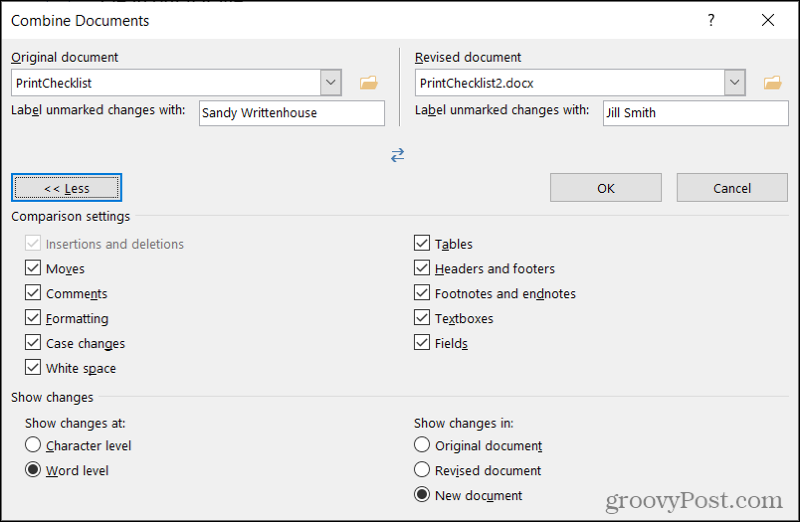
Veți vedea apoi o vizualizare în patru părți a rezultatelor într-un document nou (pasul 5 de mai sus).
- Revizuiri: În stânga sunt reviziile făcute și de către cine. Puteți face clic pe săgeata de lângă numărul de revizuiri pentru detalii suplimentare.
- Document combinat: În centru este documentul combinat cu toate reviziile marcate.
- Document original: În partea dreaptă sus este documentul original cu numele și eticheta fișierului.
- Document revizuit: În partea dreaptă jos este documentul revizuit cu numele și eticheta fișierului.
Dacă folosiți mouse-ul pentru a derula, veți vedea derulatul combinat, original și revizuit împreună. Acest lucru vă permite să observați cu ușurință similitudini și diferențe. De asemenea, puteți utiliza bara de derulare într-o singură secțiune pentru a o vedea numai.
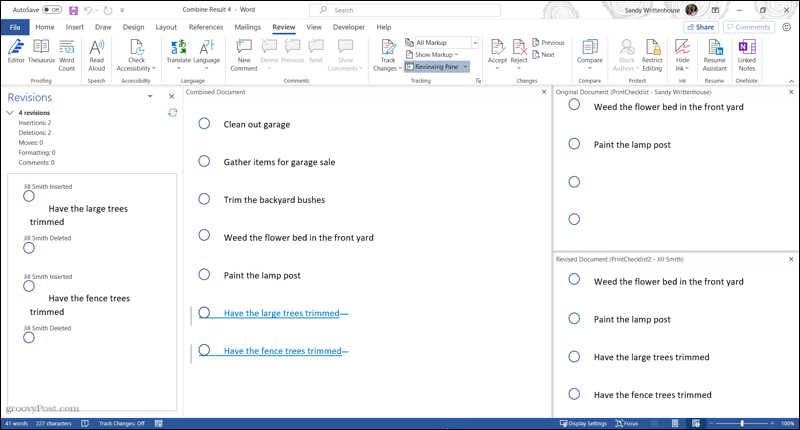
Acest lucru poate fi mult de luat la început. Deci, dacă preferați să eliminați secțiunile documentului original și revizuit din partea dreaptă, este ușor. Accesați fișierul Revizuire filă din nou și faceți clic pe Comparaţie în panglică. Lângă Afișați documentele sursă, alege Ascundeți documentele sursă.
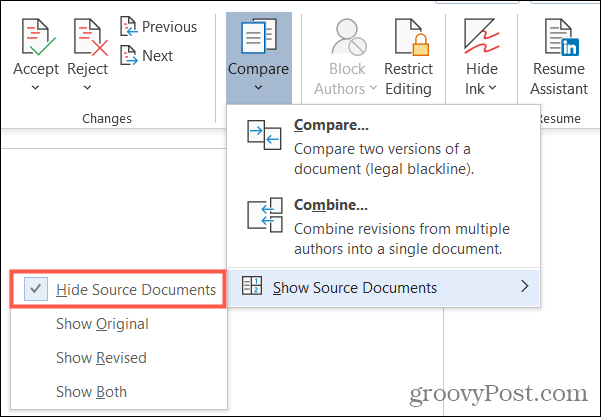
Veți observa că puteți alege, de asemenea, să afișați numai originalul sau doar versiunea revizuită, dacă doriți. Când ascundeți documentele sursă, veți vedea pur și simplu modificările cu linii verticale lângă ele.
Dacă doriți să păstrați reviziile în documentul combinat, deschideți-l Revizuire fila din nou și faceți clic pe Accept în secțiunea Modificări a panglicii. Puteți utiliza caseta derulantă pentru a trece individual prin fiecare modificare sau pentru a accepta toate modificările.
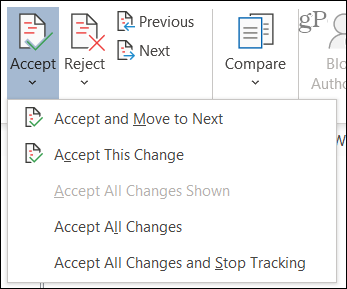
Și, bineînțeles, dacă nu doriți să păstrați modificările, faceți clic pe Respinge butonul în schimb. Din nou, puteți trece prin fiecare schimbare sau le puteți respinge pe toate.
Note privind documentele combinate
De când ai ales Document nou pentru vizualizarea modificărilor din pasul 5 de mai sus, veți vedea numele implicit al documentului ca „Combinați rezultatul”. Deci, puteți utiliza Salvați ca și dacă preferați un nume diferit (Fișier> Salvare ca) sau salvați-l cu numele implicit pentru a continua să lucrați la el.
Puteți combina două documente Word simultan utilizând funcția Combină. Deci, pur și simplu urmați aceiași pași pentru a combina versiuni suplimentare cu fiecare document combinat salvat sau originalul în funcție de preferința dvs.
Combinați cu ușurință reviziile documentelor în Word
Deși Track Changes este o caracteristică Word minunată, nu este pentru toată lumea. Și dacă uitați să o activați sau dacă scriitorul dvs. uită, lucrurile se pot complica. Dar cu funcția Combină, nu puteți vedea doar diferențele din revizuiri, ci le puteți transforma într-un singur document final fuzionat.
Pentru mai multe informații despre utilizarea Microsoft Word, aruncați o privire la cum să vă urmăriți timpul de editare sau cum să rearanjați paginile.
Cum se șterge memoria cache Google Chrome, cookie-urile și istoricul navigării
Chrome face o treabă excelentă de a stoca istoricul de navigare, memoria cache și cookie-urile pentru a optimiza performanțele browserului dvs. online. Așa este cum să ...
Potrivirea prețurilor în magazin: Cum să obțineți prețuri online în timp ce faceți cumpărături în magazin
Cumpărarea în magazin nu înseamnă că trebuie să plătiți prețuri mai mari. Datorită garanțiilor de potrivire a prețurilor, puteți obține reduceri online în timp ce faceți cumpărături în ...
Cum să faceți cadou un abonament Disney Plus cu un card cadou digital
Dacă v-ați bucurat de Disney Plus și doriți să îl împărtășiți cu alții, iată cum să cumpărați un abonament cadou Disney + pentru ...
Ghidul dvs. pentru partajarea documentelor în Documente, Foi de calcul și Prezentări Google
Puteți colabora cu ușurință cu aplicațiile Google pe web. Iată ghidul dvs. pentru partajarea în Documente, Foi de calcul și Prezentări Google cu permisiunile ...