Cum să faceți o captură de ecran pe un Chromebook
Chrome Os Google Erou Chromebook / / March 16, 2021
Ultima actualizare la

Dacă sunteți utilizator Chromebook, este posibil să apară momente când doriți să faceți o fotografie a desktopului sau a zonei specifice a ecranului. Sistemul de operare Chrome are unele funcționalități utile pentru capturi de ecran. Iată cum puteți face o captură de ecran a întregului desktop sau a zonei specifice a ecranului.
Faceți o captură de ecran pe Chromebookul dvs.
Notă: Pentru a face o lovitură trebuie să știți unde F5 sau tasta „Afișați toate ferestrele deschise” este. Pe majoritatea Chromebookurilor, tastele funcționale nu sunt etichetate așa cum sunt de exemplu pe o tastatură Windows. Deci, este important să știți unde este cheia și cum arată.
F5 cheia de pe un Chromebook este situată pe rândul superior de taste, chiar deasupra 6 tasta de pe rândul numeric. Iată ce F5 cheie arată ca pe Chromebook:
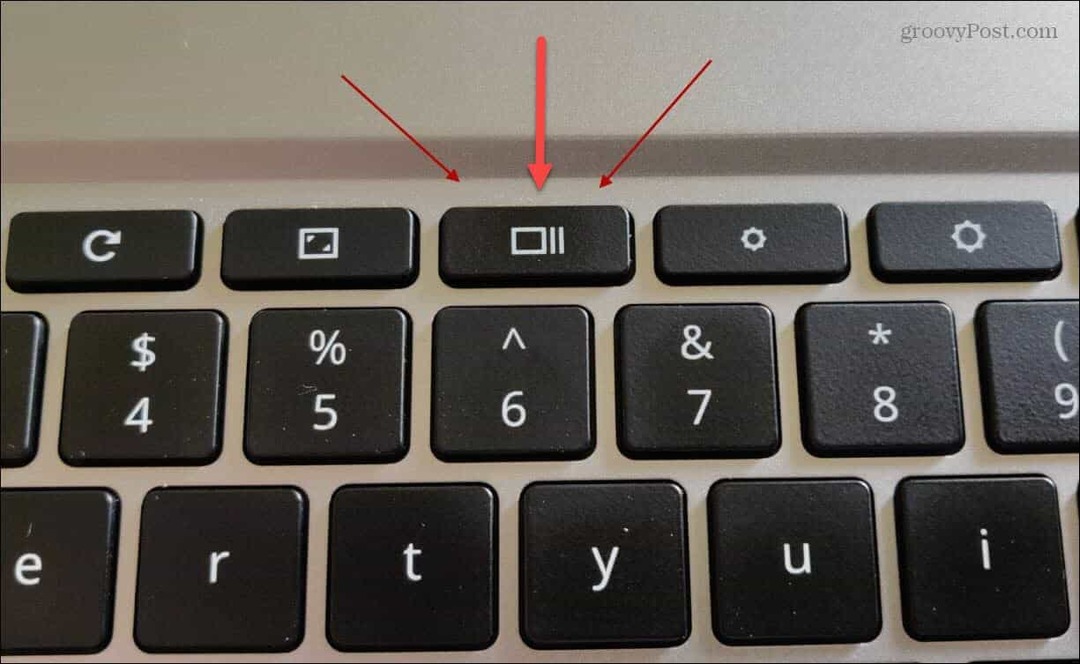
Captură de ecran întregul desktop
Pentru a face o fotografie a întregului desktop, țineți apăsat Ctrl + F5. După captura de ecran, va apărea o notificare în colțul din dreapta jos al ecranului.
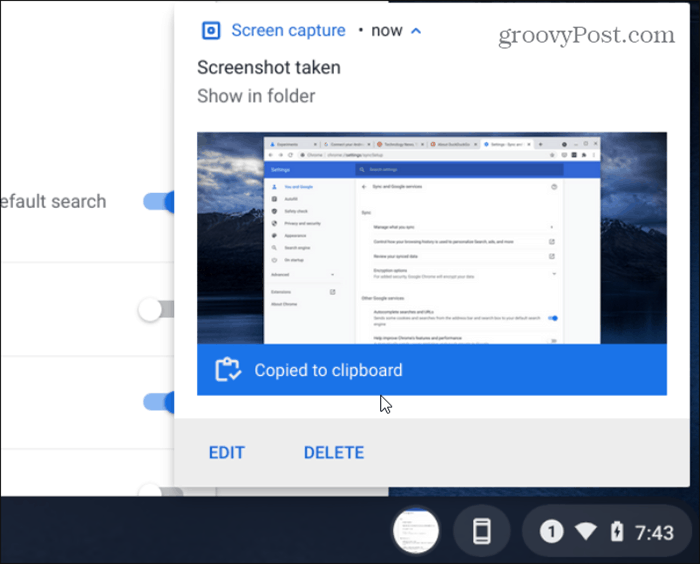
Notificarea vă va anunța că fotografia a fost copiată în clipboard. Veți avea opțiunea de a edita sau șterge și fotografia. După ce este copiat în clipboard, îl puteți lipi într-un e-mail sau altă aplicație.
Screenshot Select Areas
În loc să faceți o fotografie a întregului desktop, puteți lua o anumită zonă a ecranului. Pentru a face acest lucru, țineți apăsat Ctrl + Shift + F5.
Apoi, cursorul se va transforma într-o mică pictogramă încrucișată. Eliberați tastele și puteți începe apoi să selectați zona ecranului pe care doriți să o apucați.
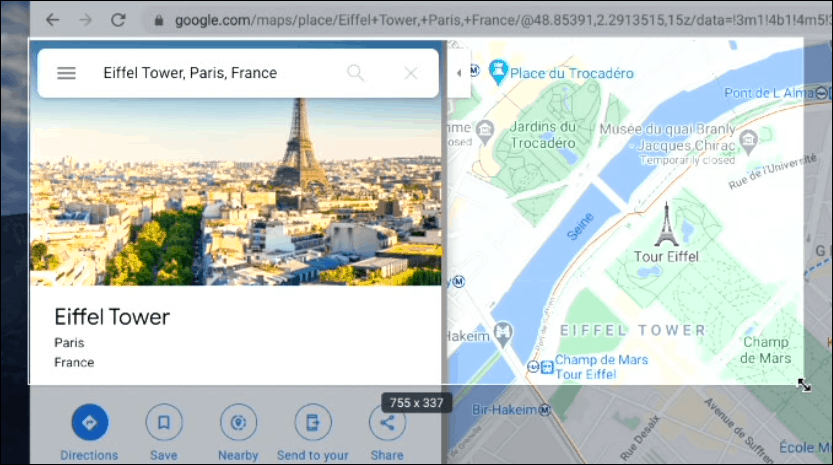
Aceasta afișează, de asemenea, o bară de instrumente în partea de jos a ecranului. Include opțiuni precum realizarea unei capturi de ecran parțiale sau obținerea unei fotografii dintr-o fereastră deschisă. De aici puteți activa și funcția de înregistrare a ecranului.
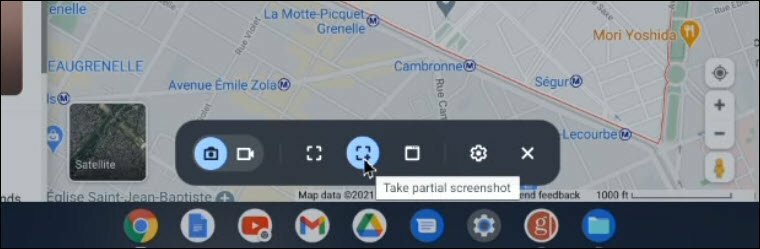
Legate de:5 argumente pro și contra utilizării unui Chromebook
Vizualizați și editați capturile de ecran de pe Chromebook
Toate capturile de ecran și înregistrările dvs. sunt adăugate automat la Fișierele mele>Descărcări pliant. Doar faceți dublu clic pe o fotografie pentru ao vizualiza.
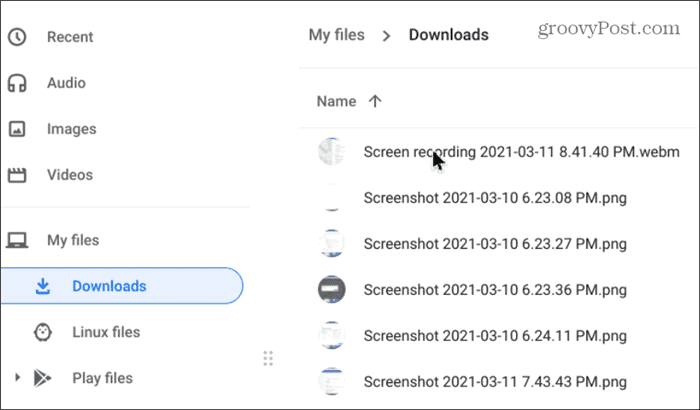
Imaginea se va deschide în vizualizatorul de fotografii, care include și câteva instrumente de editare de bază, inclusiv adnotarea care este utilă atunci când faceți capturi de ecran. Puteți alege, de asemenea Mai multe opțiuni pentru a-l imprima, dacă este necesar.
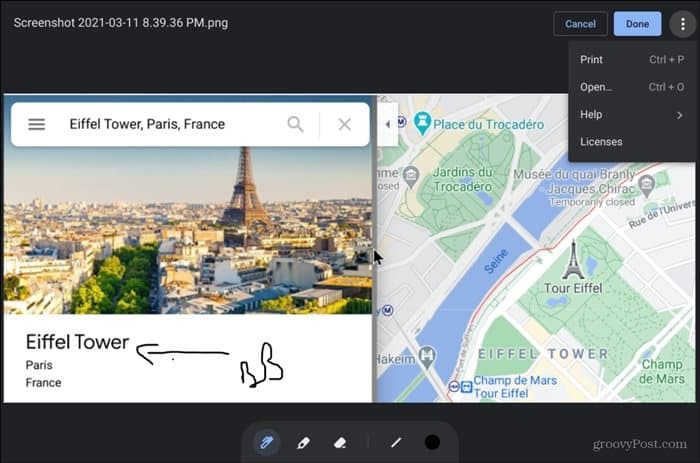
De asemenea, puteți să faceți clic pe pictogramele de previzualizare a capturilor de ecran din colțul din dreapta jos al barei de activități și să vedeți ultimele trei capturi de ecran.
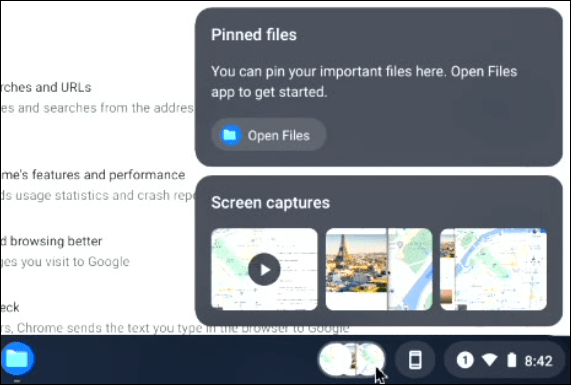
Legate de:6 sfaturi esențiale pentru Chromebook
Cam despre asta e. Realizarea unei capturi de ecran pe sistemul de operare Chrome este ușor de realizat după ce cunoașteți comenzile rapide de la tastatură pentru ao face. Și dacă folosiți un computer, verificați Comenzi rapide de la tastatură pentru Windows 10.
Cum se șterge memoria cache Google Chrome, cookie-urile și istoricul navigării
Chrome face o treabă excelentă de a stoca istoricul de navigare, memoria cache și cookie-urile pentru a optimiza performanțele browserului dvs. online. Așa este cum să ...
Potrivirea prețurilor în magazin: Cum să obțineți prețuri online în timp ce faceți cumpărături în magazin
Cumpărarea în magazin nu înseamnă că trebuie să plătiți prețuri mai mari. Datorită garanțiilor de potrivire a prețurilor, puteți obține reduceri online în timp ce faceți cumpărături în ...
Cum să faceți cadou un abonament Disney Plus cu un card cadou digital
Dacă v-ați bucurat de Disney Plus și doriți să îl împărtășiți cu alții, iată cum să cumpărați un abonament cadou Disney + pentru ...
Ghidul dvs. pentru partajarea documentelor în Documente, Foi de calcul și Prezentări Google
Puteți colabora cu ușurință cu aplicațiile Google pe web. Iată ghidul dvs. pentru partajarea în Documente, Foi de calcul și Prezentări Google cu permisiunile ...


