Cum se convertește IMG în ISO pe Windows 10
Microsoft Ferestre Din 10 Erou / / March 22, 2021
Ultima actualizare la

Anumite tipuri de fișiere, precum IMG și ISO, sunt utile ca fișiere de arhivare. În special, formatele IMG și ISO imită structura fișierelor anumitor tipuri de suporturi portabile, cum ar fi CD-urile și DVD-urile.
Windows vă permite montați și ardeți ISO-uri în Windows direct și ar trebui să puteți utiliza funcțiile de gestionare a fișierelor încorporate Windows pentru a face același lucru și cu fișierele IMG.
Unele aplicații terțe, totuși, necesită să utilizați fișiere ISO peste IMG, mai ales dacă fișierul dvs. IMG este comprimat. Dacă trebuie să convertiți IMG în ISO pe Windows 10, iată ce va trebui să faceți.
Alegerea unui instrument de conversie IMG în ISO
Există o serie de instrumente terță parte pentru convertirea fișierelor IMG în ISO. Acestea includ instrumente cu plată, precum și gratuit și alternative open source.
Printre numărul de instrumente gratuite disponibile se numără IMG la ISO, un instrument simplu pentru comutarea fișierelor IMG necomprimate în format ISO. Alte alternative includ
Puteți utiliza, de asemenea 7-Zip pentru a extrage conținutul unui fișier IMG și a le adăuga manual într-un nou fișier arhivă ISO. Deși acest traseu poate dura mai mult, 7-Zip este un instrument bine cunoscut și respectat care va face treaba.
În unele cazuri, este posibil să puteți schimba extensia de fișier a unui fișier IMG în ISO. Acest lucru funcționează numai în cazurile în care structura fișierului este identică cu un fișier ISO. Dacă fișierul este comprimat, de exemplu, puteți corupe fișierul procedând astfel.
Cum se convertește IMG în ISO pe Windows 10
Deși există o mulțime de opțiuni pentru conversia fișierelor IMG în ISO pe Windows 10, vă sugerăm să utilizați OSFMount pentru a face acest lucru. Este gratuit, oferă asistență pentru multe tipuri de fișiere de imagine și primește actualizări regulate, ceea ce îl face o opțiune bună pentru începători.
Pentru a începe, descărcați programul de instalare OSFMount din Site-ul OSFMount și instalați software-ul.
Montarea fișierului IMG în OSFMount
Odată instalat, deschideți OSFMount și apăsați tasta Muntele nou butonul din stânga jos. Alternativ, apăsați Fișier> Montați un nou disc virtual sau apăsați tasta Alt + N tastele de pe tastatură.
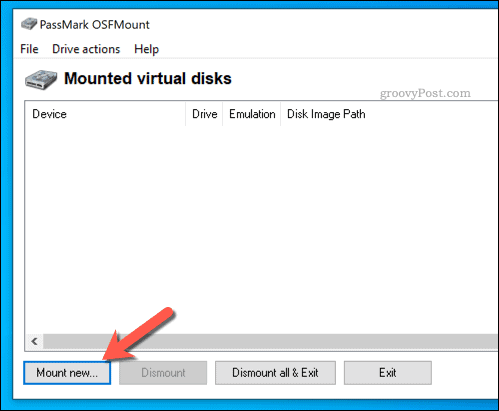
În Montați discul virtual, selectați fișierul IMG pe care doriți să îl convertiți apăsând pe Deschis buton. Utilizați fereastra încorporată File Explorer pentru a localiza fișierul, apoi apăsați Următorul a continua.
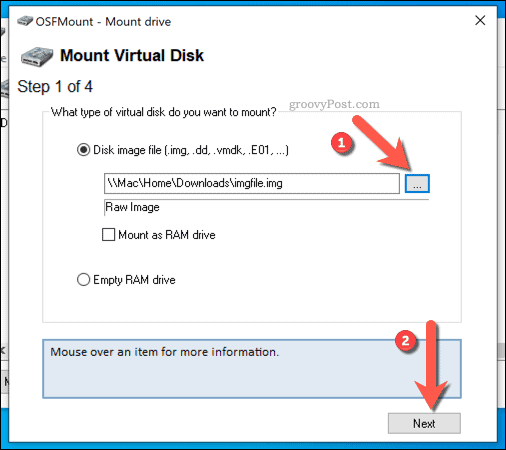
În meniul de selecție a partiției, acceptați opțiunile preselectate pentru a vă monta fișierul. În majoritatea cazurilor, aceasta va fi setată la Montați întreaga imagine ca disc virtual.
presa Următorul a continua.
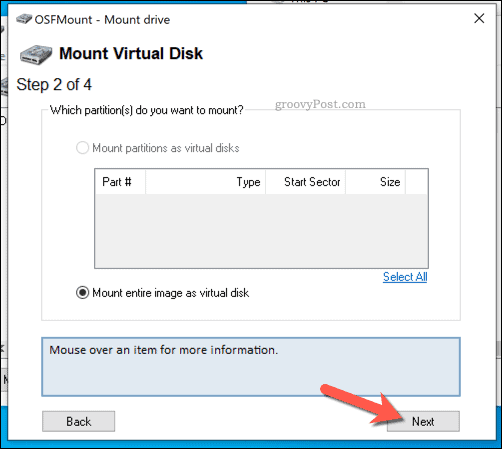
În meniul final de opțiuni de montare, lăsați opțiunile preselectate intacte. Cu toate acestea, puteți selecta o literă sau un tip de unitate personalizat sau puteți debifa Unitate numai în citire pentru a vă permite să faceți modificări la fișier după ce îl montați.
Clic montură pentru a monta fișierul după ce ați terminat.
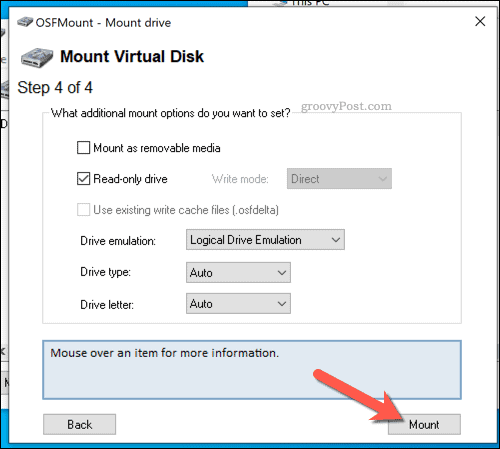
Conversia IMG în ISO în OSFMount
După ce ați montat fișierul în OSFMount, acesta va deveni accesibil ca unitate virtuală în Windows File Explorer și în alte părți. Următorul pas este de a converti acest fișier IMG montat în format ISO.
Pentru a face acest lucru, faceți clic dreapta pe unitatea montată în fereastra principală OSFMount. Din meniu, selectați Salvați în fișierul imagine opțiune sau apăsați Alt + I in schimb.
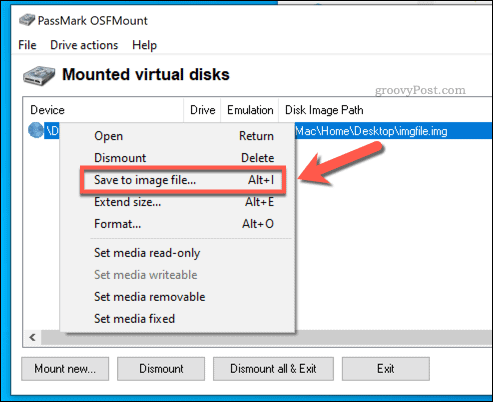
În Salvați fereastra, localizați unde doriți să salvați fișierul și introduceți un nou nume de fișier în Nume de fișier cutie.
Când sunteți gata să salvați fișierul, apăsați pe Salvați buton.
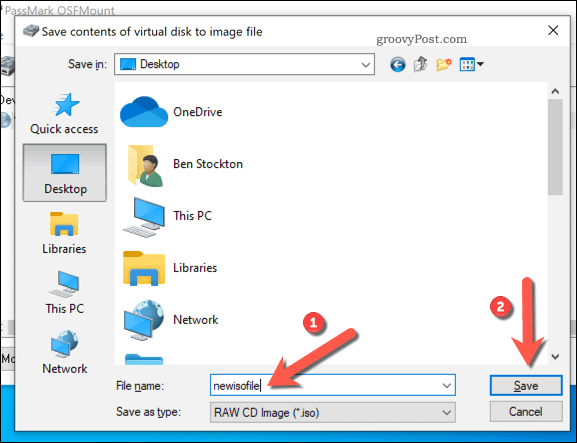
Alocați ceva timp pentru ca OSFMount să salveze unitatea montată ca fișier ISO. După finalizarea acestui proces, fișierul convertit va fi disponibil pentru al utiliza în locația de salvare selectată.
Montarea unui fișier ISO pe Windows 10
După ce ați convertit un fișier IMG în ISO, îl puteți utiliza în mai multe moduri. De exemplu, dacă doriți să îl utilizați pentru arde un DVD sau flash USB media, puteți face acest lucru.
Cu toate acestea, o modalitate de a utiliza fișierul este de a-l monta ca o unitate virtuală. Windows vă permite să faceți acest lucru fără alte programe terță parte suplimentare în Windows File Explorer.
Pentru a începe, deschideți File Explorer și navigați la locația fișierului ISO convertit. Pentru a-l monta, faceți clic dreapta pe fișier și selectați montură opțiune.
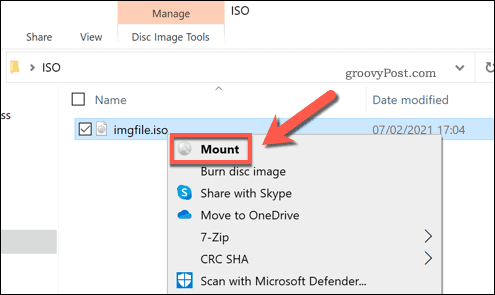
Dacă montură nu este vizibil, poate că va trebui setați aplicația implicită pentru manipularea fișierelor ISO ca Windows File Explorer mai întâi în Windows Settings.
Odată montat, Windows va crea o unitate virtuală pentru fișierul dvs., permițându-vă să vizualizați conținutul ca și cum ar fi un CD sau DVD. Dacă doriți să demontați unitatea în orice moment, faceți clic dreapta pe unitatea virtuală în File Explorer și apăsați pe Scoateți opțiune.
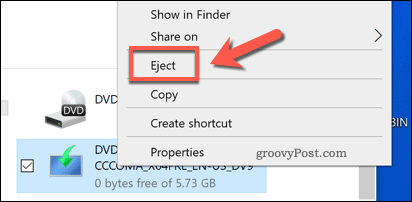
Unitatea virtuală va dispărea, permițându-vă să mutați sau să faceți modificări suplimentare la fișierul sursă.
Stocarea fișierelor pe Windows
Fișierele IMG și ISO sunt ambele formate de arhivă utile, care vă permit să clonați sau să emulați CD-uri, DVD-uri și alte tipuri de suporturi externe. Când creați un unitate flash de pornire Windows 10de exemplu, de obicei, va trebui să blocați un fișier ISO care conține fișierele de instalare Windows pe unitatea USB externă.
De asemenea, puteți utiliza fișiere ISO pentru creați o imagine de sistem Windows 10, backupul fișierelor și setărilor în acest proces. Cu toate acestea, dacă doriți să securizați aceste fișiere, poate fi necesar să utilizați un fișier instrument de compresie terță parte, cum ar fi 7-Zip pentru a le cripta, mai ales dacă vă gândiți să le stocați online.



