Cum să vă ștergeți istoricul clipboardului pe Windows 10
Microsoft Ferestre Din 10 Erou / / March 23, 2021
Ultima actualizare la

Din 2018, Windows 10 a inclus un util caracteristică de clipboard cloud care vă oferă acces la ultimele 25 de articole pe care le-ați copiat, inclusiv text și imagini cu rezoluție mică (până la 4 MB în dimensiune).
Odată activată, această caracteristică se elimină de fiecare dată când reporniți computerul, excluzând orice element pe care l-ați fixat în clipboard pentru acces regulat. Elementele noi suprascriu elementele mai vechi pe măsură ce le copiați în clipboard, dar acest lucru ar putea însemna că durează timp pentru a le șterge.
Dacă aveți obiceiul de a copia detalii personale (cum ar fi parole sau detalii bancare) în clipboard, este posibil să securitatea datelor la risc. De aceea, este important să știți cum să ștergeți anumite elemente din clipboard. Dacă doriți să știți cum să vă ștergeți istoricul clipboardului pe Windows 10, iată ce va trebui să faceți.
Cum se activează sau se dezactivează istoricul clipboardului Windows 10
Windows 10 nu este cel mai bun pentru confidențialitate
Pentru a o activa (sau a o dezactiva, dacă doriți), va trebui să deschideți fișierul Setări Windows meniul. Pentru a face acest lucru, faceți clic dreapta pe meniul Start și apăsați tasta Setări opțiune.
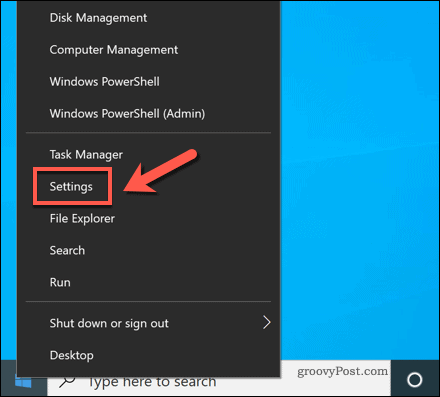
În Setări fereastră, apăsați Sistem> Clipboard. Pentru a activa sau dezactiva această caracteristică, apăsați tasta Istoria clipboardului glisor către Pe sau Dezactivat poziţie.
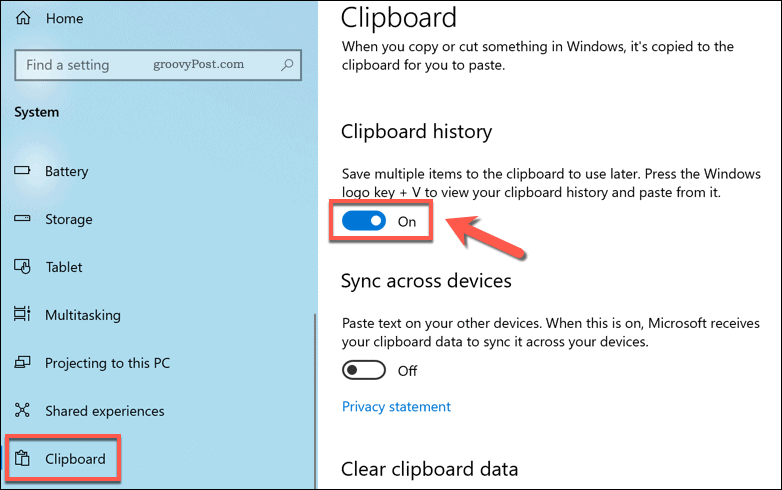
Activarea clipboard-ului Windows 10 va activa funcția imediat. Dacă doriți să sincronizați istoricul clipboardului pe alte dispozitive Windows, apăsați tasta Sincronizați între dispozitive glisor către Pe poziţie.
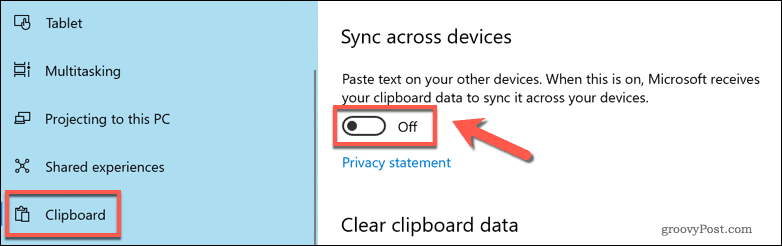
După activare, veți putea accesa istoricul dvs. apăsând pe Windows + V tastele de pe tastatură. Clipboard panoul va apărea direct deasupra zonei de notificări din bara de activități din colțul din dreapta jos.
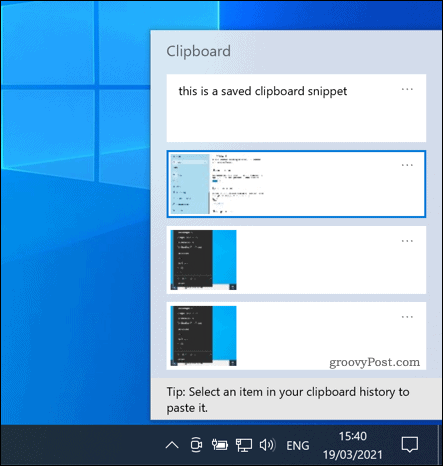
Dacă decideți să dezactivați clipboard-ul, Windows va șterge toate articolele stocate acolo (inclusiv elementele fixate). Orice alt element pe care îl salvați în clipboard va suprascrie ultimul. Aceasta returnează istoricul maxim al clipboardului la un singur element, mai degrabă decât la cele 25 de elemente salvate cu această caracteristică activată.
Cum să vă ștergeți istoricul clipboardului Windows 10
Există trei metode clare pentru ștergerea istoricului salvat al clipboardului pe Windows 10. Cel mai rapid mod de a face acest lucru este să utilizați panoul Clipboard - apăsați Windows + V pentru a vizualiza acest lucru.
În panoul în sine, puteți șterge elemente individuale apăsând pe trei puncte pictograma meniu și selectarea Șterge opțiune. Aceasta vă permite să eliminați rapid conținutul sensibil pe care l-ați salvat (inclusiv elementele pe care le-ați fixat în clipboard).
Dacă doriți să eliminați toate articolele salvate (cu excepția articolelor fixate), apăsați butonul trei puncte mpictograma enu, apoi selectați Curata tot din meniu.
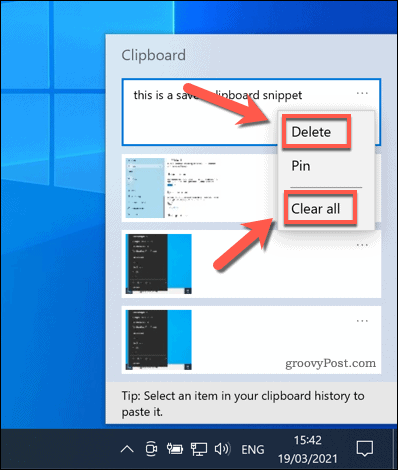
De asemenea, puteți șterge istoricul clipboardului utilizând Setări Windows meniul. Pentru a face acest lucru, faceți clic dreapta pe meniul Start și apăsați Setări.
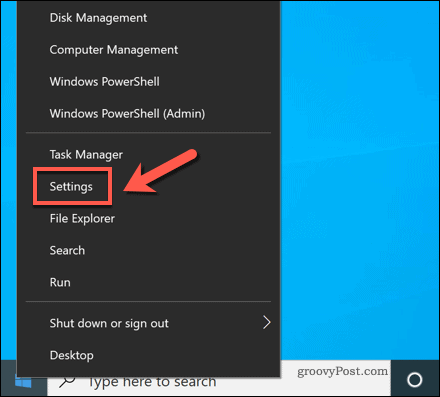
În Setări meniu, apăsați Sistem> Clipboard. În Clipboard meniu, apăsați tasta clar opțiune în Ștergeți datele din clipboard secțiunea din partea de jos.
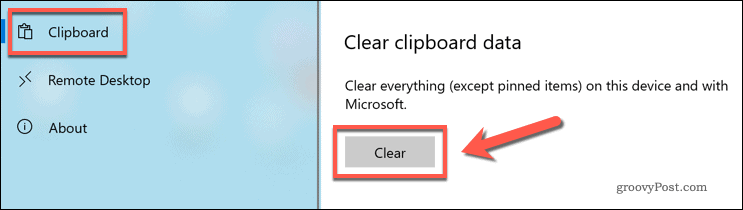
De asemenea, vă puteți șterge datele dezactivând în întregime noua funcție istoric clipboard - apăsați pe Istoria clipboardului glisor pentru a face acest lucru.
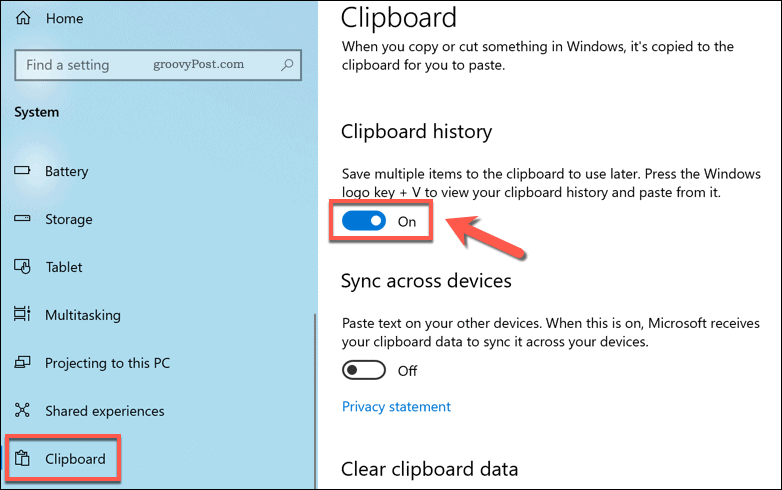
Metoda finală pentru ștergerea istoricului clipboardului este să reporniți computerul. De fiecare dată când reporniți, toate articolele salvate (cu excepția articolelor fixate) sunt șterse din istoric.
Pentru a reporni rapid computerul, faceți clic dreapta pe meniul Start și selectați Închideți sau deconectați-vă> Reporniți.
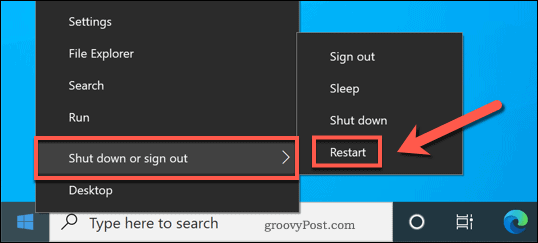
Îmbunătățirea securității pe Windows 10
Ștergând istoricul clipboard-ului Windows 10, vă asigurați că datele sensibile pe care le copiați sunt șterse imediat ce sunt utilizate. Este posibil să trebuiască să luați alte măsuri pentru a vă proteja, cu toate acestea, mai ales dacă keylogger-urile și alte malware vă monitorizează utilizarea tastaturii.
În acest caz, este important să programați verificări periodice utilizând antivirusul Microsoft Defender încorporat. Dacă sunteți infectat, puteți programează o scanare de pornire pentru a elimina orice malware înainte de următoarea pornire.
Cum se șterge memoria cache Google Chrome, cookie-urile și istoricul navigării
Chrome face o treabă excelentă de a stoca istoricul de navigare, memoria cache și cookie-urile pentru a optimiza performanțele browserului dvs. online. Așa este cum să ...
Potrivirea prețurilor în magazin: Cum să obțineți prețuri online în timp ce faceți cumpărături în magazin
Cumpărarea în magazin nu înseamnă că trebuie să plătiți prețuri mai mari. Datorită garanțiilor de potrivire a prețurilor, puteți obține reduceri online la cumpărături în ...
Cum să faceți cadou un abonament Disney Plus cu un card cadou digital
Dacă v-ați bucurat de Disney Plus și doriți să îl împărtășiți cu alții, iată cum să cumpărați un abonament cadou Disney + pentru ...
Ghidul dvs. pentru partajarea documentelor în Documente, Foi de calcul și Prezentări Google
Puteți colabora cu ușurință cu aplicațiile Google pe web. Iată ghidul dvs. pentru partajarea în Documente, Foi de calcul și Prezentări Google cu permisiunile ...
