Cum se recuperează fișierele șterse pe Windows cu Recuva
Ferestre Din Recuva Erou / / April 01, 2021
Ultima actualizare la

Am fost cu toții într-o situație în care am șters accidental un fișier sau document important. Sau nu putem găsi unde l-am lăsat pe alt computer sau alt dispozitiv conectat. Verificăm coșul de reciclare, dar fără rezultat. Documentul nu poate fi găsit. A, și ai uitat să faci backup. Hopa. În astfel de cazuri, utilitarul gratuit Recuva poate fi destul de util. Iată cum să îl utilizați și să vă recuperați fișierul important.
Ce este Recuva?
Recuva este dezvoltat de compania Piriform, care creează și utilitățile gratuite CCleaner și Speccy - ambele pe care fiecare utilizator de computer ar trebui să le aibă în cutia de instrumente. Compania are un pitch simplu, dar solid pentru Recuva:
Ați șters accidental un fișier important? Fișiere pierdute după un accident de computer? Nicio problemă - Recuva recuperează fișiere de pe computerul dvs. Windows, coșul de reciclare, cardul camerei digitale sau MP3 player!
Recuperați fișierele șterse cu Recuva
Instalare
Dacă mai întâi trebuie să obțineți un fișier șters descarcă Recuva Free (există și o versiune Pro). Când lansați programul de instalare pentru prima dată, faceți clic pe linkul „Personalizați” de sub butonul Instalare.
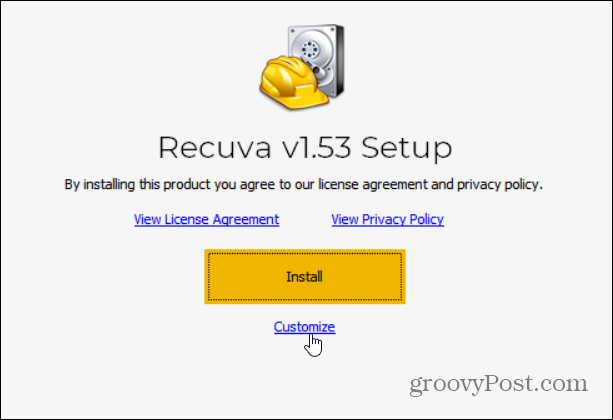
Acest lucru vă va oferi opțiuni pentru controlul modului în care doriți să instalați utilitarul. Puteți include Adăugați opțiunea „Căutare fișiere șterse” spre meniurile contextuale Coș de reciclare și File Explorer, de exemplu. Sau poate nu doriți o comandă rapidă pentru desktop sau meniul Start.
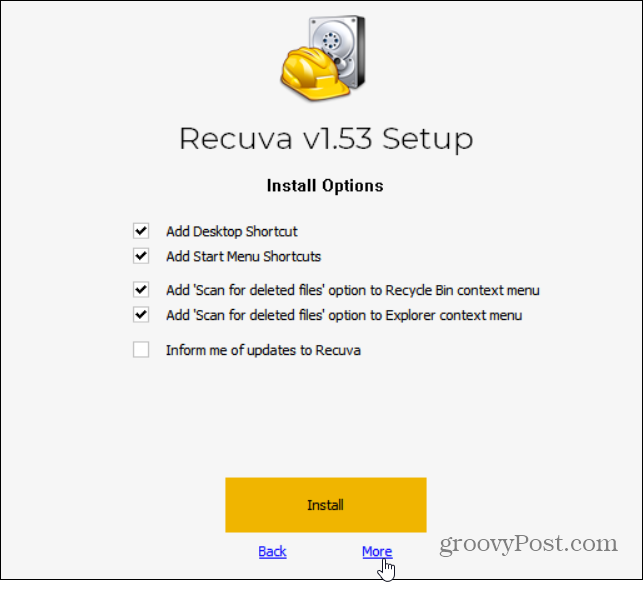
De asemenea, puteți face clic pe butonul „Mai mult”Conectați și modificați locația de instalare și alegeți utilizatorii. În orice caz, după ce ați făcut selecțiile, faceți clic pe Instalare buton.
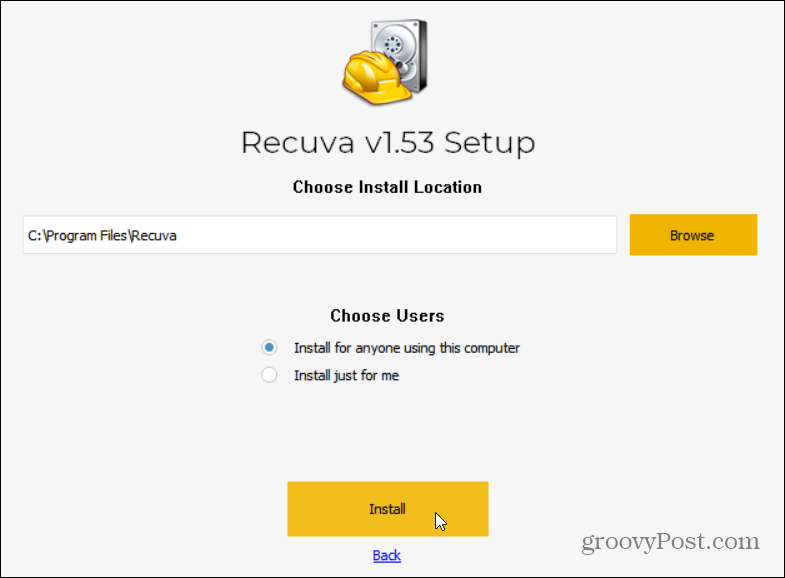
Asta e. Acum puteți face clic pe Rulați Recuva buton pentru a începe. De asemenea, vă recomandăm să debifați caseta „Afișați notele de lansare” dacă nu sunteți interesat de acestea.
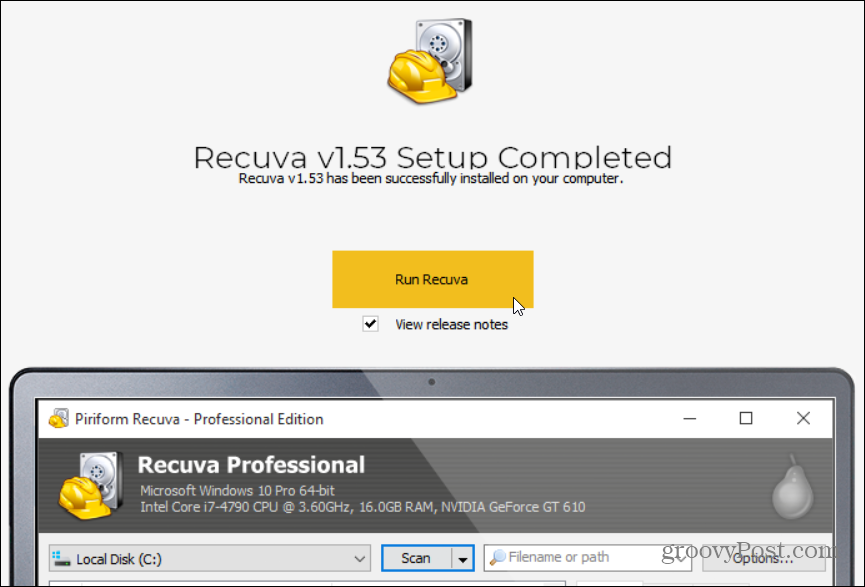
Folosind Recuva
Când îl loviți, un vrăjitor va începe și vă va ghida prin utilizarea acestuia pentru prima dată. De fapt, vrăjitorul va începe de fiecare dată când lansați Recuva (ceea ce ar putea fi bun dacă nu îl utilizați des). Dar puteți face clic pe „Nu afișa acest vrăjitor la pornire” sau faceți clic Anulare pentru a merge direct la funcțiile sale avansate. Pentru a începe, faceți clic pe Următorul.
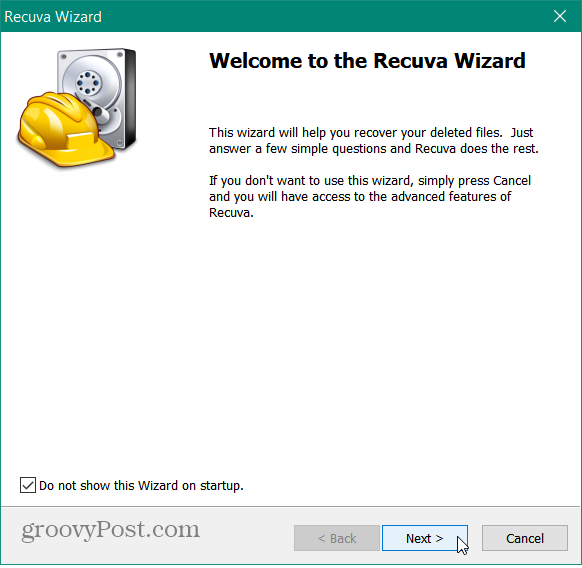
În ecranul următor, vi se va solicita ce tipuri de fișiere doriți să încercați să recuperați. Poate căutați un document, dar poate fi necesar să găsiți o imagine, un fișier de program sau altceva. Când aveți dubii, selectați Toate filele. Rețineți că nu totul va fi recuperabil, mai multe despre asta mai jos. După ce ați făcut selecția faceți clic Următorul.
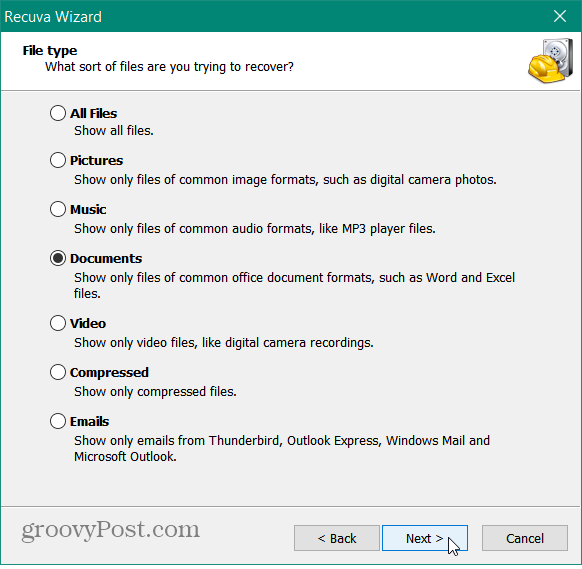
Apoi, vi se va solicita ca Recuva să scaneze locația în care se află fișierul pe care îl căutați. Dacă nu știți, selectați „Nu sunt sigur” și faceți clic pe Următorul.
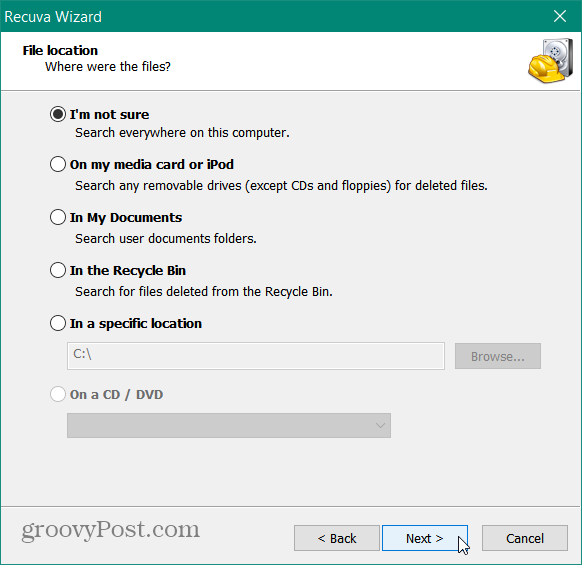
Acum sunteți gata să începeți scanarea. Dacă scanările anterioare au eșuat, bifați caseta „Activați scanarea profundă” și faceți clic start.
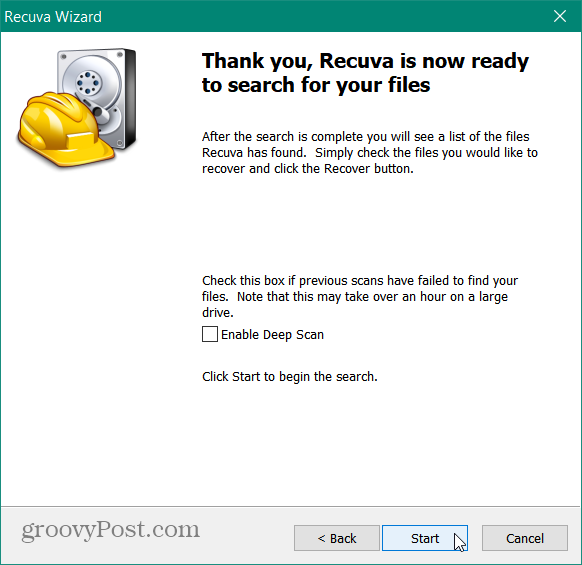
Apoi, așteptați până când Recuva vă scanează computerul. Timpul necesar va varia între computere.
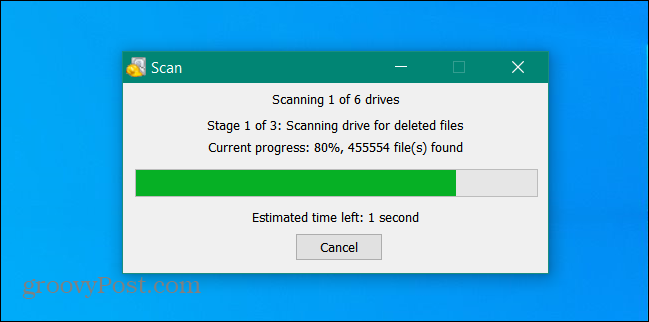
Recuva va afișa rezultatele. De asemenea, vă va arăta starea în care se află un fișier. Include verde, portocaliu și roșu.
- Verde: fișierul este în stare excelentă, iar recuperarea este foarte probabilă.
- Portocaliu: există șanse de recuperare, dar fișierul poate conține unele erori.
- Roșu: fișierul este complet suprascris, iar fișierul nu poate fi recuperat.
Dacă un fișier este portocaliu sau roșu, este posibil să nu fie recuperabil și poate doriți să încercați o scanare profundă în acel moment.
Faceți clic pe fișierul dorit și apoi pe Recupera pentru a o recupera (dacă aplicația poate).

Când mergeți să recuperați un fișier, Recuva vă va cere locația pentru a-l plasa. Apoi veți primi un mesaj de succes și aplicația vă va solicita să obțineți versiunea profesională cu plată, dacă doriți.
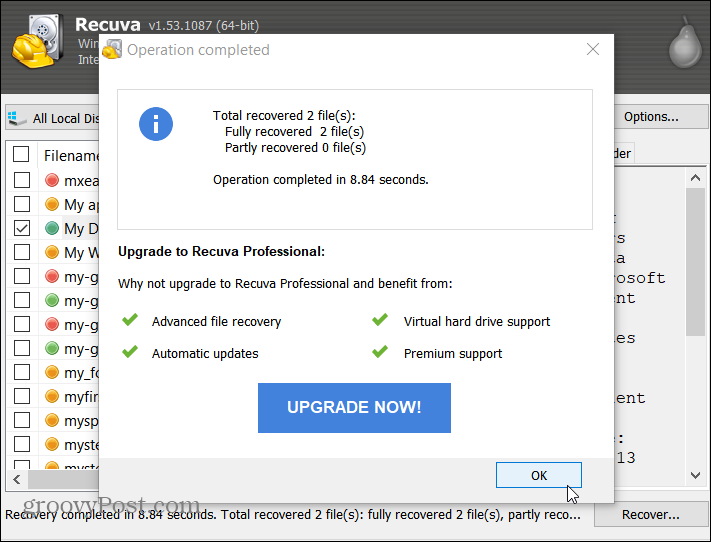
Dacă aveți nevoie de mai mult, puteți utiliza modul avansat al utilitarului. Pentru a face acest lucru, faceți clic pe Treceți la modul avansat buton.
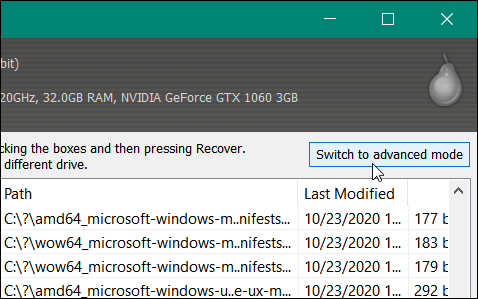
În modul avansat, puteți previzualiza o imagine sau alt fișier. Obțineți informațiile despre fișier și amețitoare. De asemenea, puteți efectua căutări noi pe diferite unități fără a fi nevoie să parcurgeți din nou întregul expert. Aici, dacă găsiți fișierul, selectați-l și faceți clic pe Recupera buton.

Pentru chiar mai multe, faceți clic pe Opțiuni buton. Acest lucru vă oferă șansa de a schimba limba UI, de a gestiona acțiunile de scanare și multe altele.

De exemplu, am schimbat acțiunile de scanare cu „Afișați fișierele suprascrise în siguranță” și am putut să recuperez un fișier de document de test pe care l-am pus în Coșul de reciclare și apoi l-am golit.
Este demn de remarcat faptul că Recuva vă permite să ștergeți în siguranță și un fișier. Faceți clic dreapta pe fișierul găsit și selectați-l pentru a-l suprascrie în siguranță.
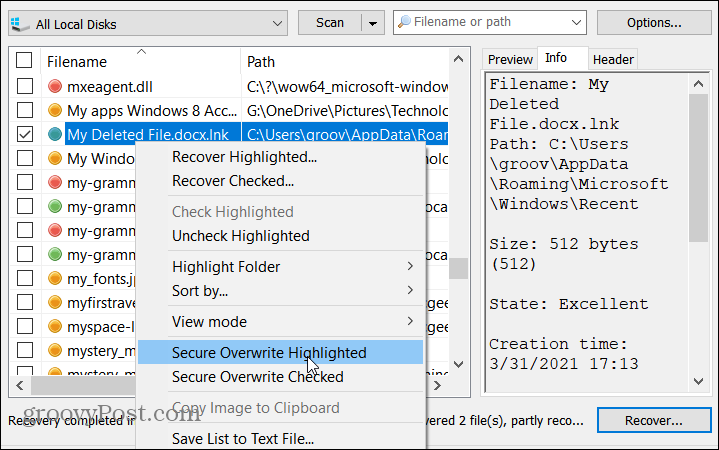
În general, Recuva este un utilitar valoros pe care trebuie să-l ai la îndemână sau să ai acces în cazul în care trebuie să recuperezi un fișier pierdut sau șters. Deși unele fișiere pot fi suprascrise de prea multe ori pentru a le recupera cu succes, merită încercate. În plus, îl puteți folosi pentru a găsi și șterge în siguranță un fișier, dacă este ceva ce trebuie să faceți. Una peste alta, un utilitar foarte important pe care îl aveți în setul de instrumente de depanare.
Alte utilități piriforme
Nu uitați să verificați CCleaner care te poate ajuta accelerați și securizați computerul. Există, de asemenea, o versiune de CCleaner pentru Mac precum și a versiune portabilă. Și Speccy, care oferă un mod simplu-mort de a obțineți informații detaliate despre computerul dvs..
Cum se șterge memoria cache Google Chrome, cookie-urile și istoricul navigării
Chrome face o treabă excelentă de a stoca istoricul de navigare, memoria cache și cookie-urile pentru a optimiza performanțele browserului dvs. online. Așa este cum să ...
Potrivirea prețurilor în magazin: Cum să obțineți prețuri online în timp ce faceți cumpărături în magazin
Cumpărarea în magazin nu înseamnă că trebuie să plătiți prețuri mai mari. Datorită garanțiilor de potrivire a prețurilor, puteți obține reduceri online în timp ce faceți cumpărături în ...
Cum să faceți cadou un abonament Disney Plus cu un card cadou digital
Dacă v-ați bucurat de Disney Plus și doriți să îl împărtășiți cu alții, iată cum să cumpărați un abonament cadou Disney + pentru ...
Ghidul dvs. pentru partajarea documentelor în Documente, Foi de calcul și Prezentări Google
Puteți colabora cu ușurință cu aplicațiile Google pe web. Iată ghidul dvs. pentru partajarea în Documente, Foi de calcul și Prezentări Google cu permisiunile ...


