Cum se introduce un videoclip YouTube într-un document Word
Microsoft Office Microsoft Word Microsoft Youtube Erou Cuvânt / / April 02, 2021
Ultima actualizare la

S-ar putea să fie momente când ar fi util să adăugați un videoclip YouTube la un document Microsoft Word. Vă poate ajuta să vă exprimați ideea sau să vă ajutați la antrenament. Inserarea videoclipului YouTube direct în document facilitează vizionarea acestuia. Word vă permite să includeți videoclipul chiar în interiorul documentului. Apoi, cititorul nu trebuie să facă clic pe un link către videoclip și să lanseze o instanță separată de browser.
Introduceți un videoclip YouTube într-un document Word
Deschideți documentul Word în care doriți să adăugați videoclipul. Apoi plasați cursorul în secțiunea în care doriți să puneți videoclipul. Din panglică faceți clic pe Introduce filă. Apoi faceți clic pe Video online din secțiunea „Media”.
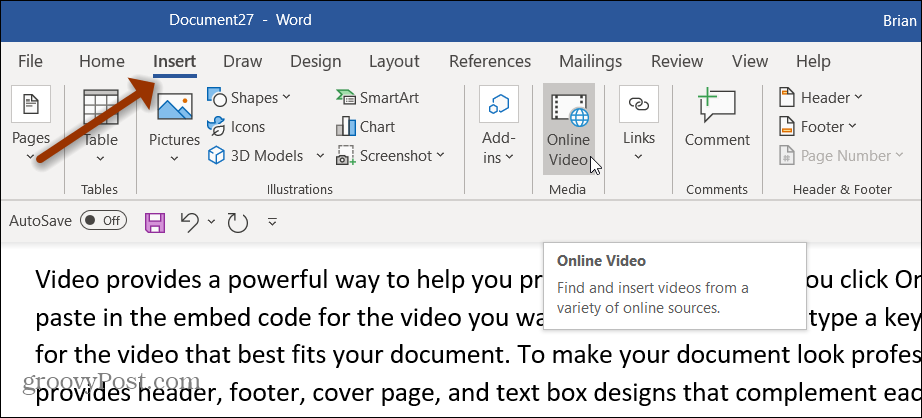
Aceasta va deschide o casetă de dialog pentru a introduce linkul către videoclipul YouTube pe care doriți să îl utilizați. Doar introduceți-l în câmpul URL și faceți clic Introduce.
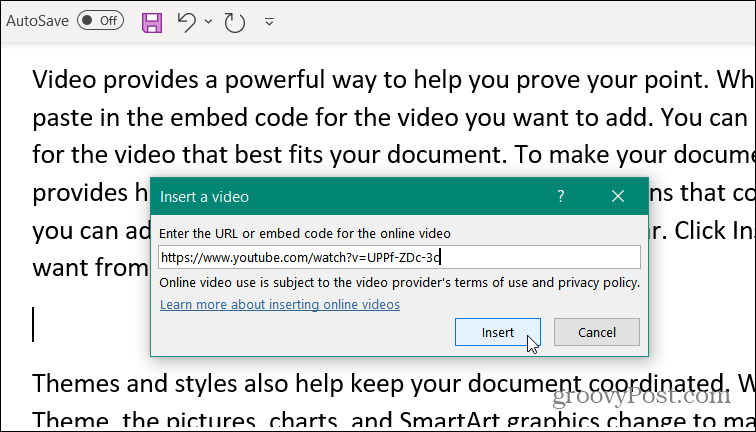
Unde pot obține un link video YouTube?
Obținerea link-ului pentru un videoclip YouTube este o bucată de tort. Accesați YouTube și găsiți videoclipul pe care doriți să îl utilizați. Pe pagina video, puteți copia pur și simplu linkul din bara de adrese.
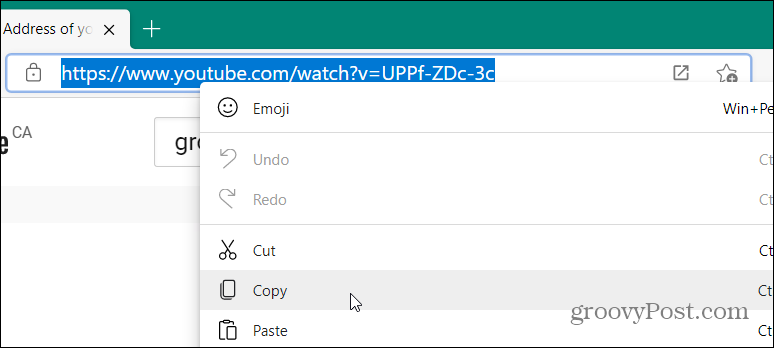
Alternativ, puteți face clic pe Acțiune din pagina videoclipului. Se află chiar sub videoclip lângă butoanele „Îmi place”.
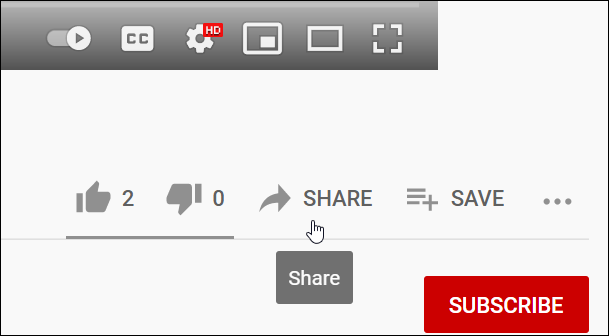
Aceasta va deschide opțiunile de partajare pentru videoclip. Pentru a obține linkul, faceți clic pe Copie buton.
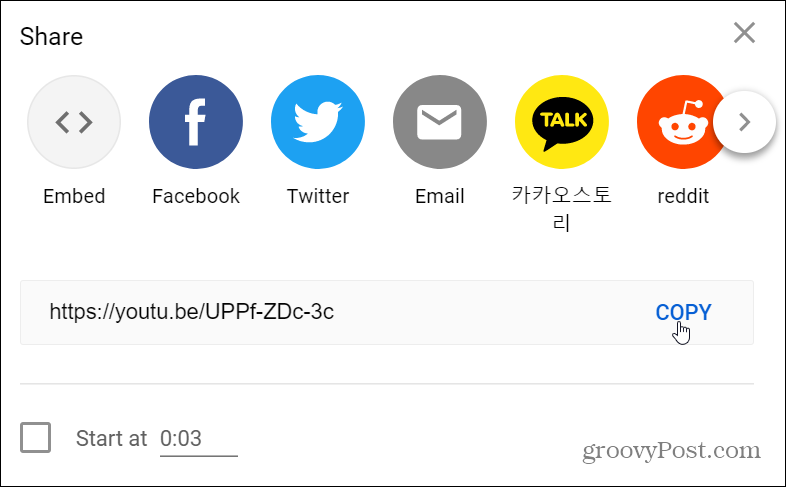
Sau dacă doriți să utilizați codul de încorporare puteți. Apasă pe Încorporare pictogramă și copiați codul din casetă dând clic pe Copie buton.
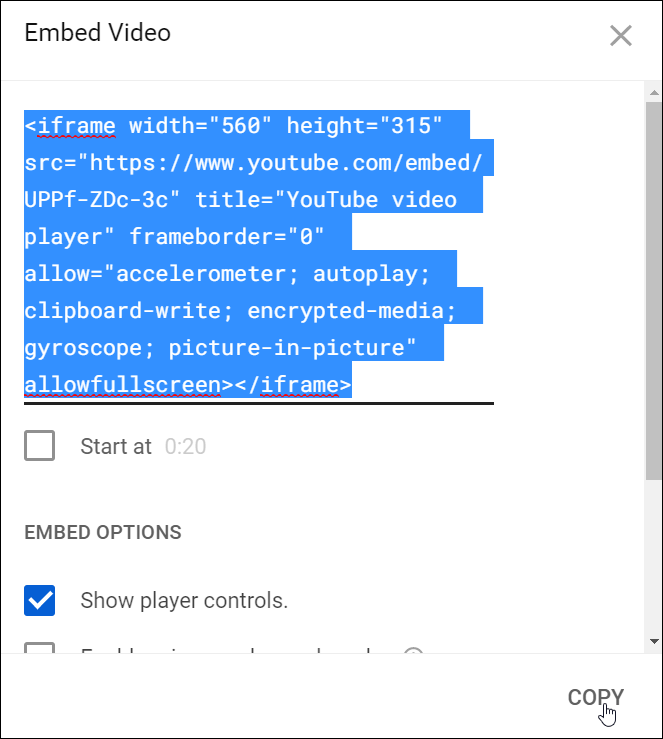
De asemenea, merită menționat faptul că este posibil să doriți ca videoclipul să înceapă să fie redat de la un anumit moment. Dacă este un videoclip lung, care scutește cititorul de a fi nevoit să urmărească totul. Le permite să ajungă direct la punctul video în care informațiile sunt relevante.
Pentru a face acest lucru, apăsați pauză în momentul în care doriți să înceapă videoclipul. Apoi, atunci când copiați linkul de partajare sau codul de încorporare, faceți clic pe „Incepe la" cutie. Asigurați-vă că bifați caseta respectivă inainte decopierea linkului de partajare a videoclipului sau a codului de încorporare.
De exemplu, aici vreau ca acest videoclip să înceapă 30 de secunde. Veți observa că modifică linkul de distribuire și adaugă t = 30 la link.
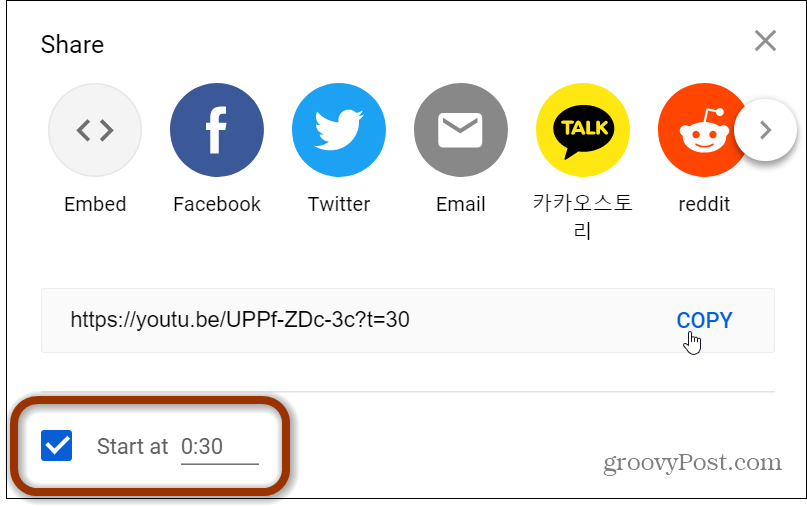
Urmăriți videoclipul inserat într-un document Word
După ce ați inserat videoclipul în documentul dvs., puteți utiliza Instrumente imagine pentru opțiuni de formatare și aspect. De exemplu, puteți experimenta diferite opțiuni de ambalare a textului. Acest lucru vă va ajuta să obțineți prezentarea documentului cum doriți.
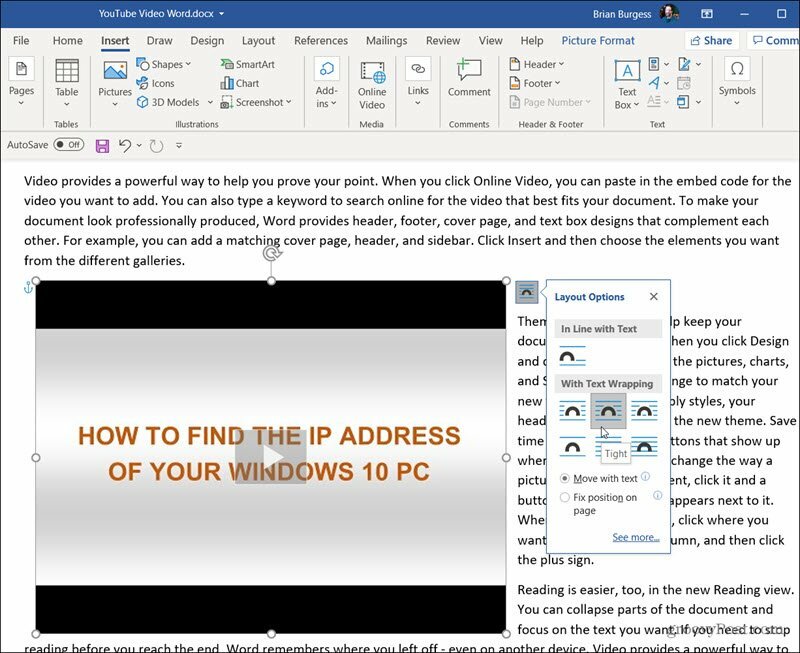
Când cititorul ajunge la videoclipul introdus, trebuie doar să facă clic pe Joaca buton. Acest lucru estompează textul articolului și aduce videoclipul în prim plan. Și toate opțiunile video obișnuite pe care le obțineți pe site-ul YouTube vor fi disponibile. De exemplu, Redare, Pauză, volum și multe altele.
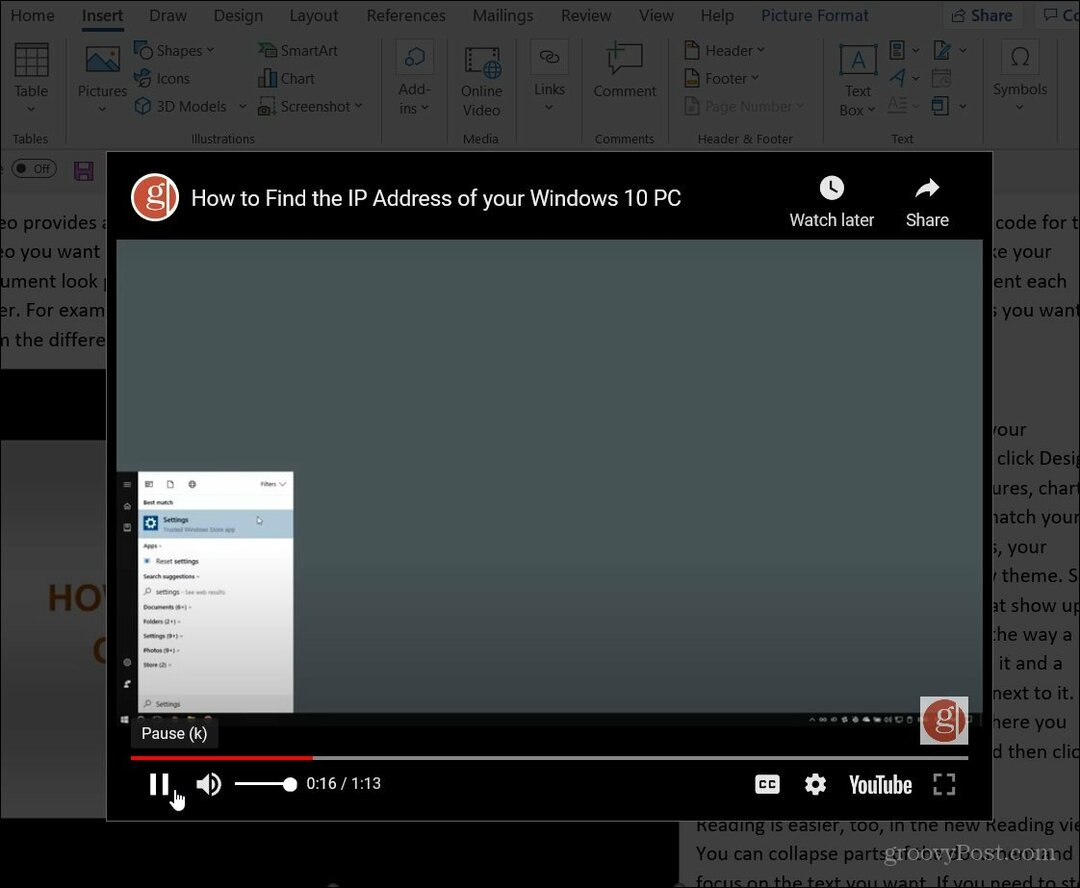
Inserarea unui videoclip direct într-un document Word îl face mai atractiv. Acest lucru este util în cazurile în care un document este deosebit de lung. Cititorul nu trebuie să părăsească documentul, să vizioneze videoclipul, apoi să se întoarcă la document și să afle unde a rămas.
Mai multe trucuri video Office
Acum câțiva ani ți-am arătat cum să inserați videoclipuri în Word 2013 și asta funcționează în continuare pe acea versiune. Dar dacă sunteți în Office 365, acest nou proces facilitează adăugarea videoclipurilor YouTube la documentele dvs. Word.
Dacă faceți o prezentare, verificați cum să adăugați un videoclip la PowerPoint. De asemenea, s-ar putea să doriți convertiți o prezentare PowerPoint într-un videoclip introduceți-l într-un document Word.
Cum se șterge memoria cache Google Chrome, cookie-urile și istoricul navigării
Chrome face o treabă excelentă de a stoca istoricul de navigare, memoria cache și cookie-urile pentru a optimiza performanțele browserului dvs. online. Așa este cum să ...
Potrivirea prețurilor în magazin: Cum să obțineți prețuri online în timp ce faceți cumpărături în magazin
Cumpărarea în magazin nu înseamnă că trebuie să plătiți prețuri mai mari. Datorită garanțiilor de potrivire a prețurilor, puteți obține reduceri online în timp ce faceți cumpărături în ...
Cum să faceți cadou un abonament Disney Plus cu un card cadou digital
Dacă v-ați bucurat de Disney Plus și doriți să îl împărtășiți cu alții, iată cum să cumpărați un abonament cadou Disney + pentru ...
Ghidul dvs. pentru partajarea documentelor în Documente, Foi de calcul și Prezentări Google
Puteți colabora cu ușurință cu aplicațiile Google pe web. Iată ghidul dvs. pentru partajarea în Documente, Foi de calcul și Prezentări Google cu permisiunile ...



