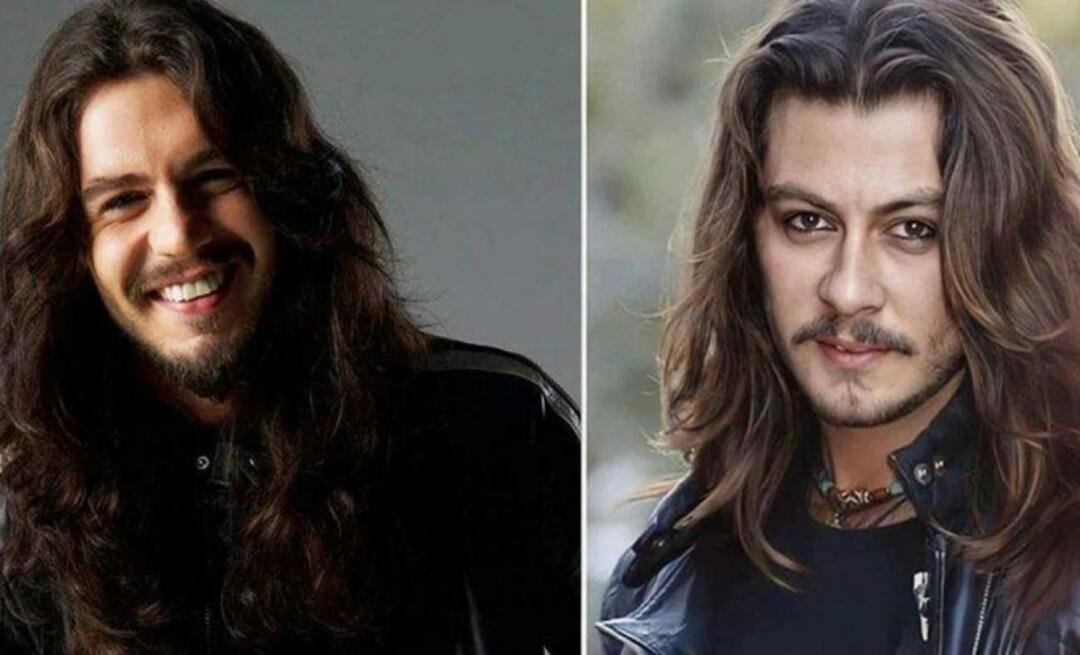Cum să arăți conducătorul în Word și ce poți face cu el
Microsoft Office Microsoft Word Microsoft Erou Cuvânt / / April 02, 2021
Ultima actualizare la

Unele aplicații au caracteristici la care nu vă gândiți prea mult. Un exemplu perfect este instrumentul de conducere din Microsoft Word. Acest instrument la îndemână vă poate ajuta să faceți mai mult decât să aliniați lucrurile. Puteți să creați tabulatoarele, să vă configurați crestăturile stânga și dreapta și să formatați o crestătură suspendată.
Pentru a începe să utilizați rigla în Word, vă vom arăta cum să o afișați și apoi să configurați aceste alte elemente pentru aspectul documentului.
Afișați conducătorul în Word
Activarea riglei în Word necesită doar câteva clicuri. Du-te la Vedere fila și bifați caseta pentru Rigla în zona Arată a panglicii.

Veți vedea apoi afișarea riglei în partea de sus și din stânga documentului.
Configurați opțiunile filelor
În partea stângă a riglei orizontale, veți vedea pictograma filă care arată ca litera „L”. De fiecare dată când faceți clic pe pictograma respectivă, aceasta se schimbă într-un alt tip de tab-stop. În ordine, puteți selecta opritoarele din stânga, din centru, din dreapta, din zecimal și din bara.
Pentru a seta una, faceți clic pe pictogramă pentru a ajunge la tip și apoi faceți clic pe riglă pentru al plasa. Puteți selecta tabulatorul și îl puteți deplasa de-a lungul riglei dacă doriți să o poziționați diferit.

Pentru a elimina o oprire, faceți clic pe ea și trageți-o în jos de pe riglă.
Setați indentările stânga și dreapta
Puteți configura stânga și dreapta indentări în Word în fila Aspect. Dar puteți face acest lucru cu ușurință și folosind rigla.
Indentare stânga
În partea stângă a riglei orizontale, veți vedea două marcaje triunghiulare deasupra unui pătrat. Pentru a seta linia stângă, trageți pătrat. Aceasta va muta, de asemenea, piesele triunghiulare pe care le puteți utiliza mai târziu pentru o primă linie sau liniuță suspendată, dacă doriți.

Liniuța dreaptă
Există o singură piesă pe partea dreaptă a riglei orizontale. Trageți acest lucru marker triunghiular pentru a vă seta liniuța corectă.

Setați prima linie și liniuțe suspendate
Setarea primei linii și indentările suspendate sunt alte două modalități convenabile de a utiliza rigla în Word.
Prima liniuță liniuță
Multe tipuri de documente, cum ar fi eseurile sau cărțile, utilizează o liniuță de primă linie. Aceasta indentează numai primul rând al fiecărui paragraf. Pentru a seta prima liniuță liniuță cu rigla, trageți marcaj triunghiular superior în partea stângă a riglei către dreapta.

Indentare suspendată
O liniuță agățată este practic opusul unei liniuțe din prima linie. Setând acest lucru, fiecare linie dintr-un paragraf este indentată cu exceptia pentru prima linie. Pentru a seta o liniuță suspendată cu rigla, trageți marcaj triunghiular superior în partea stângă a riglei către stânga.

Reglați setările Ruler
Dacă doriți, puteți ajusta câteva setări pentru rigla din Word. Puteți afișa sau ascunde rigla verticală din stânga și puteți modifica unitățile de măsură pentru riglă.
- Pentru a face una, faceți clic pe Fişier > Opțiuni.
- Selectați Avansat la stânga.
- Coboară la Afişa secțiunea din dreapta.
- Pentru Afișați rigla verticală în vizualizarea Aspect imprimare, bifați caseta dacă doriți să o afișați.
- Pentru Arată măsurătorile în unități de, utilizați lista derulantă pentru a alege tipul de unitate.
- Clic Bine.
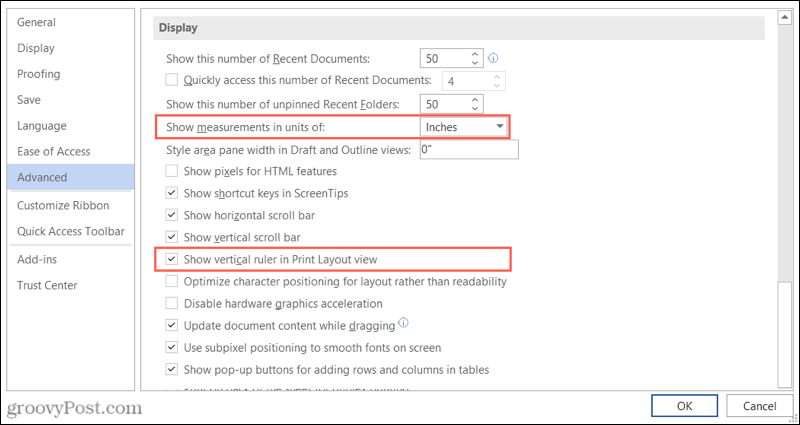
Profitați de conducătorul din Word
Dacă nu ați folosit niciodată rigla în Word, poate dura ceva timp să vă obișnuiți să apară în documentul dvs. Dar după un timp, nici nu vei observa că este acolo. Și vă oferă o modalitate foarte rapidă de a regla aspectul pentru documentul dvs.
Împreună cu utilizarea riglei pentru tabulatoare și indentări, o puteți folosi pentru a redimensiona coloanele dacă aveți un document Word care beneficiază de acel aspect. Aruncați o privire la instrucțiunile noastre începând și terminând coloanele din Word pentru ajutor suplimentar.
Cum se șterge memoria cache Google Chrome, cookie-urile și istoricul navigării
Chrome face o treabă excelentă de a stoca istoricul de navigare, memoria cache și cookie-urile pentru a optimiza performanțele browserului dvs. online. Așa este cum să ...
Potrivirea prețurilor în magazin: Cum să obțineți prețuri online în timp ce faceți cumpărături în magazin
Cumpărarea în magazin nu înseamnă că trebuie să plătiți prețuri mai mari. Datorită garanțiilor de potrivire a prețurilor, puteți obține reduceri online în timp ce faceți cumpărături în ...
Cum să faceți cadou un abonament Disney Plus cu un card cadou digital
Dacă v-ați bucurat de Disney Plus și doriți să îl împărtășiți cu alții, iată cum să cumpărați un abonament cadou Disney + pentru ...
Ghidul dvs. pentru partajarea documentelor în Documente, Foi de calcul și Prezentări Google
Puteți colabora cu ușurință cu aplicațiile Google pe web. Iată ghidul dvs. pentru partajarea în Documente, Foi de calcul și Prezentări Google cu permisiunile ...