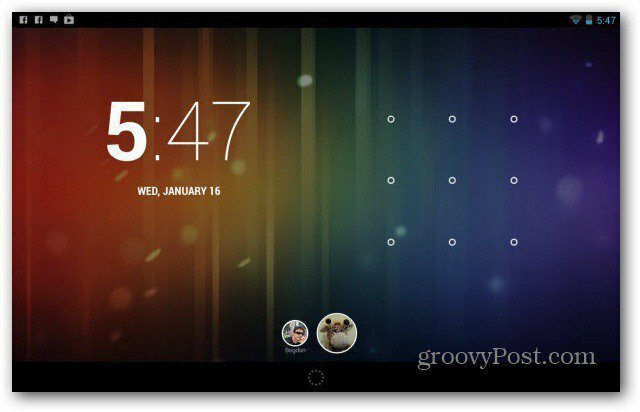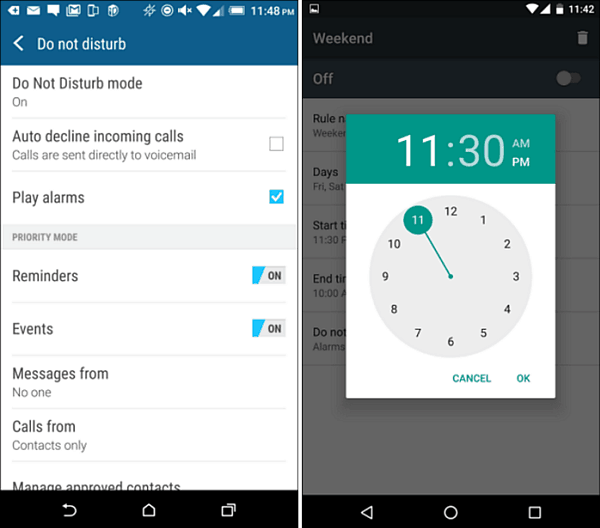Cum se utilizează lista de lectură Google Chrome
Google Chrome Crom Google Erou / / April 05, 2021
Ultima actualizare la

Dacă rulați Google Chrome versiunea 89 sau mai sus, probabil ați observat un nou buton „Listă de citire” în partea stângă a barei de marcaje. Aceasta este o caracteristică care vă permite să salvați și să accesați articole importante pentru dvs. Puteți apoi să vă întoarceți și să le citiți când aveți timp să faceți acest lucru.
Gândiți-vă la caracteristica Listă de lecturi ca la o versiune mai puțin sofisticată a Serviciu de buzunar. În loc să marcați o pagină, o puteți salva în lista dvs. de lectură care se va sincroniza cu contul dvs. Google. Un alt avantaj este că paginile pe care le salvați vor fi disponibile și offline. Este util dacă vă aflați într-o situație în care aveți o conexiune de date limitată sau nu aveți deloc internet.
Unde este Lista de lectură Google Chrome?
Butonul Listă de citire este situat în partea dreaptă a Bara de marcaje.
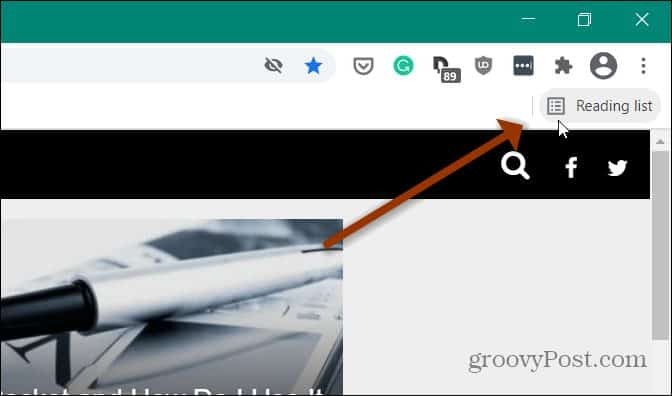
Dacă nu o vedeți, asigurați-vă că bara de marcaje este vizibilă. O modalitate rapidă de a-l aduce în discuție este de a utiliza
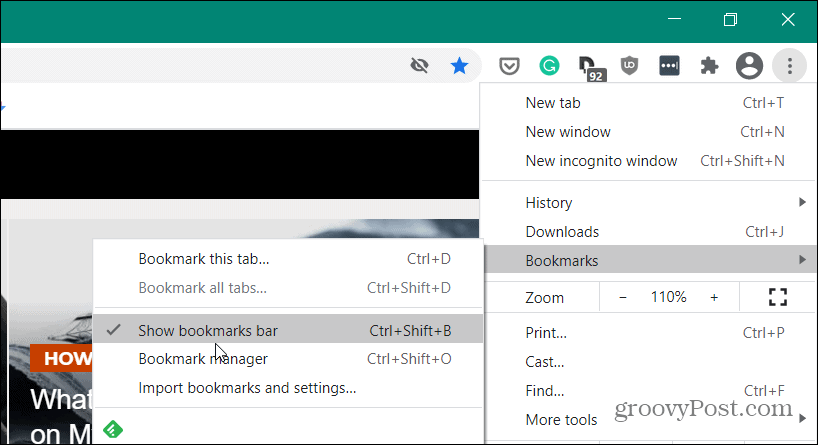
Dacă tot nu îl vedeți, verificați pentru a vă asigura că rulați ultima versiune de Chrome. Faceți clic pe butonul meniu și accesați Setări> Ajutor> Despre Google Chrome. Dacă nu sunteți la curent, va trebui să relansați browserul pentru a finaliza procesul de actualizare.
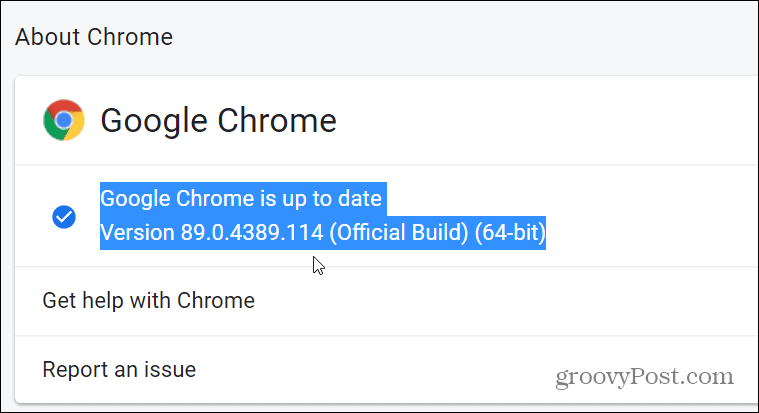
Salvați un articol web în lista de lecturi Chrome
Pentru a începe să salvați articole web în lista de lecturi, accesați pagina pe care doriți să o salvați pentru a citi mai târziu. Apoi faceți clic pe pictograma stea (marcaj) din partea dreaptă a barei de adrese. Din meniul care apare, faceți clic pe Adăugați la lista de lecturi.
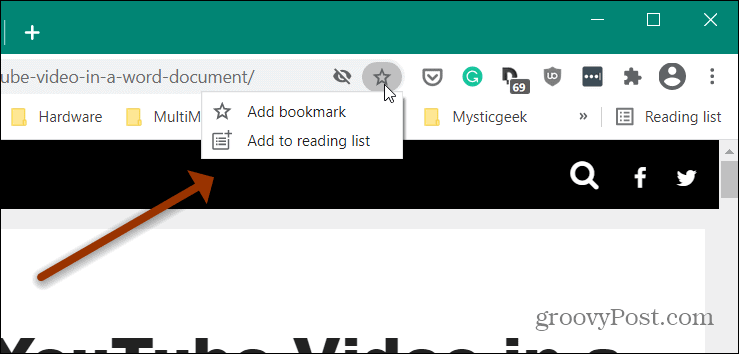
Asta este tot ce există. Nu veți primi un mesaj de verificare sau altceva - articolul va fi adăugat doar la Lista de lecturi.
Când sunteți gata să vă întoarceți și să citiți câteva articole pe care le-ați salvat, faceți clic pe Listă de citit buton. Aceasta va afișa o listă cu toate articolele salvate. Doar faceți clic pe cel pe care doriți să-l citiți.
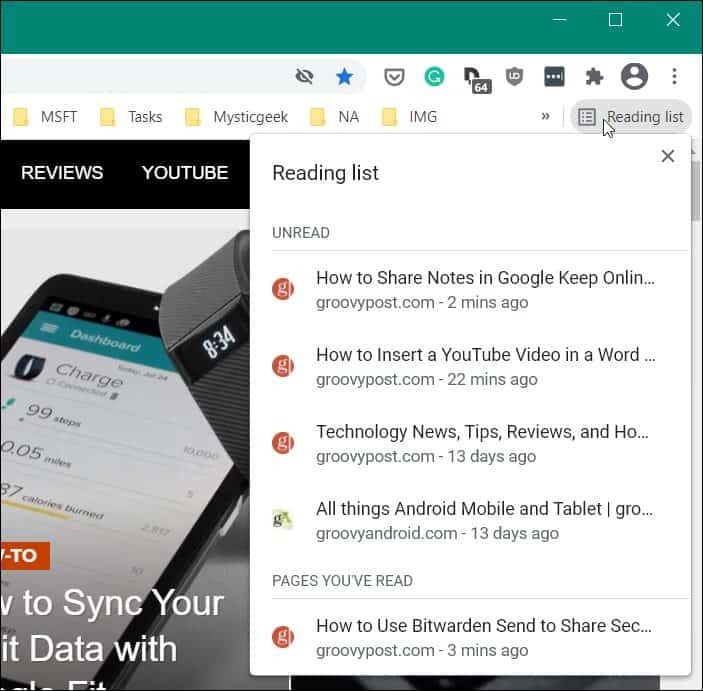
După ce ați citit articolul, acesta va fi plasat în partea de jos a listei sub secțiunea „Pagini pe care le-ați citit”. Acolo puteți face clic pe bifează marcajul pentru a-l marca ca necitit sau faceți clic pe butonul X pictogramă pentru ao șterge din listă.
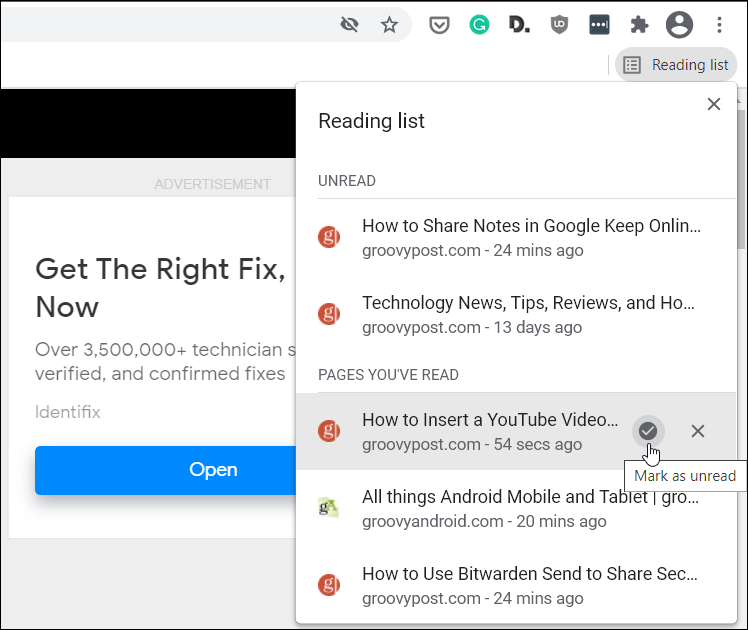
Folosind Lista de citire Chrome pe mobil
Puteți utiliza și funcția Listă de lecturi pe telefon. Aici folosesc un iPhone, dar conceptul este în esență același pe Android.
Lansați browserul Chrome pe telefon și când găsiți un articol pe care doriți să îl salvați, atingeți Acțiune pictogramă din bara de adrese. Apoi, pentru a accesa lista de lecturi, atingeți butonul meniu (trei puncte) în colțul din dreapta jos al browserului și atingeți Listă de citit.
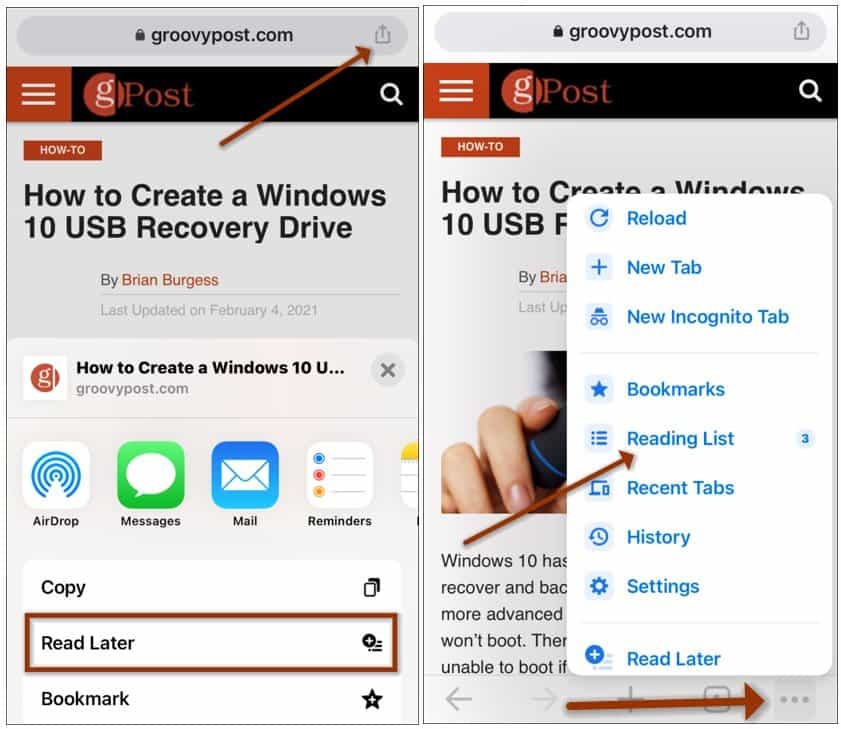
La fel ca browserul de pe desktop, veți obține o listă de articole salvate. Pentru a gestiona articolele, atingeți Editați | × buton. Apoi selectați Ștergeți, Marcați ca necitit sau Anulați.
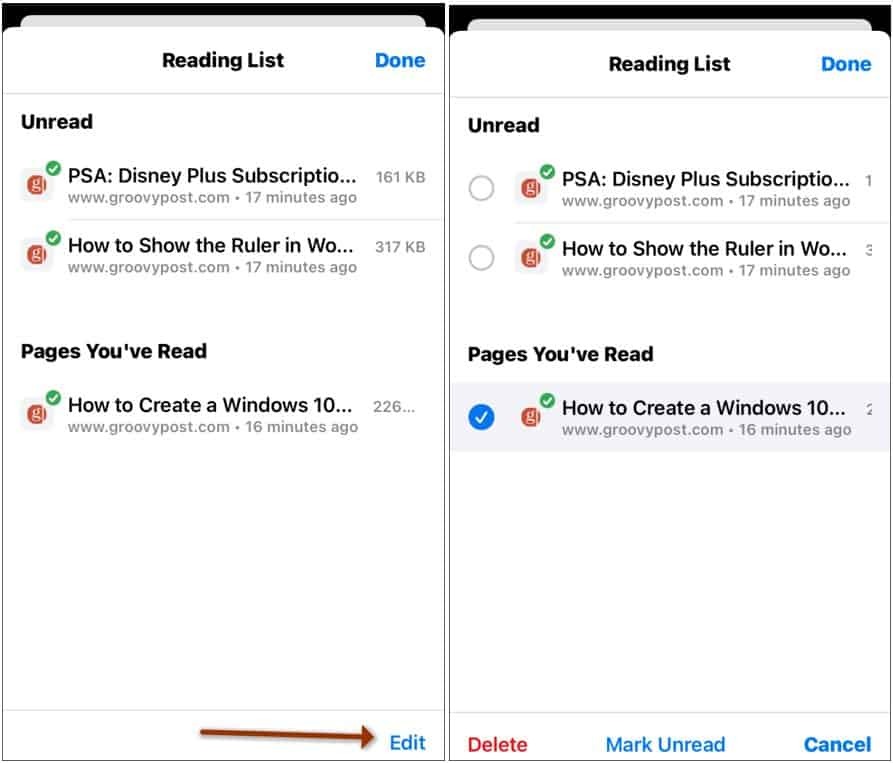
Dacă folosești Buzunar pentru a salva articole sau pentru a nu folosi această funcție, citiți articolul nostru: Cum se dezactivează și se elimină lista de lecturi din Google Chrome.
Cum se șterge memoria cache Google Chrome, cookie-urile și istoricul navigării
Chrome face o treabă excelentă de a stoca istoricul de navigare, memoria cache și cookie-urile pentru a optimiza performanțele browserului dvs. online. Așa este cum să ...
Potrivirea prețurilor în magazin: Cum să obțineți prețuri online în timp ce faceți cumpărături în magazin
Cumpărarea în magazin nu înseamnă că trebuie să plătiți prețuri mai mari. Datorită garanțiilor de potrivire a prețurilor, puteți obține reduceri online în timp ce faceți cumpărături în ...
Cum să faceți cadou un abonament Disney Plus cu un card cadou digital
Dacă v-ați bucurat de Disney Plus și doriți să îl împărtășiți cu alții, iată cum să cumpărați un abonament cadou Disney + pentru ...
Ghidul dvs. pentru partajarea documentelor în Documente, Foi de calcul și Prezentări Google
Puteți colabora cu ușurință cu aplicațiile Google pe web. Iată ghidul dvs. pentru partajarea în Documente, Foi de calcul și Prezentări Google cu permisiunile ...