Cum se filtrează valori unice în Excel
Microsoft Office Microsoft Microsoft Excel Erou Excela / / April 05, 2021
Ultima actualizare la

Este posibil să avem nevoie de mai multe lucruri pentru a analiza datele din foile noastre de calcul Excel. Ar putea fi la fel de simplu ca găsirea duplicatelor sau ceva mai complex ca răspunsul la întrebări „ce se întâmplă dacă” folosind funcția Căutare obiectiv.
Din fericire, Microsoft Excel oferă instrumente precum filtre pentru localizarea acelor date de bază precum duplicatele menționate mai sus. Și, în același timp, puteți utiliza filtre pentru a găsi valorile opuse, unice. În plus, dacă profitați de funcția de filtrare avansată, puteți afișa datele pe care le găsiți într-un anumit loc.
Aici, vă vom arăta două moduri de a filtra acele valori unice în Excel. Deci, puteți utiliza oricare dintre acestea va funcționa cel mai bine pentru situația dvs.
Cum se filtrează valori unice specifice în Excel
Puteți filtra valori unice specifice datelor dvs. pentru orice, de la numere la text. De exemplu, este posibil să aveți o foaie de adrese de e-mail ale angajaților și doriți să le găsiți pe cele fără domeniul companiei dvs. Sau poate aveți numere de telefon pentru clienți și doriți să le vedeți din afara codului de zonă.
Folosind un filtru de bază în Excel cu setarea „nu este egal”, puteți localiza cu ușurință aceste tipuri de date.
- Selectați coloana (coloanele) la care doriți să aplicați un filtru în foaia dvs.
- Du-te la Date fila și faceți clic pe Filtru în secțiunea Sortare și filtrare a panglicii. Aceasta va aplica o săgeată la antetul coloanei pentru filtru.
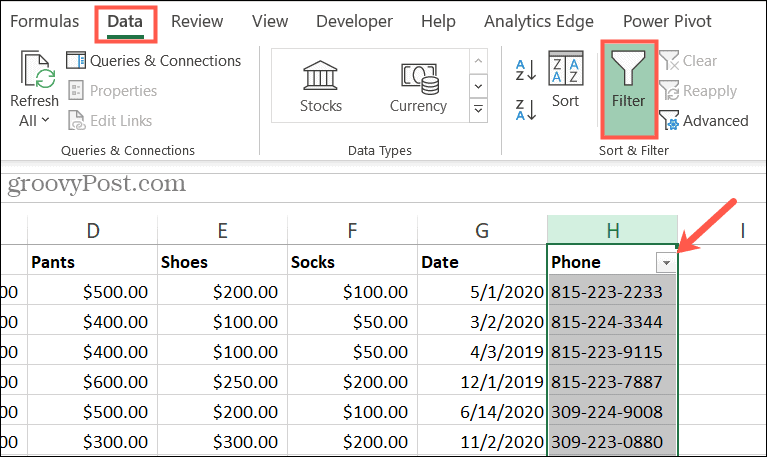
- Apasă pe săgeată pentru a afișa filtrul și a muta cursorul la Număr, Data, sau Filtre text în funcție de tipul de date.
- În meniul pop-out, alegeți Nu este egal. Dacă nu vedeți această opțiune, alegeți Filtru customizat în partea de jos.
- Confirmați primele prezentări derulante nu este egal și apoi introduceți valoarea în caseta din dreapta.
- Clic Bine.
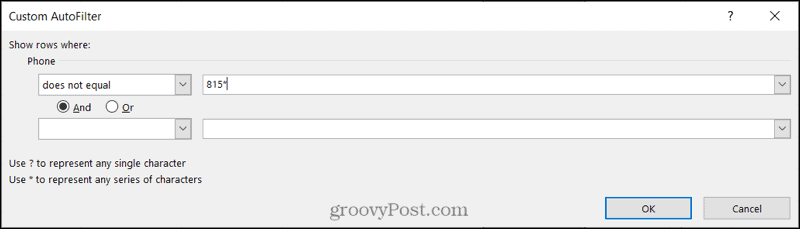
Veți vedea actualizarea foii pentru a afișa date care conțin acele valori unice.

Și când ați terminat de utilizat filtrul, trebuie doar să faceți clic pe butonul Filtru din panglică din nou pentru al opri. Foaia dvs. va reveni la normal.
Cum se filtrează orice valori unice în Excel
Pentru un alt mod de a găsi valori unice, puteți utiliza un filtru avansat. Acest lucru funcționează puțin diferit prin faptul că va localiza toate valori distinctive în intervalul dvs. de date. Acest lucru este util atunci când vă așteptați ca toate datele să fie exact la fel. Și este util pentru a găsi și erori. De exemplu, poate ați schimbat prețurile pentru un produs și doriți să vedeți dacă ați ratat unul. Sau poate doriți să localizați greșeli de ortografie pentru numele unei companii.
Folosind filtrul avansat, puteți vedea valorile într-o locație diferită, cum ar fi celulele adiacente. Dar le puteți afișa și în lista de date pe care o selectați, dacă preferați.
- Selectați celulele la care doriți să aplicați un filtru în foaia dvs. Rețineți că, dacă alegeți întreaga coloană, aceasta va filtra un antet de coloană, dacă aveți unul.
- Du-te la Date fila și faceți clic pe Avansat în secțiunea Sortare și filtrare a panglicii.
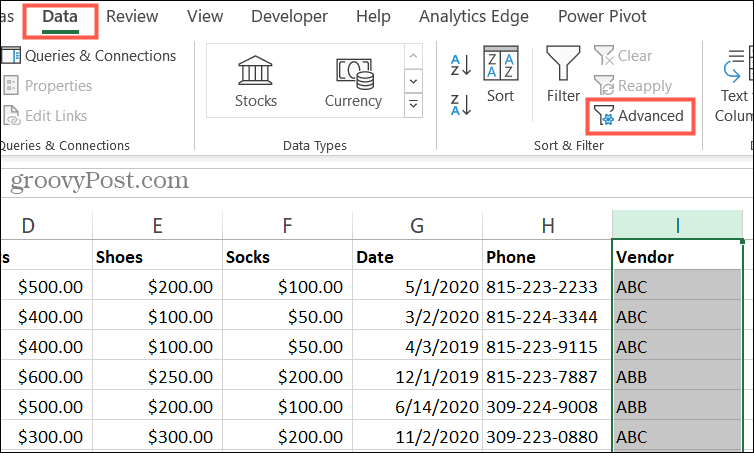
- În fereastra pop-up Filtru avansat, alegeți locația pentru datele filtrate sub Acțiune. Puteți alege Filtrează lista, în loc sau Copiați într-o altă locație (vezi mai multe mai jos). Dacă decideți să copiați într-un alt loc, mergeți la Copiaza in caseta și introduceți locația. De exemplu, puteți alege un domeniu de celule spre dreapta prin glisarea prin acele celule.
- Confirmă Gama de liste pentru a vă asigura că filtrați datele exacte pe care le doriți.
- Bifați caseta pentru Numai înregistrări unice. Aceasta este cea mai importantă parte a filtrului pentru a găsi acele valori distinctive.
- Clic Bine.
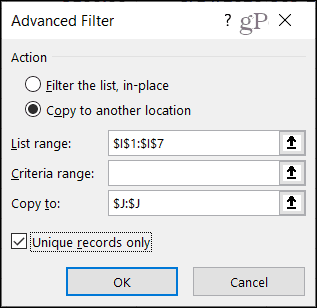
Un lucru de luat în considerare Pasul 3 este că, dacă copiați rezultatele filtrului într-o altă locație, poate fi mai dificil să reglați datele, dacă este necesar. Prin filtrarea listei în loc, foaia dvs. se va actualiza astfel încât orice date pertinente să fie în continuare „atașate” și vizibile ca în următoarea captură de ecran.

În captura de ecran de mai jos, datele filtrate au fost copiate în celulele din dreapta. Puteți vedea aici că tot ce primiți sunt valorile unice. Restul foii rămâne aceeași.

Deci, în funcție de tipul de valori unice pe care le căutați, asigurați-vă că alegeți Acțiunea în fereastra pop-up Filtru avansat pentru locația rezultatelor filtrului care funcționează cel mai bine pentru dvs.
Găsiți date rapid când filtrați valori unice în Excel
Dacă aveți o foaie de calcul lungă, filtrele vă pot ajuta să găsiți datele de care aveți nevoie mult mai repede decât o examinare linie cu linie. Și pentru acele date cu adevărat distinctive, rețineți aceste două tipuri de filtre.
Și dacă utilizați Foi de calcul Google în plus față de Excel, verificați cum să creați și să utilizați vizualizări de filtru în Foi de calcul.
Cum se șterge memoria cache Google Chrome, cookie-urile și istoricul navigării
Chrome face o treabă excelentă de a stoca istoricul de navigare, memoria cache și cookie-urile pentru a optimiza performanțele browserului dvs. online. Așa este cum să ...
Potrivirea prețurilor în magazin: Cum să obțineți prețuri online în timp ce faceți cumpărături în magazin
Cumpărarea în magazin nu înseamnă că trebuie să plătiți prețuri mai mari. Datorită garanțiilor de potrivire a prețurilor, puteți obține reduceri online în timp ce faceți cumpărături în ...
Cum să faceți cadou un abonament Disney Plus cu un card cadou digital
Dacă v-ați bucurat de Disney Plus și doriți să îl împărtășiți cu alții, iată cum să cumpărați un abonament cadou Disney + pentru ...
Ghidul dvs. pentru partajarea documentelor în Documente, Foi de calcul și Prezentări Google
Puteți colabora cu ușurință cu aplicațiile Google pe web. Iată ghidul dvs. pentru partajarea în Documente, Foi de calcul și Prezentări Google cu permisiunile ...



