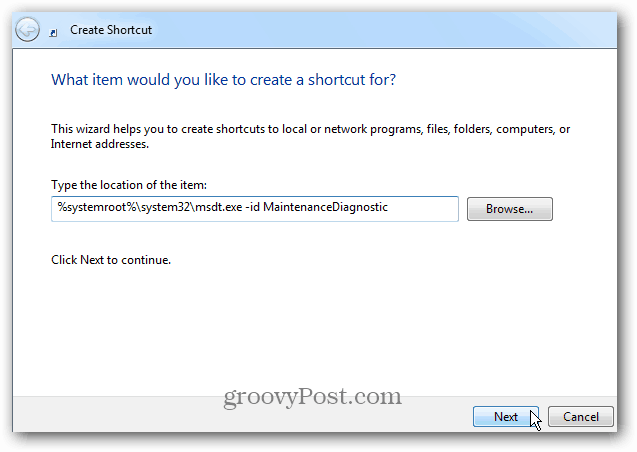Cum să Debloat Windows 10 cu Windows Debloater
Microsoft Ferestre Din 10 Erou / / April 14, 2021

Ultima actualizare la
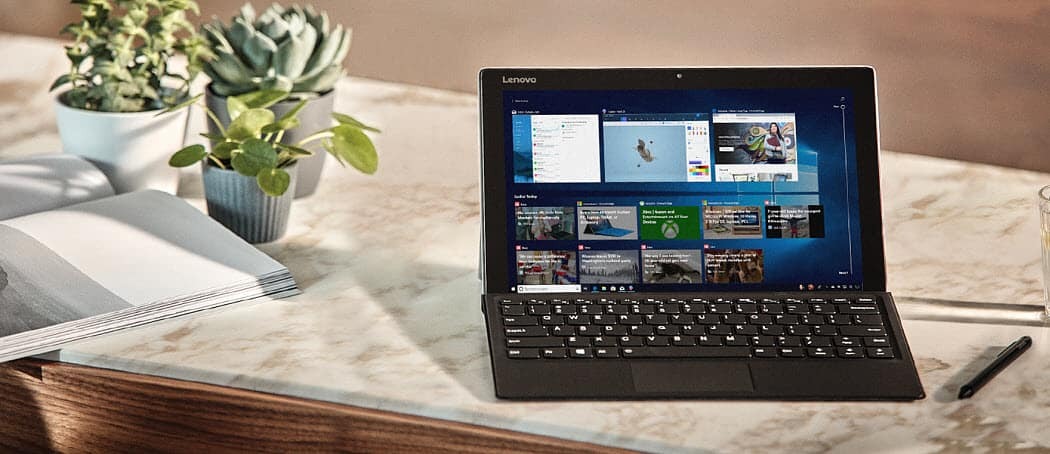
În majoritatea articolelor care vă arată cum să faceți Windows să ruleze mai rapid și mai eficient, acestea acoperă lucruri precum curățarea fișierelor temporare, dezinstalarea aplicațiilor sau chiar restaurarea Windows 10 la o restaurare anterioară punct.
Realitatea este că, chiar dacă ar fi să reinstalați complet Windows 10 de la zero, acesta vine totuși cu aplicații preinstalate și setări care îl fac să ruleze mai puțin eficient decât ar putea. La aceasta ne referim ca „umflături”.
Din fericire, există un utilitar puternic disponibil pe GitHub numit Windows 10 Debloater. Oferă un set puternic de scripturi pe care le puteți rula personalizat folosind o interfață de utilizator ușor de utilizat. În acest articol, vom analiza cele mai importante scripturi pe care ar trebui să le rulați imediat folosind aplicația Windows 10 Debloater.
Cum se instalează Windows 10 Debloater
Windows 10 Debloater elimină aplicațiile și resetează setările care ar putea afecta sistemul dvs. într-un mod la care nu vă așteptați. Din acest motiv, este o idee bună să vă alocați timp
Apoi, vizitați GitHub Windows 10 Debloater pagina și selectați culoarea verde Cod butonul din partea de sus a listei de fișiere. Selectați Descărcați ZIP.
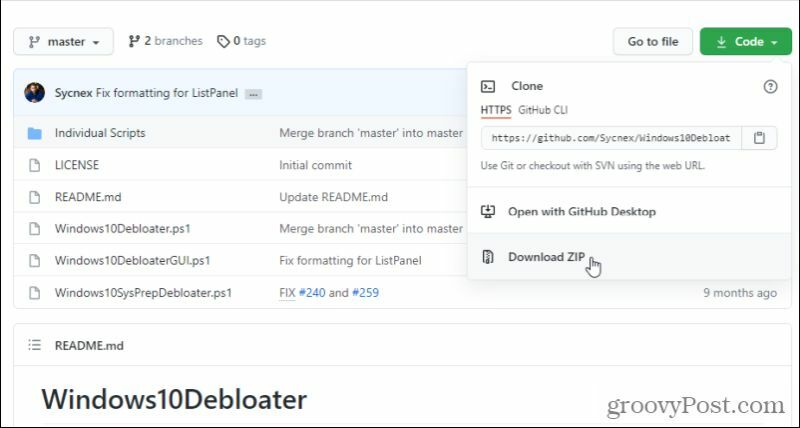
Plasați fișierul ZIP oriunde pe computerul dvs., care va fi ușor de accesat. Dezarhivați toate fișierele.
Setări Windows 10 Debloater
În directorul în care ați dezarhivat fișierele Windows 10 Debloater, selectați Windows10DebloaterGUI.ps1, Selectați Fişier din meniu, selectați săgeata de lângă Deschideți Windows PowerShell, și selectați Deschideți Windows PowerShell ca administrator.
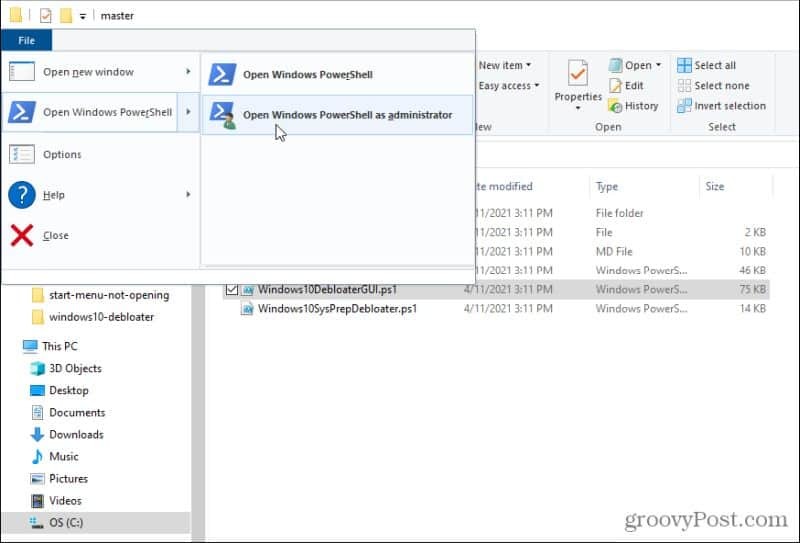
PowerShell se va deschide în modul Admin în același folder cu fișierele debloater. Tip . \ Windows10DebloaterGUI.ps1 pentru a lansa scriptul GUI.
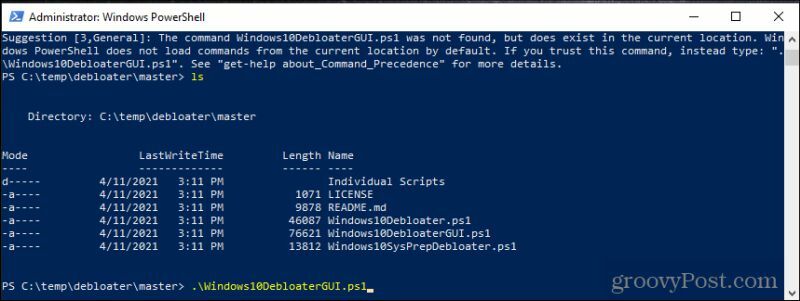
Este posibil să vedeți un mesaj de avertizare de securitate. Doar tastați R și apăsați introduce a continua.
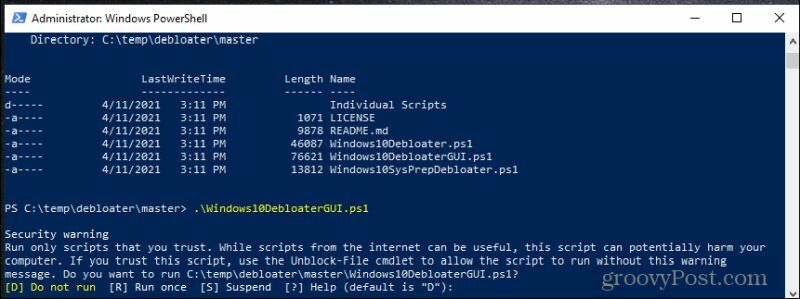
În cele din urmă, aplicația Windows 10 Debloater va fi lansată și veți vedea interfața cu toate opțiunile.
Dacă aceasta este o nouă instalare Windows 10, puteți selecta în siguranță Eliminați toate elementele Bloatware și lăsați utilitarul să curețe totul.
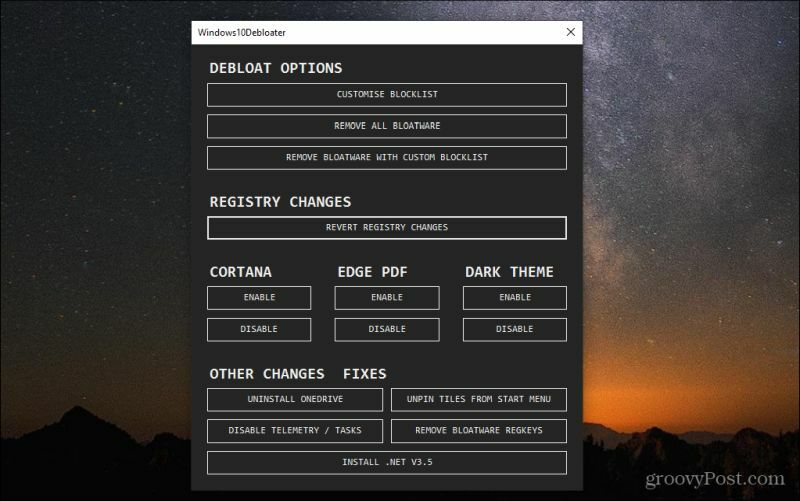
Cu toate acestea, dacă rulați acest lucru pe un sistem Windows 10 pe care îl utilizați de ceva timp, vă recomandăm să personalizați ce aplicații și setări bloatware se schimbă de fapt. Pentru a face acest lucru, puteți selecta Personalizați lista de blocuri. Aici, veți vedea o listă a aplicațiilor implicite care sunt instalate cu Windows 10.
Această listă include utilități și aplicații pe care nu le puteți elimina din sistem. Veți vedea, de asemenea, casete bifate lângă ceea ce Windows 10 Debloater nu elimină în mod normal. Puteți să le selectați pentru a extinde procesul de curățare, dacă doriți.
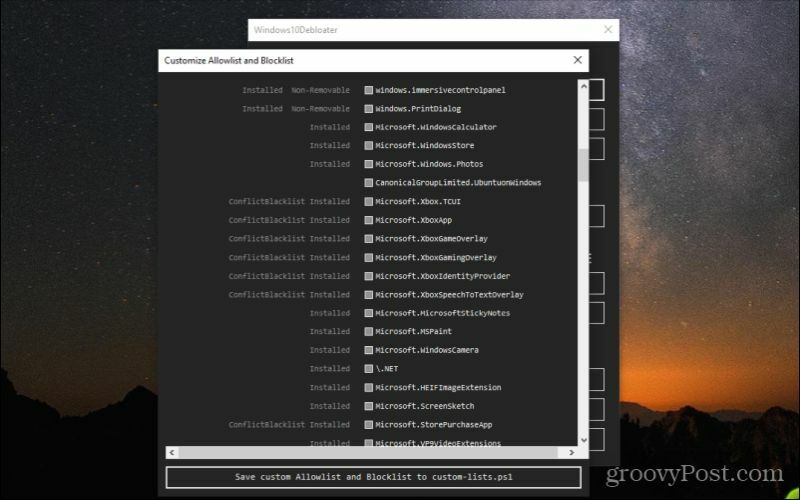
Aveți grijă să nu eliminați nimic important. Dacă nu știți care este unul dintre aceste elemente, nu ar trebui să alegeți să îl ștergeți.
Dacă derulați lista în jos, veți vedea elemente cu cecuri albe în caseta de selectare. Acestea sunt elementele pe care Windows 10 Debloater le va curăța în mod normal în mod implicit. Dacă vedeți aici ceva ce nu doriți efectiv să ștergeți, deselectați oricare dintre aceste elemente.
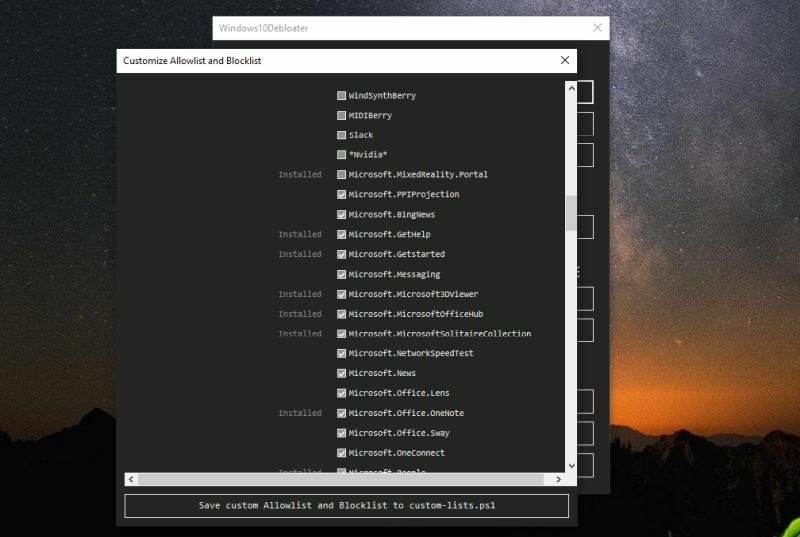
Dacă doriți să utilizați aceeași listă personalizată în viitor, selectați Salvați Allowlist și Blocklist personalizate în custom-lists.ps1. Aceasta va actualiza un fișier cu acel nume în același director cu utilitarul Windows 10 Bloatware.
Puteți vedea întreaga listă de „Bloatware care este eliminat” pe pagina GitHub.
Folosind Windows 10 Debloater
Dacă nu ați făcut modificări în lista de blocuri, puteți doar să selectați Eliminați toate elementele Bloatware și lăsați utilitatea să-și facă treaba. În timpul rulării, veți vedea comenzile individuale care rulează în PowerShell.
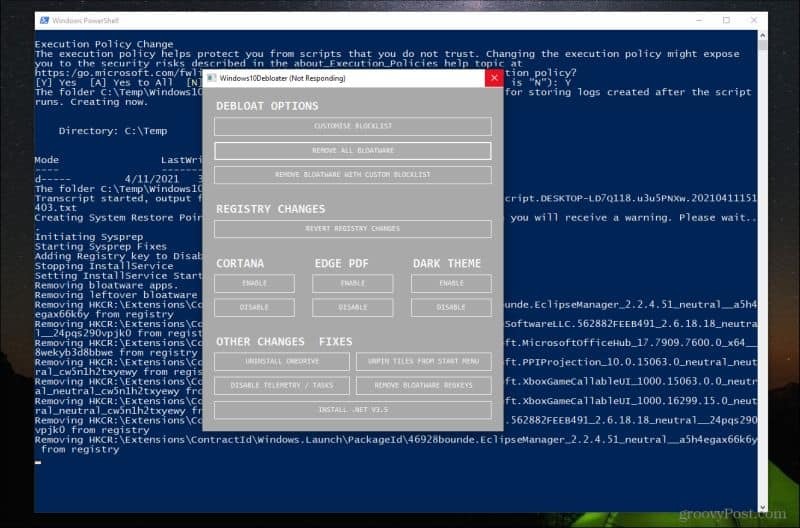
Dacă, în timp ce scriptul rulează, vedeți câteva mesaje de eroare, este posibil să nu fi lansat corect PowerShell ca administrator.
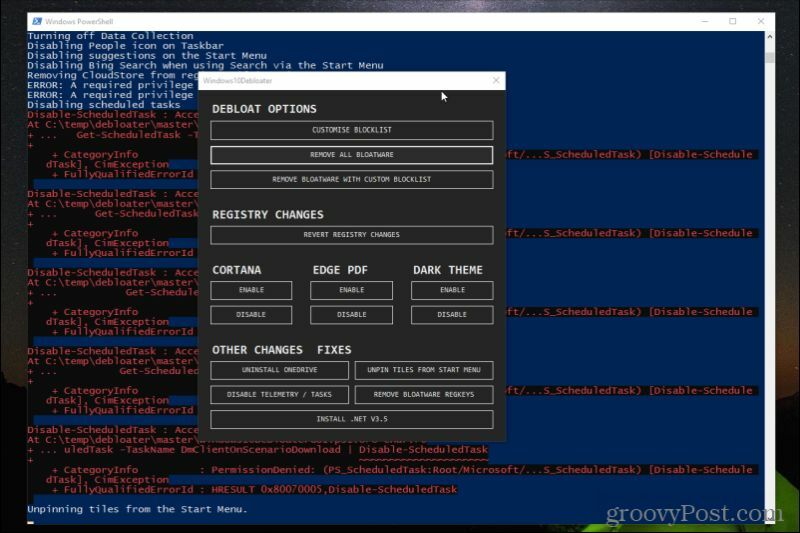
Dacă se întâmplă acest lucru, va trebui să închideți interfața grafică și apoi să repetați procesul de mai sus pentru a lansa din nou aplicația ca administrator.
Este important să vă asigurați că aceste comenzi rulează corect, deoarece sarcinile programate implicite din Windows 10 sunt adesea inutile și consumă mult mai multe resurse de sistem decât ar trebui.
Rularea altor modificări
După ce Windows10Debloater a eliminat toate bloatware-ul, există câteva alte opțiuni pe care le puteți folosi pentru a curăța Instalarea Windows 10 mai departe.
Puteți activa sau dezactiva Cortana, preluarea PDF Edge (unde Edge preia ca aplicație PDF implicită) și puteți activa sau dezactiva Tema întunecată Windows.
Cele mai interesante sunt Alte modificări și corecții din secțiunea de jos. Aici puteți efectua toate următoarele sarcini de curățare.
- Dezinstalați OneDrive: Utilizatorii au raportat că au dificultăți la dezinstalarea completă a OneDrive din Windows 10. Acest script va curăța toate urmele OneDrive.
- Deconectați țiglele din meniul Start: Enervat de dale din meniul Start? Acest script îl va elimina.
- Dezactivați telemetria / sarcinile: Elimină serviciile utilizate de Microsoft pentru a aduna bug-uri și alte probleme pentru a îmbunătăți calitatea generală a sistemului de operare Windows.
- Eliminați regkeys bloatware: Curăță orice cheie de registry rămase în urma scriptului de curățare bloatware.
- Instalați .Net V3.5: Programatorii sunt deseori deranjați de faptul că .NET framework nu este prezent pe Windows 10. Acest script îl va reinstala.
Este posibil să nu fie nevoie să rulați majoritatea acestor scripturi. Dar dacă intenția dvs. este să vă faceți sistemul de operare Windows cât mai eficient posibil, ar trebui cel puțin să rulați Dezactivați telemetria / sarcinile și Îndepărtați Bloatware Regkeys.
Alergare Anulați fixarea plăcilor din meniul Start va face, de asemenea, lansarea Meniului Start mai rapid și mai eficient.
Confirmarea Windows 10 este deblocată
După ce ați rulat software-ul debloater, asigurați-vă că reporniți computerul. Aceasta va lansa toate procesele Windows în stare proaspătă și se va asigura că toate modificările din registru vor intra în vigoare.
Există trei lucruri pe care probabil le veți observa imediat după rularea scripturilor Windows 10 Debloater. În primul rând, Windows ar trebui să pornească mult mai repede decât în mod normal. În al doilea rând, meniul Start va fi mult mai receptiv.
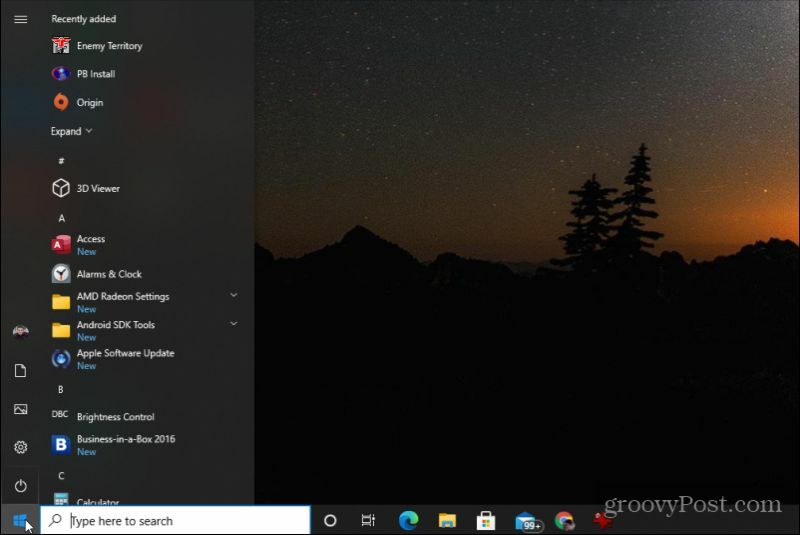
Și în al treilea rând, cu dale dispărute, meniul Start va arăta mult mai curat și va răspunde mult mai repede.
Există câteva alte lucruri pe care le puteți face pentru a vă îmbunătăți experiența Windows 10 decât deblocarea sistemului. Vei fi foarte bucuros că ai făcut-o. Și amintiți-vă, dacă ceva nu merge bine, puteți oricând recuperați-vă de la unul dintre punctele de restaurare capturate.
Cum se șterge memoria cache Google Chrome, cookie-urile și istoricul navigării
Chrome face o treabă excelentă de a stoca istoricul de navigare, memoria cache și cookie-urile pentru a optimiza performanțele browserului dvs. online. Așa este cum să ...
Potrivirea prețurilor în magazin: Cum să obțineți prețuri online în timp ce faceți cumpărături în magazin
Cumpărarea în magazin nu înseamnă că trebuie să plătiți prețuri mai mari. Datorită garanțiilor de potrivire a prețurilor, puteți obține reduceri online în timp ce faceți cumpărături în ...
Cum să faceți cadou un abonament Disney Plus cu un card cadou digital
Dacă v-ați bucurat de Disney Plus și doriți să îl împărtășiți cu alții, iată cum să cumpărați un abonament cadou Disney + pentru ...
Ghidul dvs. pentru partajarea documentelor în Documente, Foi de calcul și Prezentări Google
Puteți colabora cu ușurință cu aplicațiile Google pe web. Iată ghidul dvs. pentru partajarea în Documente, Foi de calcul și Prezentări Google cu permisiunile ...