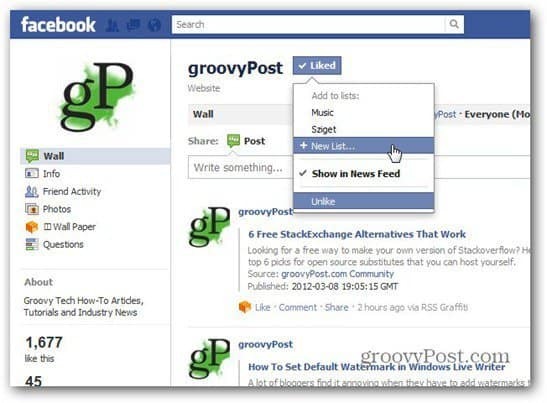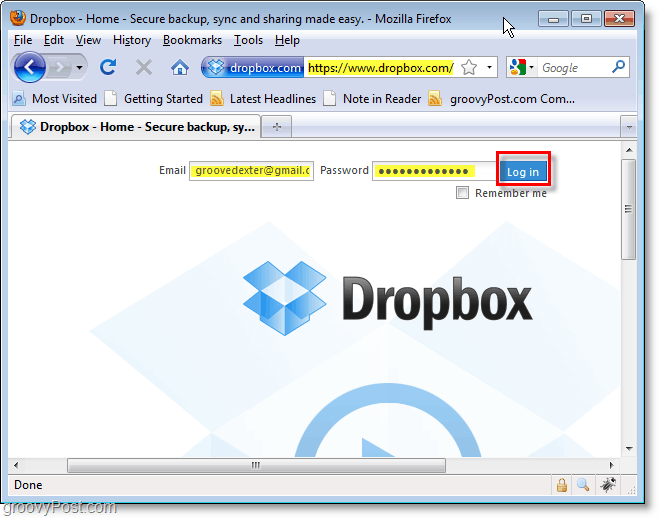Cum să dezactivați sau să activați camera dvs. pe Windows 10
Microsoft Ferestre Din 10 Erou / / April 15, 2021

Ultima actualizare la

Când vine vorba de laptop (sau alt dispozitiv Windows 10) și de confidențialitate, este posibil să nu vă placă să vă privească camera permanent. Acest lucru este valabil mai ales dacă nu îl folosiți foarte des. Sigur, ai putea pune o bucată de bandă peste ea, dar s-ar putea să nu aibă sens cosmetic. O altă opțiune pe care o aveți este să dezactivați camera prin setările Windows 10. Iată cum să dezactivați camera pe Windows 10. Și cum să o activați pentru ocazional Zoom, Skype, sau Echipe Microsoft întâlnire.
Dezactivați sau activați camera pe Windows 10
Există câteva moduri în care o puteți face. Poti utilizați Device Manager pentru a dezactiva camera. Sau, începând cu versiunea 21354 și o versiune ulterioară, puteți utiliza noua pagină Setări cameră. Vom arunca o privire folosind ambele opțiuni.
Utilizați aplicația Setări Windows
Dacă rulați Windows 10 construi 21354 sau mai sus, începeți prin lansarea aplicației Setări. Deschideți meniul Start și faceți clic pe Setări sau utilizați Comanda rapidă de la tastaturăTasta Windows + I.
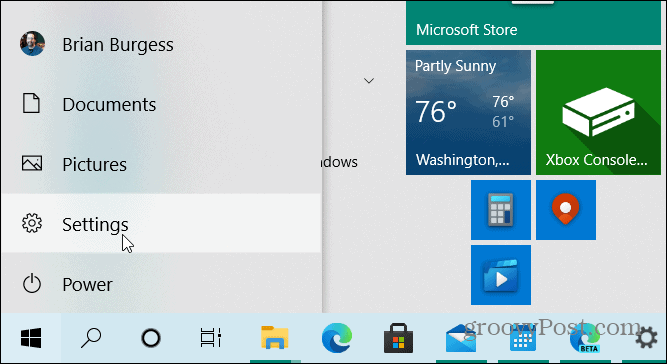
Din pagina principală Setări faceți clic pe Dispozitive.
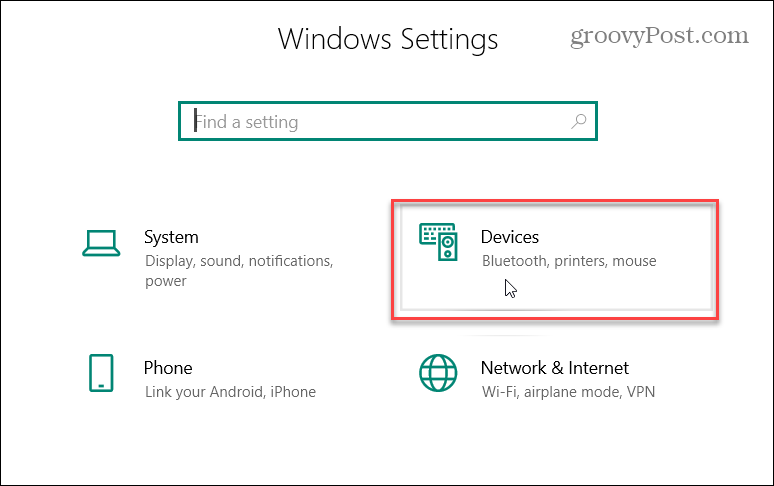
Apoi, faceți clic pe Camere foto filă din coloana din stânga. Acolo veți vedea o listă a camerelor conectate la computer. Pentru a dezactiva camera, faceți clic pe Dezactivează buton.
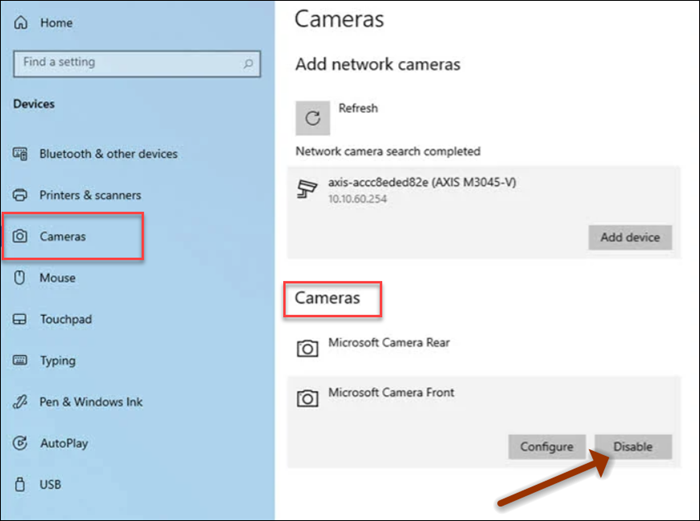
Dacă doriți să îl reactivați mai târziu, accesați Setări> Dispozitive> Camere foto și faceți clic pe butonul Activare.
Utilizați Device Manager
V-am arătat cum dezactivați complet camera pe macOS sau Windows 10. Și utilizarea Device Manager este încă o opțiune pentru a dezactiva camera. Managerul de dispozitive este unul dintre acestea instrumente Windows clasice precum Panoul de control care este încă disponibil. Chiar dacă mai multe instrumente și utilitare sunt eliminate, depreciate sau mutate în aplicația Setări. Managerul de dispozitive face încă parte din Windows 10 (pentru moment cel puțin).
Faceți clic dreapta pe start și faceți clic pe Manager de dispozitiv pentru meniu. Alternativ, puteți apăsa tasta Windows și tip:manager de dispozitiv sau tastați-l în câmpul de căutare de pe bara de activități și apăsați introduce.
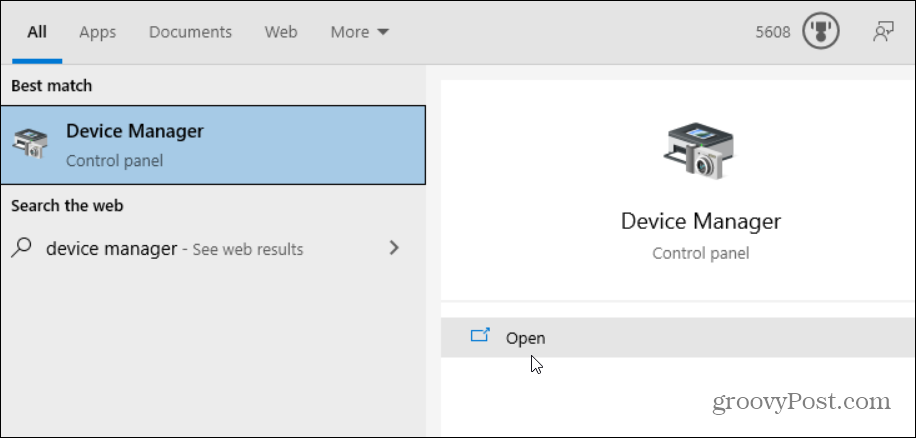
Acum extindeți fișierul Camere foto meniul și faceți clic dreapta pe dispozitivul camerei foto și faceți clic pe Dezactivați dispozitivul din meniu.
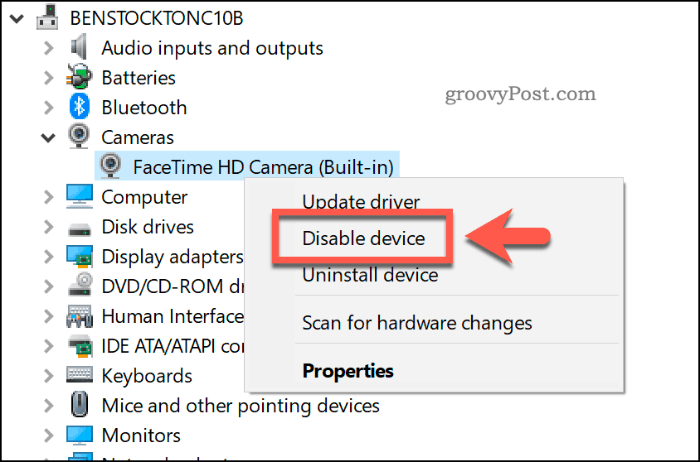
Windows vă va cere să confirmați că doriți să îl dezactivați. Clic da.
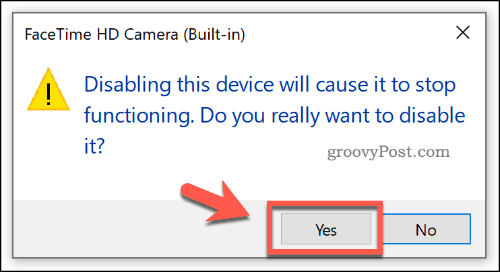
Cam despre asta e! Camera dvs. va fi dezactivată și nu va funcționa până când nu reveniți la Manager dispozitive și o reactivați.
Păstrarea sigură a computerului dvs. Windows 10 este întotdeauna o bună practică. Pentru mai multe informații, consultați pașii de urmat păstrați computerul în siguranță în timp ce ești plecat. Și pentru a vă menține datele pe dispozitiv cât mai sigure posibil, citiți cum să activați Acces la dosar controlat caracteristică pe Windows 10.
Cum se șterge memoria cache Google Chrome, cookie-urile și istoricul navigării
Chrome face o treabă excelentă de a stoca istoricul de navigare, memoria cache și cookie-urile pentru a optimiza performanțele browserului dvs. online. Așa este cum să ...
Potrivirea prețurilor în magazin: Cum să obțineți prețuri online în timp ce faceți cumpărături în magazin
Cumpărarea în magazin nu înseamnă că trebuie să plătiți prețuri mai mari. Datorită garanțiilor de potrivire a prețurilor, puteți obține reduceri online în timp ce faceți cumpărături în ...
Cum să faceți cadou un abonament Disney Plus cu un card cadou digital
Dacă v-ați bucurat de Disney Plus și doriți să îl împărtășiți cu alții, iată cum să cumpărați un abonament cadou Disney + pentru ...
Ghidul dvs. pentru partajarea documentelor în Documente, Foi de calcul și Prezentări Google
Puteți colabora cu ușurință cu aplicațiile Google pe web. Iată ghidul dvs. pentru partajarea în Documente, Foi de calcul și Prezentări Google cu permisiunile ...