Rădăcinați Kindle Fire HD în câteva clicuri
Mobil Aprinde Amazon Rădăcină Android / / March 17, 2020
Nu a fost o surpriză faptul că Kindle FIre HD a fost înrădăcinat într-o săptămână de la lansare. Și, este posibil să fiți surprinși să aflați că nu este atât de greu și poate adăuga o mulțime de funcționalități dispozitivului, deși este posibil ca garanția Amazon să nu fie de acord.
Înrădăcinarea Kindle Fire HD ar putea suna ca un proces descurajant și la început a fost. Dar acum există o modalitate ușoară de a-l înrădăcina. Datorită unui scenariu grozav la XDA, înrădăcinarea noii tablete Amazon este doar o chestiune de câteva clicuri și așteptarea printr-o serie de pași automatizați. Spre deosebire de înrădăcinând originalul Kindle Fire, această metodă nu rupe streamingul video sau alte funcții Amazon Prime - cel puțin deocamdată.
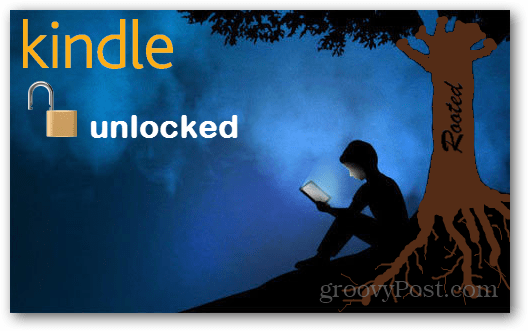
De ce Rădăcina? Două motive. Primul este că puteți rula anumite aplicații care necesită root pentru a oferi funcționalitate completă. Un bun exemplu în acest sens este Avast! Securitate mobilă, care necesită rădăcină pentru ca jumătate din funcțiile de securitate să funcționeze. Al doilea motiv pentru a face rădăcină este faptul că puteți instala piața Google Play și puteți extrage tot conținutul de acolo pe Kindle. Aceasta include și alte aplicații Google, precum Gmail și Talk.
Notă: Rooting Kindle cu această metodă va împiedica actualizarea automată a dispozitivului. Puteți actualiza manual prin intermediul Pagina de descărcare a actualizării manuale Amazon. Aceasta este singura pierdere de funcționalitate pe care am observat-o până acum.
Cerințe preliminare:
- ADB (USB Debugging) activat pe Kindle Fire HD
- Calculatorul trebuie să fie configurat cu drivere usb Kindle Fire pentru a vă conecta la dispozitiv
- Kindle Fire HD conectat la computer prin cablu USB
- Descarca QemuRoot
- Descarca Root_with_Restore
Aceste instrumente root au fost create de Bin4ry și sparkym3 de dezvoltatori XDA. Dacă le găsiți utile, poate doriți să le mulțumiți!
Înainte de a începe, asigurați-vă că Kindle Fire HD este conectat la cablul USB conectat la computer.

Pentru a începe, trebuie să extrageți atât arhivele zip Zip QemuRoot, cât și Root_with_Restore, oriunde pe computer doriți.
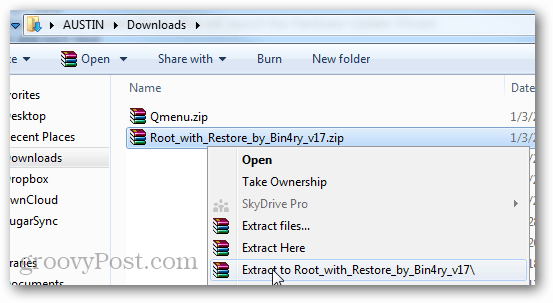
Din pachetul Root_with_Restore deschideți RunMe.bat ca administrator.
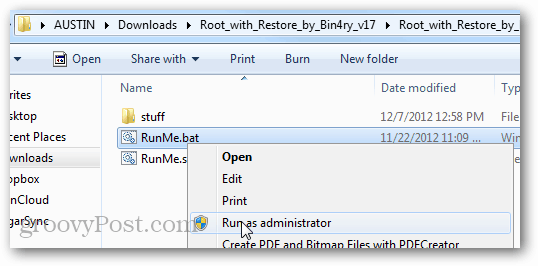
Notă: În cazul în care Kindle Fire nu se afișează, poate fi necesar să deschideți Managerul de activități (Tastă rapidă Windows: Ctrl + Shift + Esc) și Finalizare proces pe adb.exe.
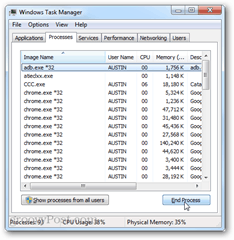
În fereastra promptă a comenzii verzi care apare tastați în 1 și apoi apăsați Enter.
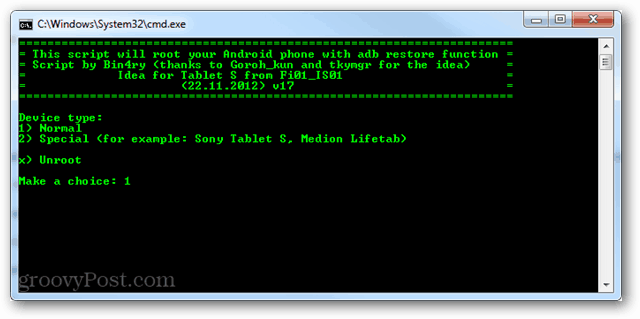
Acum sări peste Fire Kindle. Ecranul ar trebui să se schimbe și să arate o pagină de restaurare. Apasă pe "Restaurați-mi datele" opțiune.
Kindle Fire HD va trebui acum să repornească de două ori.
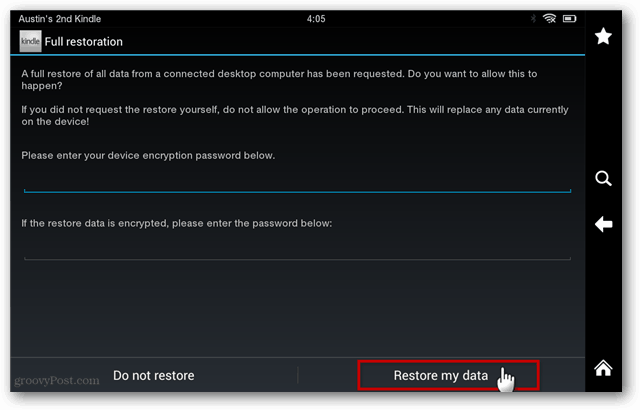
După două reporniri, Kindle Fire HD ar trebui să arate din nou normal, iar fereastra de comandă Root_with_Restore ar trebui să spună că totul este terminat, apăsați orice tastă pentru a continua. Mergeți cu capul și apăsați o tastă sau închideți-o. În continuare, trebuie să rulăm QemuRoot.
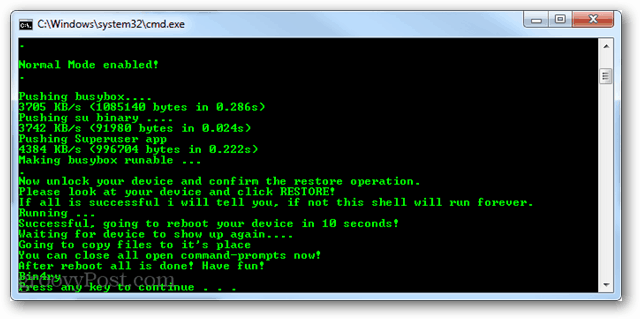
În cadrul folderului extras, executați RootQemu.bat ca administrator.
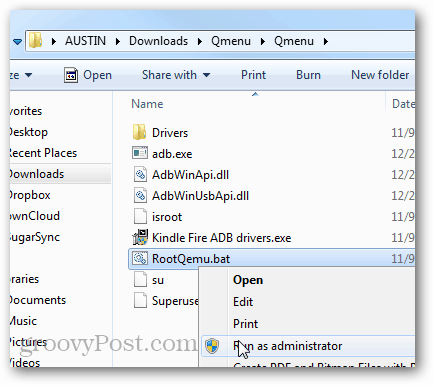
Trebuie să se deschidă o solicitare. Pentru a porni Root, apăsați 1 și apoi apăsați Enter pe tastatură.
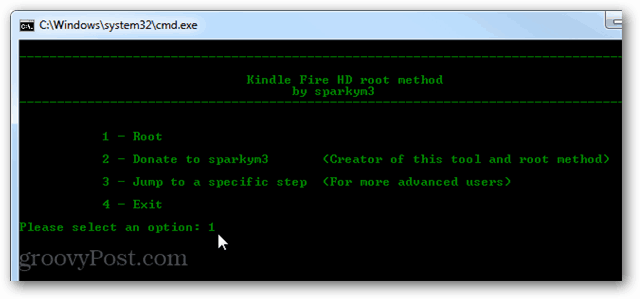
Primele 2 ecrane vă vor solicita să vă asigurați că ați instalat driverul ADB și ce nu, ar trebui să puteți trece peste ele. Al treilea ecran va reporni funcția Kindle Fire, acesta este pasul 1.
Pasul 1 va dura aproximativ 30 de secunde pentru a termina, apoi trebuie să așteptați repornirea Kindle-ului dvs. După ce ați terminat repornirea, apăsați orice tastă de pe tastatură pentru a continua.
Notă: Evitați să apăsați ceva din timp, deoarece va face ca acesta să dureze mai mult.
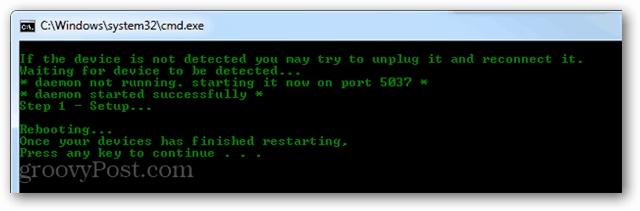
Pasul 2 va fi același lucru, după ce ați terminat, așteptați ca tableta să se repună complet înainte de a atinge ceva.
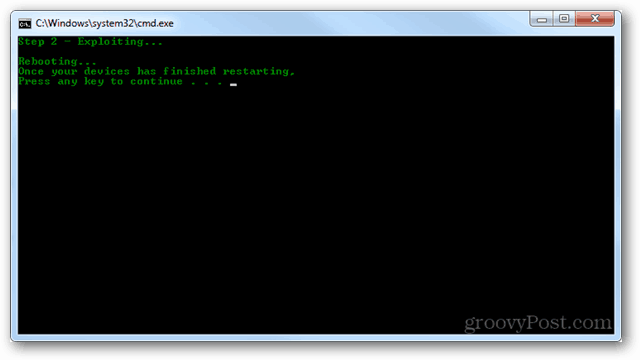
Continuați, tableta trebuie să repornească de mai multe ori în timp ce aceasta este configurată. Doar ai răbdare, știu că așteptarea prin ceva de genul acesta poate fi dificilă, deoarece vrei să folosești noua tabletă strălucitoare, dar așteptarea este tot ce putem face în acest moment.
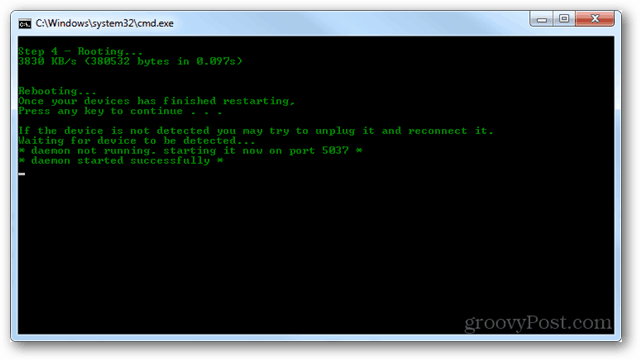
După pasul 4 scriptul va termina complet instalarea și vă va avertiza că „Aveți root!” Așa a făcut, capicule?
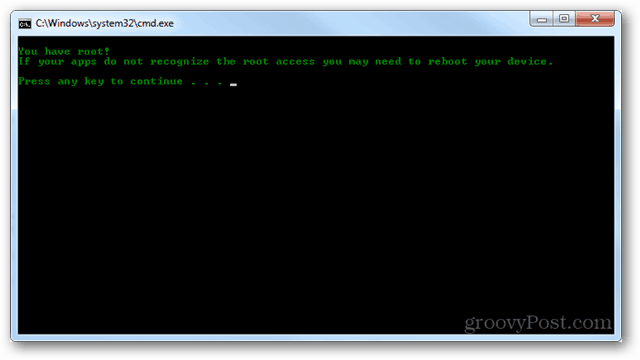
De asemenea, puteți verifica dacă rădăcina a trecut prin verificarea aplicației înrădăcinată „Superuser” din sertarul aplicației dispozitivului de aplicație. Dacă este acolo, înseamnă că rădăcina a avut succes.
Va trebui să deschideți manual aplicația SuperUser cel puțin o dată înainte ca alte aplicații să poată începe să extragă cereri de la aceasta.
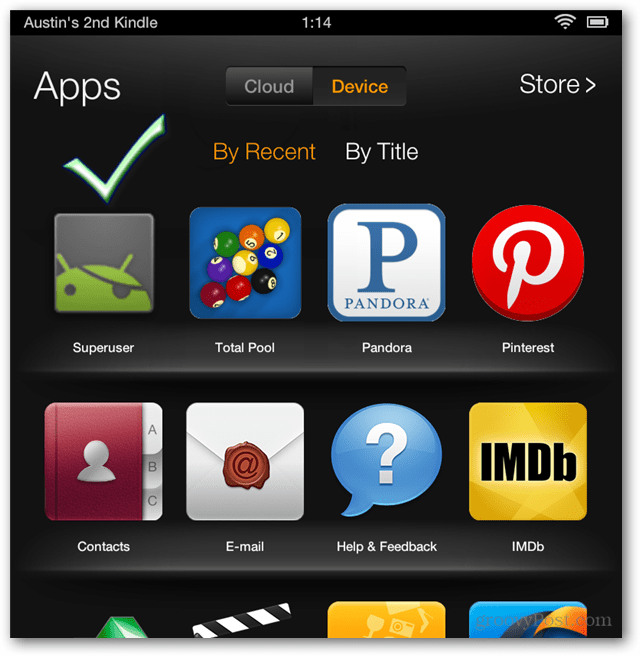
Acum focul dvs. Kindle este înrădăcinat! Distrează-te folosind aplicații înrădăcinate și rămâi la curent cu ghidul nostru despre cum să faci instalați piața Google Play pe Fire HD.



