Cum se folosește caracteristica Safari Reading List pe iPhone
Noțiuni De Bază Despre I Phone Măr I Phone Erou / / April 23, 2021

Ultima actualizare la

Dacă doriți să salvați articole pentru a le citi mai târziu, există diferite opțiuni pentru desktop ca Pocket, Colecții Microsoft Edge, sau recent lansat Listă de lectură pentru Google Chrome. Dar ce zici de iPhone-ul tău? Ei bine, interesantul este că Safari are o caracteristică încorporată Listă de lecturi. Iată o privire la modul de utilizare a acestuia pentru a salva articole pentru a le citi ulterior.
Utilizați Lista de lecturi Safari pe iPhone
Pentru a începe, lansați Safari pe iPhone sau iPad și navigați la articolul pe care doriți să îl salvați pentru a-l citi mai târziu. Apoi din bara de instrumente, faceți clic pe Acțiune buton. Apoi, din meniul care apare, atingeți „Adăugați la lista de lecturi”Buton.
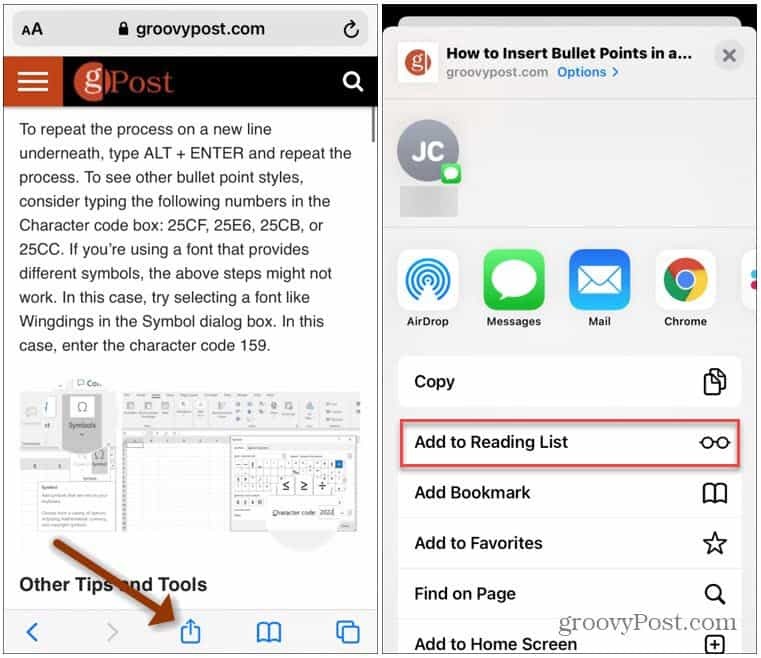
Alternativ, puteți ține apăsat butonul Marcaje din bara de instrumente. Apoi atingeți „Adăugați la lista de lecturi”Din meniul care apare.
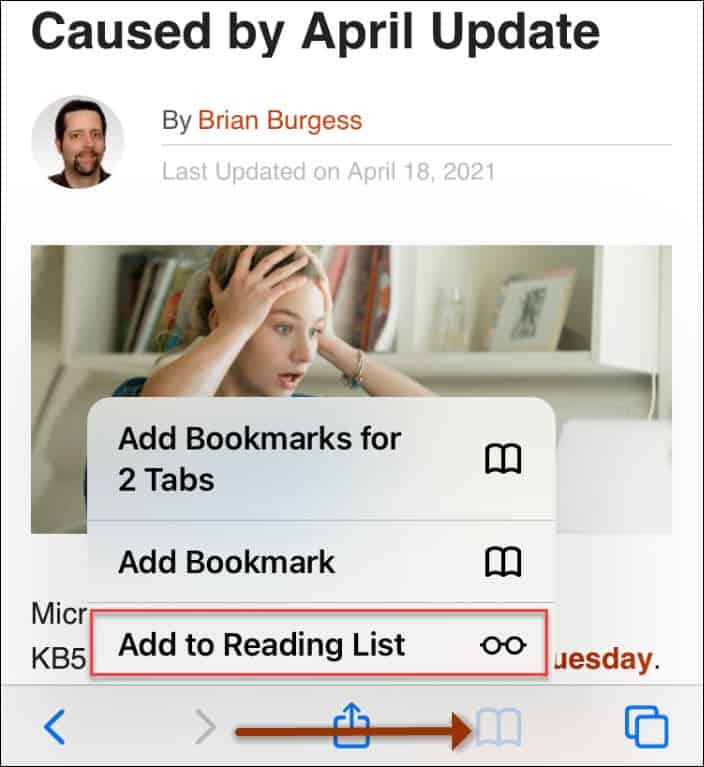
De asemenea, merită menționat faptul că puteți ține apăsat un link într-un articol. Apoi va apărea o previzualizare a paginii conectate. Și poți atinge
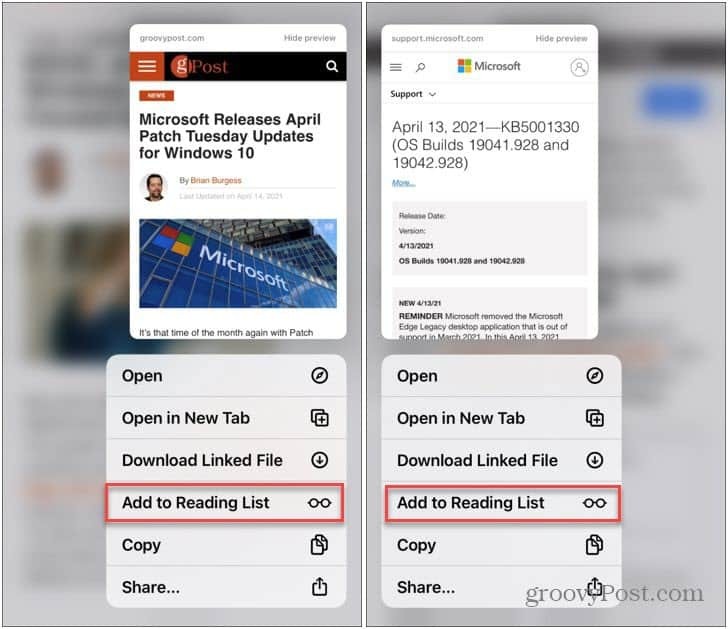
Atingeți lung un link într-un articol pentru a obține un ecran de previzualizare a acestuia. Apoi utilizați opțiunea pentru Adăugare la lista de lecturi.
Notă: Odată ce un articol este salvat în Lista de citire de pe iPhone, acesta este sincronizat cu Safari și pe Mac și iPad. Apoi îl puteți citi de pe un alt dispozitiv atunci când aveți timp să faceți acest lucru.
Găsiți-vă lista de lecturi
Pentru a accesa articolele salvate de-a lungul timpului, atingeți Pictogramă marcaje din bara de instrumente din partea de jos a browserului. Apoi, pentru a trece la lista articolelor salvate, atingeți butonul Listă de lecturi. Arată ca o pereche de ochelari în mijlocul filelor disponibile. Doar atingeți un articol pentru al citi pe Safari.
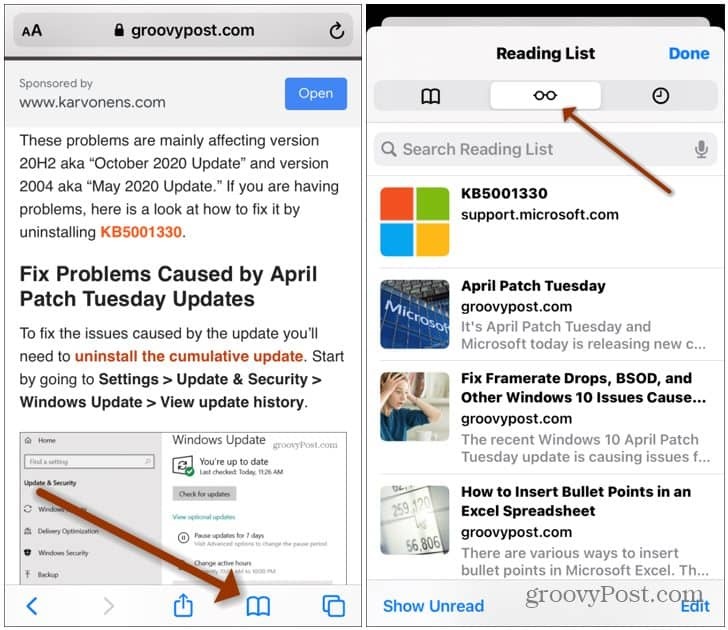
Listă de citire pe Mac
Lansați Safari pe Mac și faceți clic pe butonul Listă de citire din bara de instrumente din partea stângă.
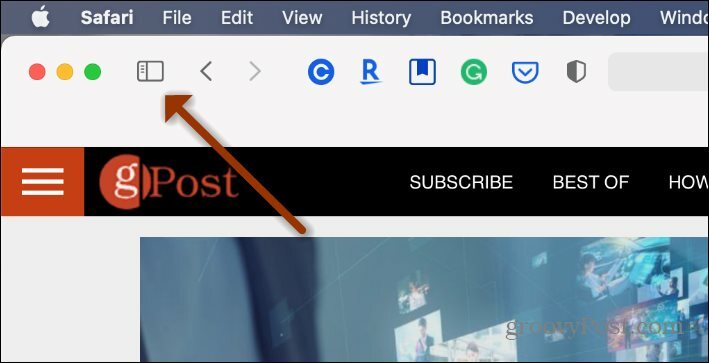
Aceasta va deschide lista în care puteți da clic pentru a citi un articol. Faceți clic pe „butonul pentru ochelari de vedere” și alegeți articolul pe care doriți să-l citiți.
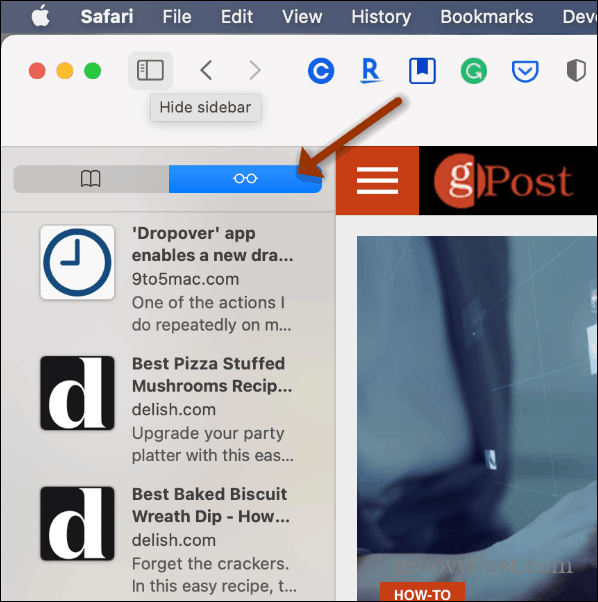
Ștergeți articolele din lista de lecturi
Când ați terminat cu un articol din lista dvs. de lectură, glisați la stânga pe articol și apoi atingeți Șterge. Pentru a șterge mai multe pagini din listă, atingeți Editați | × butonul din partea de jos a paginii. Apoi selectați articolele pe care doriți să le eliminați și atingeți Șterge buton.
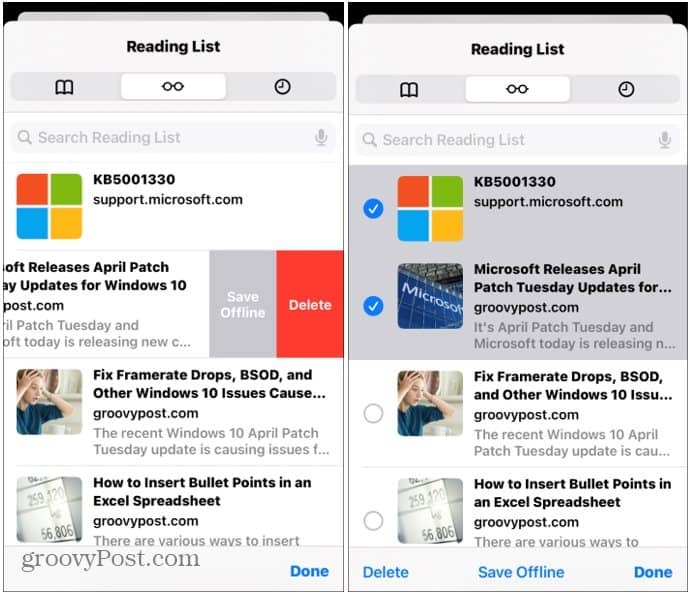
Salvați articolul pentru vizualizare offline
De asemenea, puteți salva articole pe listă pentru a le citi în timp ce sunteți offline. Acest lucru este util când aveți o conectivitate de date limitată sau deloc. Dacă doriți ca toate articolele să fie salvate pentru a fi citite offline accesați Setări> Safari. Apoi derulați în jos până la secțiunea „Listă de citire” și întoarceți-l pe Salvați automat offline intrerupator.
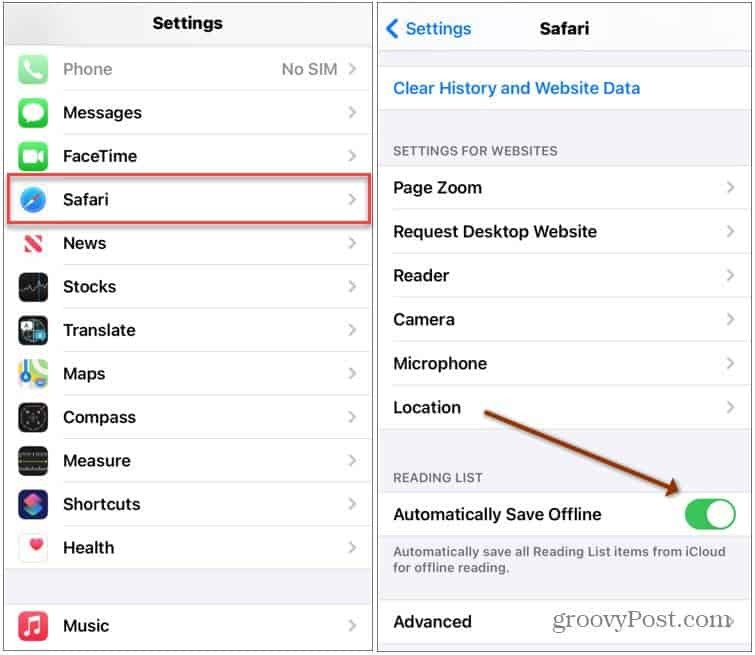
Dacă sunteți interesat de alte moduri de a lucra cu Safari pe Mac, precum și pe iOS, verificați cum să utilizați automat Vizualizarea cititorului Safari și cum să personalizează-ți pagina de pornire Safari pe Mac.
Cum se șterge memoria cache Google Chrome, cookie-urile și istoricul navigării
Chrome face o treabă excelentă de a stoca istoricul de navigare, memoria cache și cookie-urile pentru a optimiza performanțele browserului dvs. online. Așa este cum să ...
Potrivirea prețurilor în magazin: Cum să obțineți prețuri online în timp ce faceți cumpărături în magazin
Cumpărarea în magazin nu înseamnă că trebuie să plătiți prețuri mai mari. Datorită garanțiilor de potrivire a prețurilor, puteți obține reduceri online în timp ce faceți cumpărături în ...
Cum să faceți cadou un abonament Disney Plus cu un card cadou digital
Dacă v-ați bucurat de Disney Plus și doriți să îl împărtășiți cu alții, iată cum puteți cumpăra un abonament cadou Disney + pentru ...
Ghidul dvs. pentru partajarea documentelor în Documente, Foi de calcul și Prezentări Google
Puteți colabora cu ușurință cu aplicațiile web de la Google. Iată ghidul dvs. pentru partajarea în Documente, Foi de calcul și Prezentări Google cu permisiunile ...

