Finalizați procesele ca un Pro cu comanda Taskkill
Ferestre Din 10 / / March 17, 2020
Ultima actualizare la

Nu puteți opri funcționarea unui program încăpățânat? Aflați cât de ușor este să renunțați la programe, procese sau servicii încăpățânate folosind comanda Task Kill în Windows 10.
În prezent, toți suntem familiarizați cu aplicațiile și procesele care abandonează forța. Indiferent dacă lovești CTRL + ALT + DEL sau lansează Task Manager și dai clic Task End, există momente în care trebuie să omori un proces atunci când acesta nu răspunde, eronat sau îți blochează sistemul fără probleme.
Ceea ce s-ar putea să nu știi este că există un mod ascuns, și mai puternic, de a închide procesele neplăcute în Windows 10: comanda taskkill.
Comanda avansată de ucidere a sarcinilor vă oferă mai mult control pe măsură ce terminați procesele și chiar lucrează la sarcini care refuză să se închidă chiar și după ce le ucideți în Task Manager. Oh, și vom rula asta de pe linia de comandă, așa că pregătește-ți degetele.
Opriți programele din promptul de comandă folosind Taskkill
Unele programe și servicii de fundal din Windows 10 se pot dovedi greu de omorât atunci când doriți să le ieșiți. Indiferent dacă este vorba despre un glitch sau un conflict în sistem sau ceva mai rău intenționat, un program poate ajunge uneori să facă instabil desktopul, de multe ori necesitând o repornire.
Uneori, un program va rula tăcut în fundal din motive complet de rutină, dar nu reușește sau va fi agățat undeva de-a lungul liniei. Deoarece nu există nicio interfață de utilizator cu aceasta, nu ați ști niciodată că a fost blocat în fundal, consumând resurse. De exemplu, acest lucru se poate întâmpla cu un pachet de instalare Windows (msiexec.exe) atunci când porniți Windows 10.
Comanda Task Kill poate rezolva astfel de probleme cu puțin mai multă putere și har, ajungând la rădăcina problemei. Acest lucru se datorează în parte capacității sale de a intra în PID-ul sau ID-ul unui proces.
Pentru a opri acest lucru, lansați promptul de comandă cu privilegii de administrator.
La promptul de comandă, tastați: tasklist, care va genera o listă de programe care rulează la fel ca cele pe care le-ar găsi în Managerul de activități Windows, doar un mod mai cool, cu mai multă putere. După cum puteți vedea în captură de ecran, un tabel listează toate programele care rulează după numele imaginii, PID, numele sesiunii, numărul sesiunii și utilizarea memoriei.
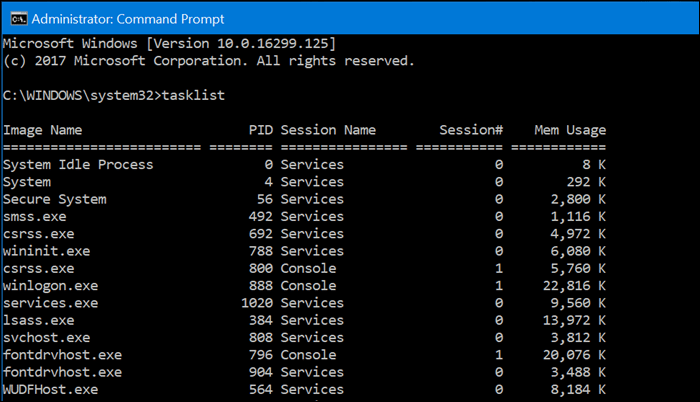
Dacă există un program pe care doriți să-l omorați, derulați lista, apoi căutați PID-ul. Nu sunteți restricționat să utilizați doar PID, puteți utiliza și numele Imagine. Deci, spun că vreau să-l omor pe Slack, dar nu știu ce PID a ales în listă:
Pot tasta:
Taskkill / IM slack.exe / F
Steagurile pe care le vedeți în comandă: /IM și / F spuneți comenzii să facă referire la numele imaginii (/ IM) și să forțați (/ F) procesul să renunțe complet, indiferent de conflictele.
Dacă există un singur proces sau o parte dintr-un proces pe care doriți să renunțați fără a opri întregul program, atunci tastați:
Taskkill / PID ##### / F
unde ##### este PID-ul pentru exe pe care doriți să îl închideți. Acest lucru este util atunci când există mai multe procese cu același nume de imagine.
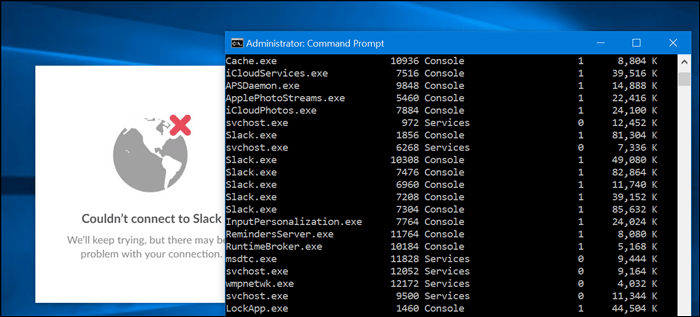
De exemplu, Taskkill / PID 1592 / F ar ucide aplicația Windows Store. (Deși nu există niciun motiv pentru a face acest lucru, deoarece acest lucru nu șterge programul, îl oprește doar să funcționeze.)
Există mult mai mult decât să închei sarcinile individuale pe care Task Kill le poate face. Dacă doriți să explorați ce este disponibil, tastați taskkill /? apoi apăsați Enter. Acest lucru va dezvălui câteva opțiuni puternice pentru utilizarea Task Kill. De exemplu, dacă doriți să omori un grup de programe, tastați: TASKKILL / PID 1230 / PID 1241 / PID 1253 / T. Asta ar trebui să vă economisească mult timp.
Oferiți taskkill-ului, dar trebuie să aveți puțin prudență în timp ce îl utilizați, deoarece puteți ucide sarcinile până la a face sistemul să fie instabil.
