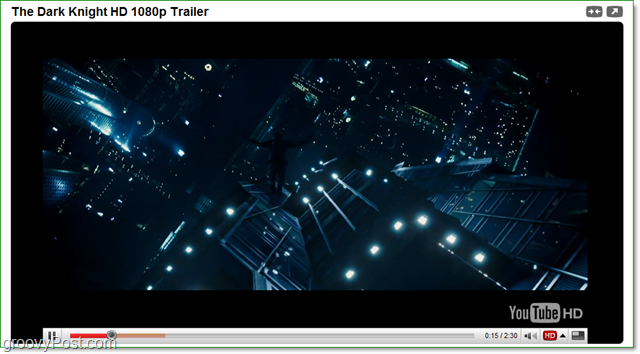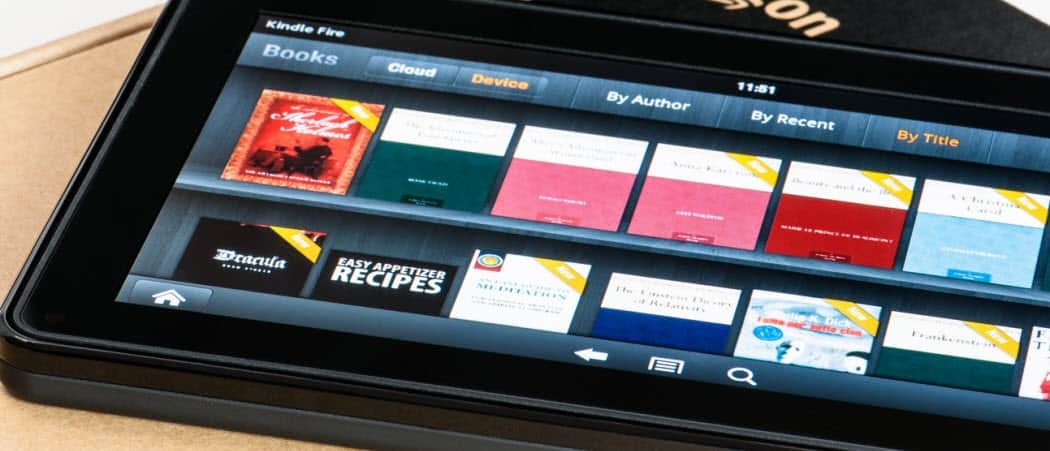Cum să faceți capturi de ecran Mac și să înregistrați videoclipuri în macOS Big Sur
Măr Erou Macos / / May 03, 2021

Ultima actualizare la
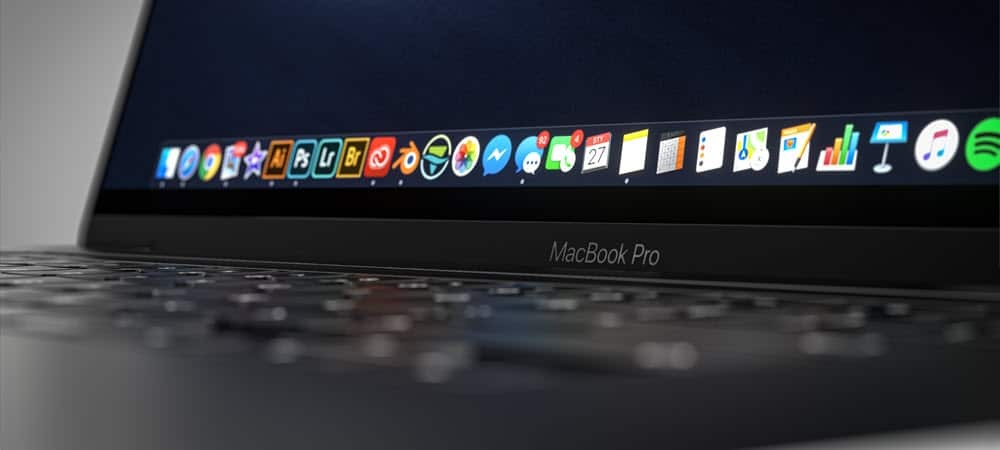
A face capturi de ecran pentru Mac și a înregistra videoclipuri a fost un proces laborios. În versiunile mai recente de macOS, inclusiv cele mai recente, macOS Big Sur, este mult mai ușor datorită instrumentului de captură de ecran încorporat. Iată cum să-l utilizați și să-l faceți și mai potrivit pentru a vă satisface nevoile.
Faceți capturi de ecran pentru Mac
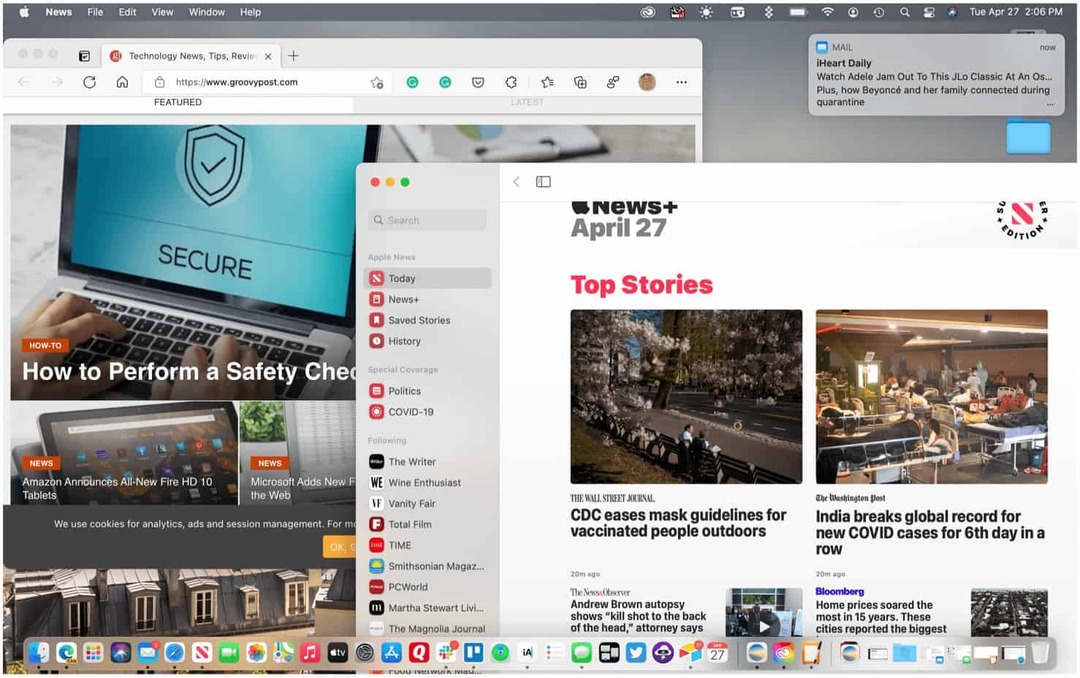
Puteți lansa instrumentul de captură de ecran macOS folosind Shift + Comandă + 5 tastele de pe tastatură sau făcând clic pe aceasta din LaunchPad. Puteți, de asemenea, să îl activați prin bara tactilă la selectare Modele MacBook Pro. Instrumentul Screenshot oferă cinci soluții diferite; trei implică realizarea de fotografii, în timp ce celelalte două se concentrează pe înregistrarea video.
Notă: Instrumentul de captură de ecran este disponibil numai pe macOS Mojave și ulterior.
Acțiunile includ:
- Capturați întregul ecran
- Captează o fereastră
- Capturați o porțiune a ecranului
- Înregistrați întregul ecran
- Înregistrați o porțiune a ecranului
Faceți capturi de ecran pentru Mac
Pentru a utiliza oricare dintre cele trei instrumente de captură de ecran pe macOS Big Sur:
- Deschide Instrument de captură de ecran.
- Faceți clic pe pictogramă care corespunde sarcinii doriți să efectuați.
- Pentru a captura întregul ecran, faceți clic pe pictogramă, apoi faceți clic undeva pe ecran.
- Pentru a captura o porțiune a ecranului, faceți clic pe pictogramă, apoi desenați un pătrat / dreptunghi în jurul secțiunii pe care doriți să o capturați. Apoi, faceți clic undeva pe ecran.
- Faceți clic pe pictograma corespunzătoare pentru a captura o fereastră, apoi faceți clic pe cineva din fereastra pe care doriți să o capturați. Faceți clic pe cineva din afara ferestrei pentru a face o fotografie.
Înregistrați video
Pentru a înregistra videoclipuri folosind instrumentul Screenshot de pe macOS Big Sur:
- Deschide Instrument de captură de ecran.
- Faceți clic pe pictogramă care corespunde sarcinii doriți să efectuați.
- Pentru a înregistra întregul ecran, faceți clic pe pictogramă, apoi faceți clic pe Record.
- Pentru a înregistra o porțiune a ecranului, faceți clic pe pictogramă, apoi desenați un pătrat / dreptunghi în jurul secțiunii pe care doriți să o înregistrați. Apoi apasa Record.
Când ați terminat, selectați Buton de înregistrare pe bara de meniu Mac pentru a opri înregistrarea.
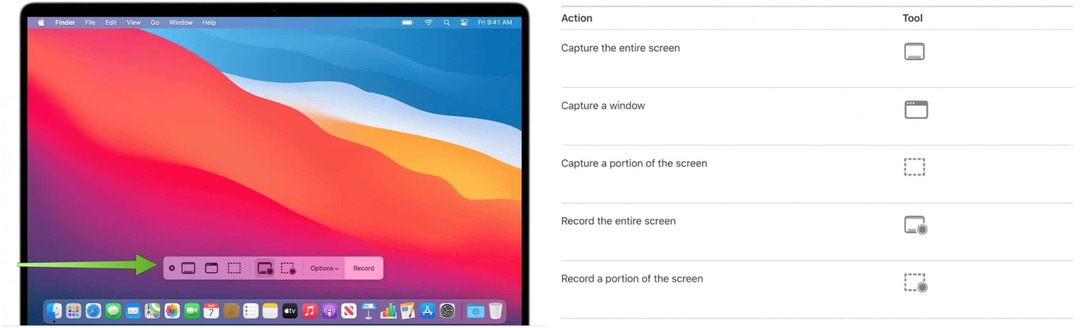
Comenzi rapide de la tastatură
Apple oferă, de asemenea, diverse comenzi rapide de la tastatură pentru a utiliza instrumentul Screenshot în macOS. Acestea includ:
- Apăsați Shift-Command 5: Deschideți instrumentul Screenshot.
- Apăsați Shift-Command-6. Înregistrați ce se întâmplă pe bara tactilă, atunci când este cazul.
- Apăsați Shift-Command-3: Capturați întregul ecran.
- Apăsați Shift-Command-4, apoi mutați indicatorul punctului încrucișat în locul în care doriți să începeți captura de ecran. Apăsați butonul mouse-ului sau trackpad-ului, trageți peste zona pe care doriți să o capturați, apoi eliberați butonul mouse-ului sau trackpad-ului: pentru a captura o porțiune a ecranului.
- Apăsați Shift-Command-4, apoi apăsați bara de spațiu. Mutați indicatorul camerei peste fereastră sau bara de meniu pentru a-l evidenția, apoi faceți clic pe: Pentru a captura o fereastră sau bara de meniu.
- Deschideți meniul, apăsați Shift-Command-4, apoi trageți indicatorul peste elementele de meniu pe care doriți să le capturați.: Capturați un meniu și elemente de meniu.
Optiuni Disponibile
Există diverse opțiuni disponibile în instrumentul Captură de ecran pentru personalizare. Pentru a le afișa, accesați instrumentul Captură de ecran, apoi faceți clic pe Opțiuni. Următoarele setări pot fi modificate:
- Salvare în: alegeți unde se salvează automat înregistrările dvs., cum ar fi Desktop, Documente sau Clipboard.
- Temporizator: alegeți când începeți înregistrarea: imediat, 5 secunde sau 10 secunde după ce faceți clic pentru a înregistra.
- Microfon: pentru a vă înregistra vocea sau alt sunet împreună cu înregistrarea, alegeți un microfon.
- Afișare miniatură plutitoare: alegeți dacă doriți să afișați miniatura.
- Rețineți ultima selecție: alegeți dacă doriți să selectați implicit selecțiile făcute ultima dată când ați folosit acest instrument.
- Afișați clicurile mouse-ului: alegeți dacă să afișați un cerc negru în jurul indicatorului atunci când faceți clic în înregistrare.
Editarea capturilor de ecran și înregistrări
După ce ați înregistrat o captură de ecran sau o înregistrare, o puteți edita folosind o aplicație compatibilă. Implicit, capturile de ecran se deschid folosind aplicația Previzualizare. Puteți deschide înregistrări video pe ecran cu QuickTime Player, iMovie și alte aplicații care pot edita sau vizualiza videoclipuri.
Puteți efectua diverse sarcini folosind macOS Big Sur pentru a vă ușura viața. Acestea includ utilizarea și organizarea Centru de notificari la a profita de Fluxuri de lucru cu acțiune rapidă. Ar trebui să vezi și tu cum se utilizează spațiile de control al misiunii.
Cum se șterge memoria cache Google Chrome, cookie-urile și istoricul navigării
Chrome face o treabă excelentă de a stoca istoricul de navigare, memoria cache și cookie-urile pentru a optimiza performanțele browserului dvs. online. Așa este cum să ...
Potrivirea prețurilor în magazin: Cum să obțineți prețuri online în timp ce faceți cumpărături în magazin
Cumpărarea în magazin nu înseamnă că trebuie să plătiți prețuri mai mari. Datorită garanțiilor de potrivire a prețurilor, puteți obține reduceri online în timp ce faceți cumpărături în ...
Cum să faceți cadou un abonament Disney Plus cu un card cadou digital
Dacă v-ați bucurat de Disney Plus și doriți să îl împărtășiți cu alții, iată cum să cumpărați un abonament cadou Disney + pentru ...
Ghidul dvs. pentru partajarea documentelor în Documente Google, Foi de calcul și Prezentări
Puteți colabora cu ușurință cu aplicațiile web de la Google. Iată ghidul dvs. pentru partajarea în Documente, Foi de calcul și Prezentări Google cu permisiunile ...