Cum se adaugă Dropbox în meniul contextual „Trimiteți către” din Windows 10
Microsoft Ferestre Din 10 Dropbox Erou / / May 04, 2021

Ultima actualizare la

Dropbox este un serviciu bazat pe cloud care vă permite să salvați și să partajați fișiere cu ușurință. Adăugarea fișierelor în folderele Dropbox poate fi uneori un proces complicat. Trebuie să deschideți folderul Dropbox și să glisați și să fixați fișierul. Dar puteți adăuga Dropbox la meniul contextual cu clic dreapta pe Windows 10. Acest lucru facilitează adăugarea de fișiere în Dropbox. Apoi, puteți face clic dreapta pe un fișier și îl puteți trimite într-un folder Dropbox. Iată cum să o faceți.
Adăugați Dropbox în meniul contextual „Trimiteți către” din Windows 10
Primul lucru pe care trebuie să-l faceți este să găsiți folderul „Trimiteți către” și există câteva modalități de a face acest lucru.
Mai întâi, puteți copia și lipi următoarea cale în Caseta de căutare și a lovit introduce:
% APPDATA% \ Microsoft \ Windows \ SendTo
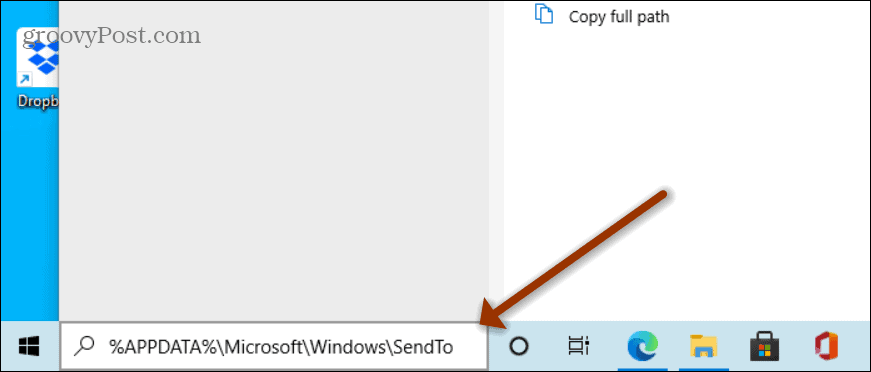
Alternativ, puteți utiliza fișierul Comanda rapidă de la tastaturăTasta Windows + R pentru a lansa dialogul Run și copiați și lipiți aceeași cale de mai sus și faceți clic O.K sau apăsați Enter.
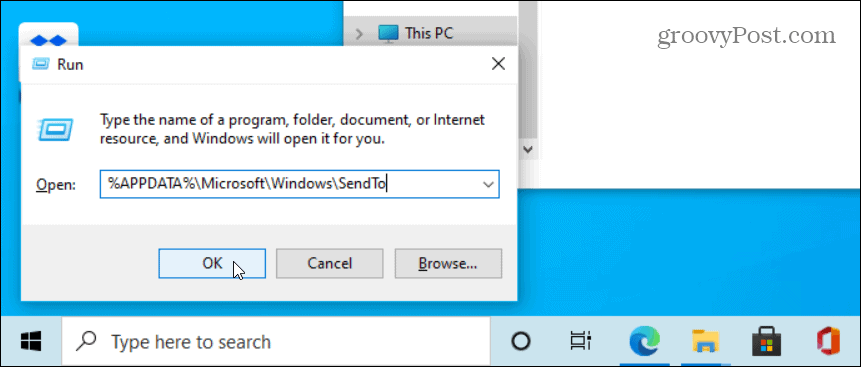
Sau poți folosi Tasta Windows + R pentru a deschide dialogul Executare și tip:shell: sendto și faceți clic pe O.K sau lovit introduce cheie.
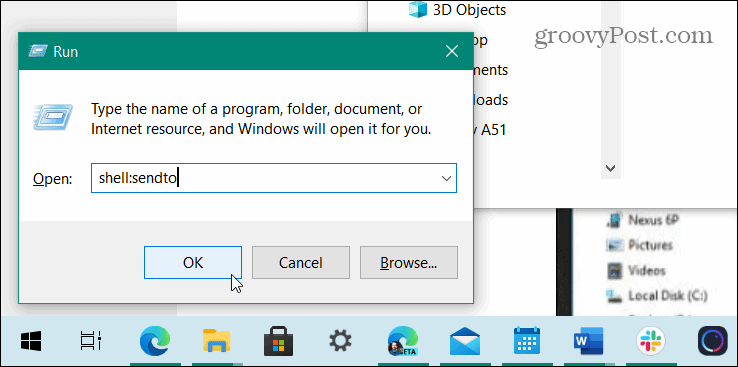
Adăugați Dropbox pentru a trimite către
Indiferent de modul în care o faceți, se va deschide File Explorer în folderul „Trimiteți către”. Faceți clic dreapta pe folderul Dropbox din panoul din stânga și trageți-l peste „SendTo” din dreapta.
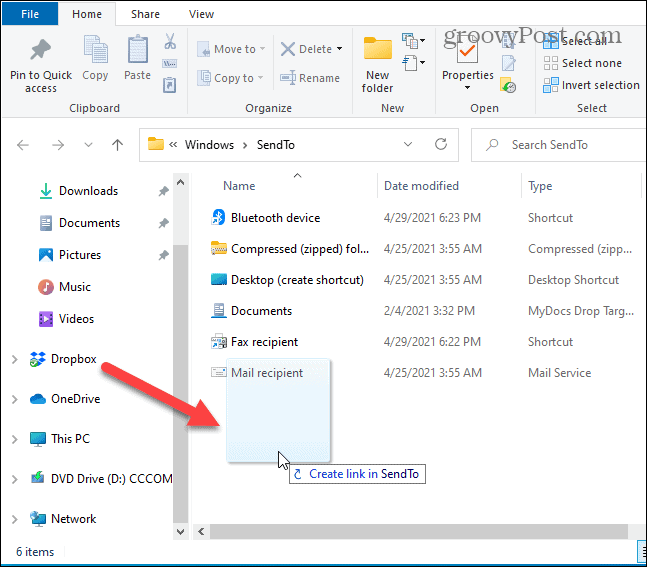
Eliberați butonul mouse-ului și faceți clic Creați comenzi rapide aici din meniu.
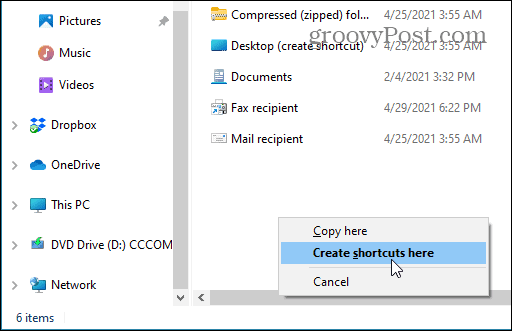
Acum veți avea o comandă rapidă către Dropbox listată în directorul „Trimiteți către” și puteți închide din File Explorer.
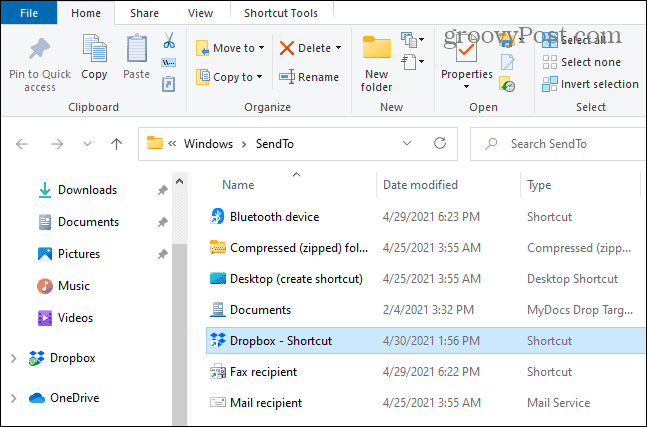
Data viitoare când doriți să trimiteți cu ușurință un fișier în folderul Dropbox, faceți clic dreapta pe acesta și selectați Trimiteți la> Dropbox.
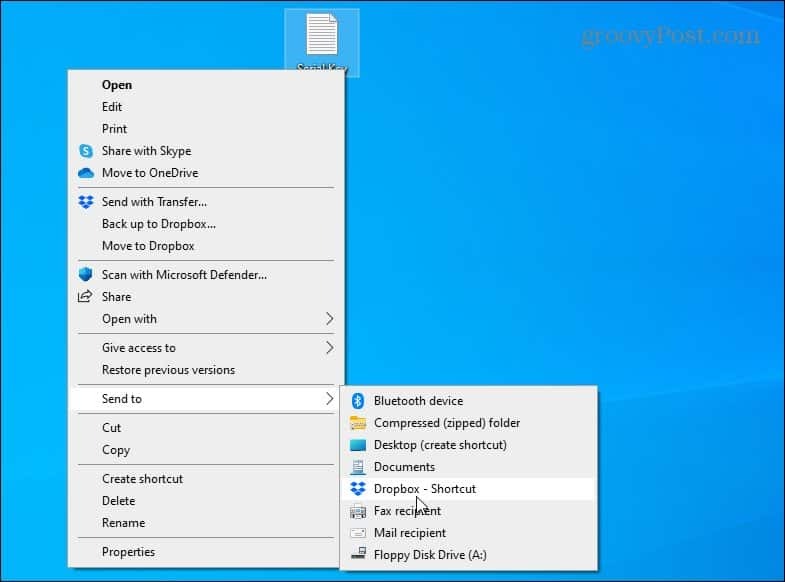
Cam despre asta e. Fișierul pe care l-ați selectat va fi copiat în Dropbox. Dacă aveți mai multe foldere Dropbox pe care le utilizați des, trebuie doar să le adăugați în folderul „SendTo” în același mod. Fiecare dintre folderele pe care le adăugați va fi disponibil din meniul contextual cu clic dreapta.
Acesta este un mod ușor de a vă configura sistemul, astfel încât să puteți adăuga fișiere rapid în Dropbox. Și pentru a vă asigura că fișierele dvs. sunt sigure, asigurați-vă că activați verificarea în doi pași în Dropbox cont. De asemenea, verificați acestea 10 sfaturi și trucuri Dropbox pentru utilizarea mai eficientă a serviciului.
Și asigurați-vă că citiți articolul nostru despre cum să adăugați alte elemente în meniul Trimitere către.
Cum se șterge memoria cache Google Chrome, cookie-urile și istoricul navigării
Chrome face o treabă excelentă de a stoca istoricul de navigare, memoria cache și cookie-urile pentru a optimiza performanțele browserului dvs. online. Așa este cum să ...
Potrivirea prețurilor în magazin: Cum să obțineți prețuri online în timp ce faceți cumpărături în magazin
Cumpărarea în magazin nu înseamnă că trebuie să plătiți prețuri mai mari. Datorită garanțiilor de potrivire a prețurilor, puteți obține reduceri online la cumpărături în ...
Cum să faceți cadou un abonament Disney Plus cu un card cadou digital
Dacă v-ați bucurat de Disney Plus și doriți să îl împărtășiți cu alții, iată cum să cumpărați un abonament cadou Disney + pentru ...
Ghidul dvs. pentru partajarea documentelor în Documente, Foi de calcul și Prezentări Google
Puteți colabora cu ușurință cu aplicațiile Google pe web. Iată ghidul dvs. pentru partajarea în Documente, Foi de calcul și Prezentări Google cu permisiunile ...


