Cum să încorporați o diapozitivă PowerPoint într-un document Word
Microsoft Office Microsoft Word Microsoft Powerpoint Microsoft Erou / / May 05, 2021

Ultima actualizare la

Microsoft Word și Microsoft PowerPoint funcționează bine împreună în diferite moduri. Ambele aplicații sunt incluse cu un Abonament Microsoft 365. Un lucru pe care îl puteți face folosind ambele împreună este adăugarea unei prezentări într-un document Word ca obiect. Iată cum să încorporați un diapozitiv PowerPoint într-un document Word și de ce este un instrument util.
Încorporați un diapozitiv PowerPoint
Puteți adăuga două moduri Conținut PowerPoint într-un document Word. Puteți lipi conținut apăsând Ctrl + V sau introduceți-l ca obiect legat sau încorporat. Cu acesta din urmă, puteți totuși cu obiectul în aplicația originală. În acest caz, după introducerea unui obiect PowerPoint în Word, puteți face dublu clic pe diapozitiv pentru a utiliza PowerPoint.
Ca Microsoft explică:
Dacă introduceți diapozitivul în document ca obiect PowerPoint, Word rulează PowerPoint când faceți dublu clic pe diapozitiv și puteți utiliza comenzile PowerPoint pentru a lucra cu diapozitivul.
Când introduceți o întreagă prezentare PowerPoint ca obiect, documentul afișează un singur diapozitiv. Pentru a afișa diferite diapozitive, faceți dublu clic pe obiectul PowerPoint, apoi apăsați Enter pentru a rula prezentarea.
Cum se introduce un obiect legat sau se încorporează un diapozitiv PowerPoint
Când vine vorba de PowerPoint și Word, puteți să legați sau să încorporați unul sau mai multe diapozitive sau să încorporați întreaga prezentare. Când faceți dublu clic pe obiect, Word rulează prezentarea de diapozitive PowerPoint. Cu toate acestea, nu puteți edita prezentarea în cadrul documentului. Și obiectul de prezentare poate fi încorporat numai, nu legat.
Notă: Principala diferență între obiectele legate și obiectele încorporate este locul în care sunt stocate datele și modul în care actualizați datele după plasarea lor în fișierul Word.
- Deschideți-vă Document Word unde doriți să inserați un obiect.
- Apoi, deschideți fișierul Prezentare PowerPoint care include diapozitivele din care doriți să creați un obiect legat sau un obiect încorporat.
- Selectează întreaga prezentare sau diapozitivele dorite în PowerPoint.
- Alege Ctrl + C de pe tastatură pentru a copia diapozitivele.
- Faceți clic unde doriți să adăugați Conținut PowerPoint în documentul dvs. Word.
- Pe Acasă filă, în Clipboard grup, faceți clic pe săgeata de sub Pastă, apoi faceți clic pe Lipiți special.
- În La fel de lista, selectați Obiect de prezentare Microsoft PowerPoint sau Obiect Microsoft PowerPoint Slide.
- Selectați Pastă pentru a insera un obiect încorporat sau selectați Lipește link-ul pentru a insera un link către obiect, apoi faceți clic pe O.K.
În acest caz, ați încorporat un obiect. Când un obiect este legat, informațiile pot fi actualizate dacă fișierul sursă este modificat. Datele legate sunt stocate în fișierul sursă. Când încorporați un obiect PowerPoint, informații în Fișier Word nu se modifică dacă modificați fișierul sursă PowerPoint. Obiectele încorporate devin parte a fișierului Word și, după ce sunt inserate, nu mai fac parte din fișierul sursă.
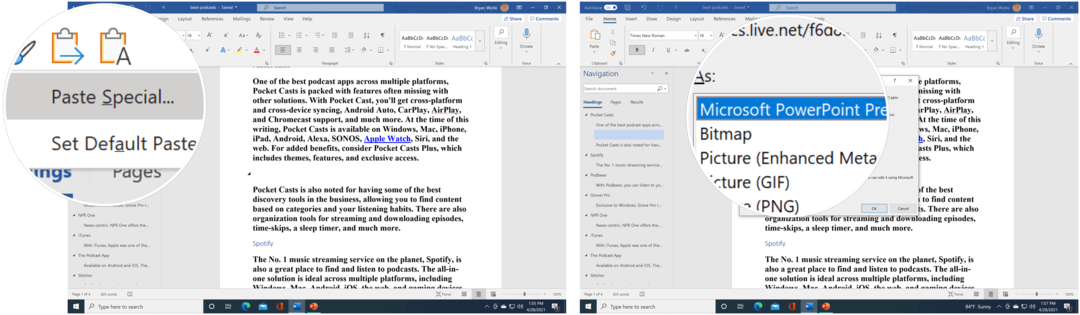
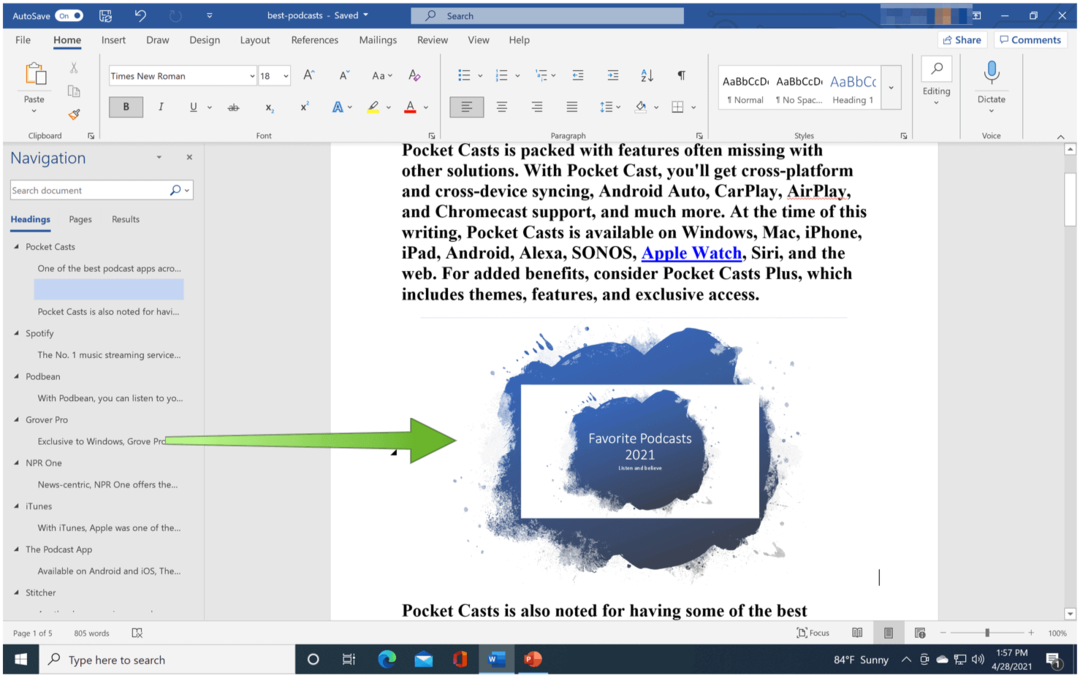
Inserarea unui link
Ca alternativă, puteți insera un link către obiect urmând instrucțiunile de mai jos:
- Faceți clic unde doriți să inserați un link către Conținut PowerPoint în documentul dvs. Word.
- Alege Inserați fila, apoi faceți clic pe săgeata de lângă Obiect în grupul Text.
- Selectați Obiect.
- În casetă, alegeți Creați din fișierfilă, apoi navigați la locația prezentării dvs.
- Alege Link către fișier sau Afișați ca pictogramă, apoi apasa O.K.
În acest caz, ați inserat un link către întreaga prezentare PowerPoint.
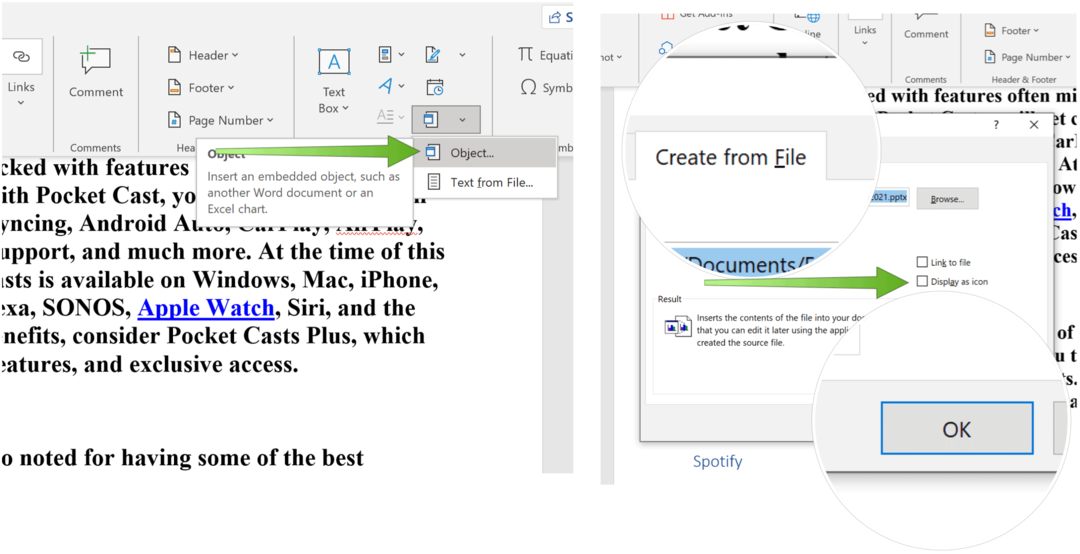
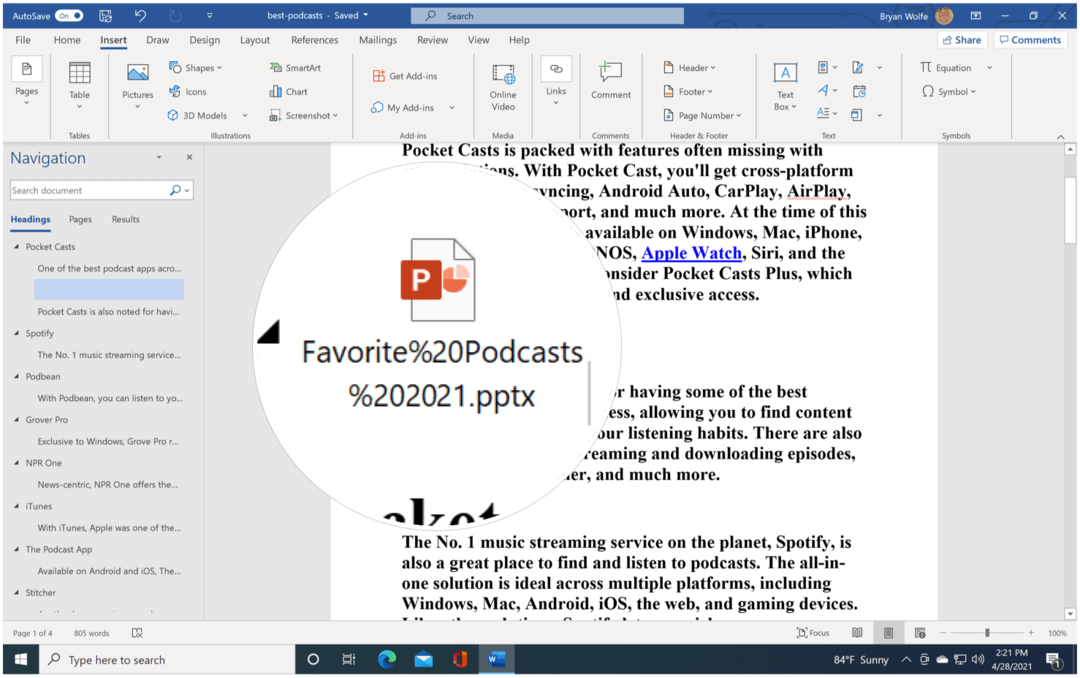
Despre actualizări
Obiectele legate sunt actualizate automat. Din această cauză, Word actualizează informațiile legate de fiecare dată când fișierul Word este deschis sau oricând se modifică fișierul sursă PowerPoint în timp ce fișierul Word este deschis. Cu toate acestea, puteți modifica setările pentru obiecte legate individual, astfel încât obiectul legat să nu fie actualizat sau astfel încât acesta să fie actualizat numai atunci când cititorul documentului dvs. alege să îl actualizeze manual.
În plus, puteți împiedica Word să actualizeze linkurile din toate documentele pe care le deschideți. Puteți face acest lucru ca măsură de securitate, prevenind astfel actualizarea documentelor cu fișiere care provin probabil dintr-o sursă de încredere.
De asemenea, puteți întrerupe permanent conexiunea dintre un obiect legat și sursa acestuia Fișier PowerPoint. Când conexiunea este întreruptă, nu mai puteți edita obiectul din document și acesta devine o imagine a conținutului PowerPoint.
Actualizați manual linkurile
Pentru a actualiza manual linkurile în Word:
- Faceți clic dreapta pe obiectul legat, faceți clic pe Obiect diapozitiv conectat sau Obiect de prezentare legat și apoi faceți clic pe Link-uri.
- Faceți clic pe linkul pe care doriți să îl actualizați manual, apoi pe Metoda de actualizare pentru linkul selectat, faceți clic pe Actualizare manuală.
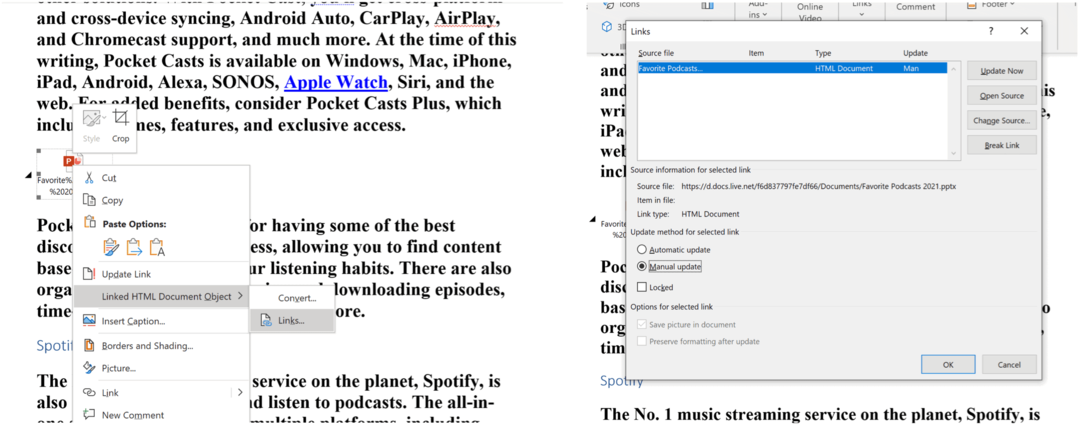
Împiedicați actualizarea obiectelor legate
Dacă nu doriți ca un obiect legat să fie actualizat:
- Faceți clic dreapta pe obiectul legat, faceți clic pe Obiect diapozitiv conectat sau Obiect de prezentare legat și apoi faceți clic pe Link-uri.
- Faceți clic pe linkul pe care doriți să îl împiedicați să fie actualizat, apoi sub Metoda de actualizare pentru linkul selectat, selectează Blocat Caseta de bifat.
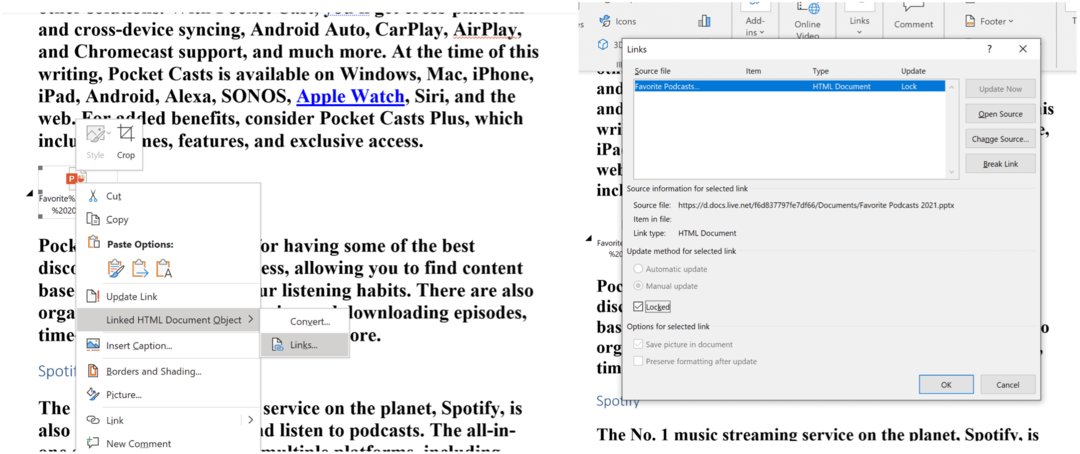
Cum ștergeți memoria cache Google Chrome, cookie-urile și istoricul de navigare
Chrome face o treabă excelentă de a stoca istoricul de navigare, memoria cache și cookie-urile pentru a optimiza performanțele browserului dvs. online. Așa este cum să ...
Potrivirea prețurilor în magazin: Cum să obțineți prețuri online în timp ce faceți cumpărături în magazin
Cumpărarea în magazin nu înseamnă că trebuie să plătiți prețuri mai mari. Datorită garanțiilor de potrivire a prețurilor, puteți obține reduceri online în timp ce faceți cumpărături în ...
Cum să faceți cadou un abonament Disney Plus cu un card cadou digital
Dacă v-ați bucurat de Disney Plus și doriți să îl împărtășiți cu alții, iată cum să cumpărați un abonament cadou Disney + pentru ...
Ghidul dvs. pentru partajarea documentelor în Documente Google, Foi de calcul și Prezentări
Puteți colabora cu ușurință cu aplicațiile web de la Google. Iată ghidul dvs. pentru partajarea în Documente, Foi de calcul și Prezentări Google cu permisiunile ...



