Cum se creează o comandă rapidă către Device Manager pe Windows 10
Microsoft Ferestre Din 10 Manager De Dispozitiv Erou / / May 20, 2021

Ultima actualizare la

Device Manager pe Windows 10 este un instrument de sistem clasic care vă ajută să gestionați hardware și alte dispozitive conectate la computer. De exemplu, poate vrei dezactivați camera laptopului. Este, de asemenea, locul ideal pentru depanarea hardware-ului sau actualizarea driverelor. Există câteva modalități de ao lansa, dar puteți crea și o comandă rapidă la Manager dispozitive. Iată cum.
Pentru a deschide Device Manager puteți face clic dreapta pe butonul Start (sau utilizați Comanda rapidă de la tastaturăTasta Windows + X) și faceți clic pe Manager de dispozitiv din meniu.
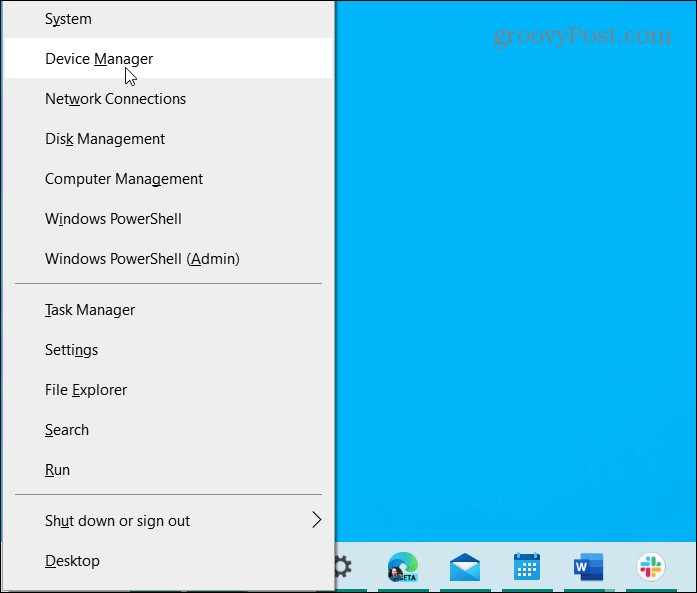
Apoi instrumentul Manager dispozitive se va lansa pe computerul dvs.
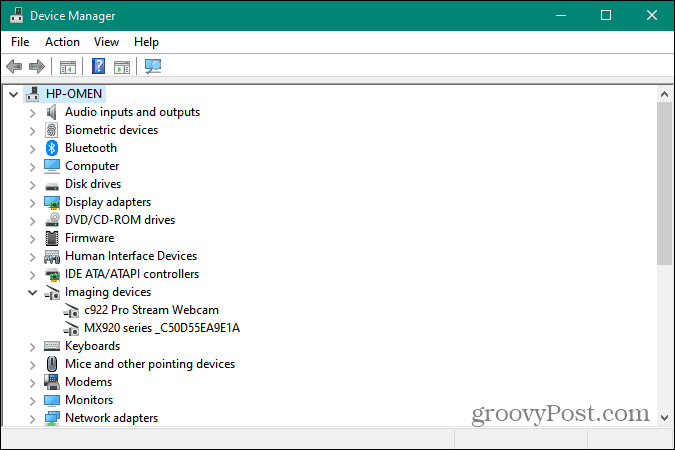
Creați o comandă rapidă către Device Manager pe Windows 10
Pentru a începe, faceți clic dreapta pe o zonă goală a desktopului și accesați Nou> Comandă rapidă.
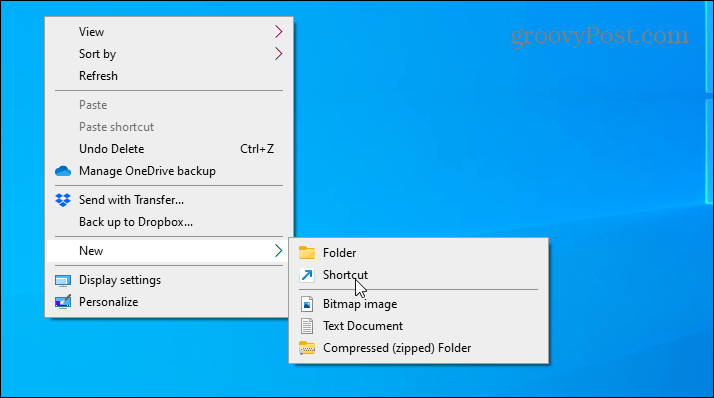
Când expertul „Creați o comandă rapidă” deschide copiați și inserați următoarele în câmpul „locație” și faceți clic Următorul.
devmgmt.msc
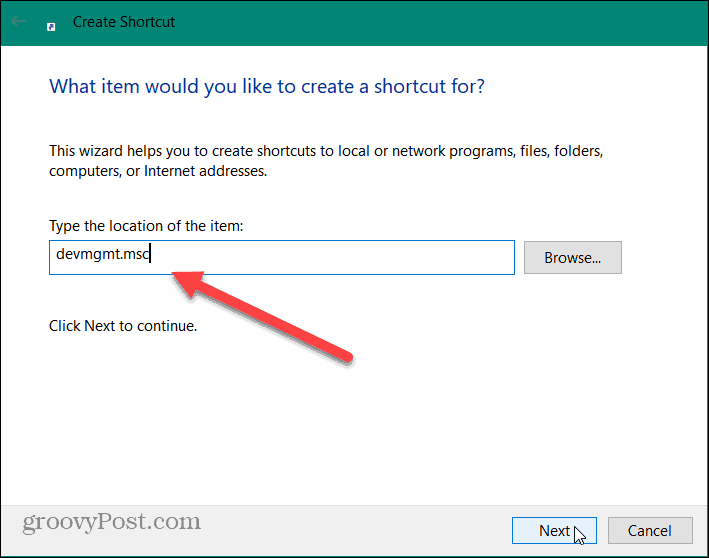
Apoi, introduceți un nume pentru comanda rapidă care vă ajută să identificați pentru ce este. Puteți utiliza „Device Manager” sau „Dev Mgr”, de exemplu. După ce ați introdus un nume pentru comanda rapidă, faceți clic pe
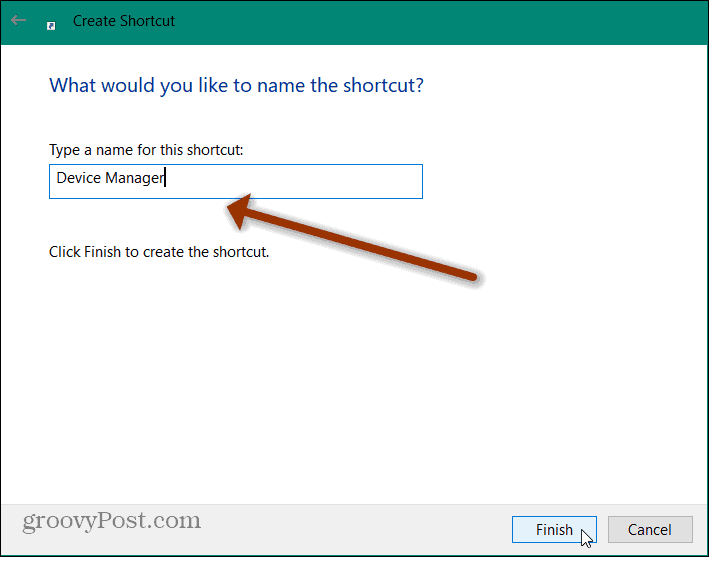
Cam despre asta e. Acum veți vedea noua comandă rapidă către Device Manager pe care tocmai ați creat-o pe desktop.
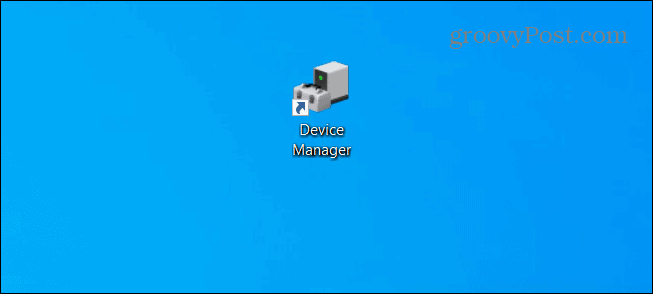
Dacă doriți un acces mai ușor la acesta în timp ce mai multe ferestre sunt deschise pe ecran, îl puteți fixa pe bara de activități. Pentru a face acest lucru, faceți clic dreapta pe comanda rapidă și faceți clic pe Adaugă la bara de activități din meniu.
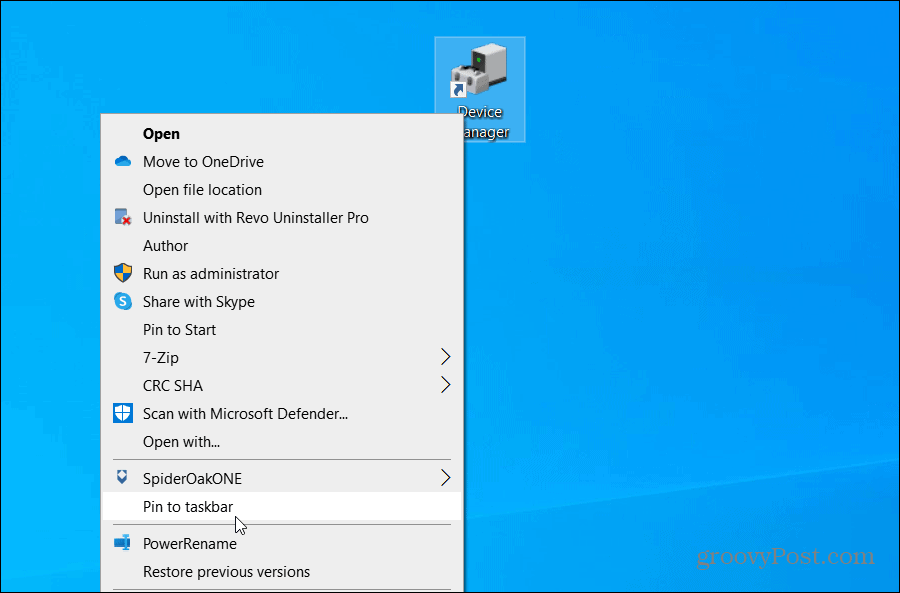
Rețineți că îl puteți adăuga și la meniul Start dacă doriți. Pentru a face acest lucru, faceți clic dreapta pe comanda rapidă și faceți clic pe Fixați pentru a începe din meniu. Acest lucru este util dacă sunteți un utilizator puternic al meniului Start și doriți acces la comanda rapidă Device Manager.
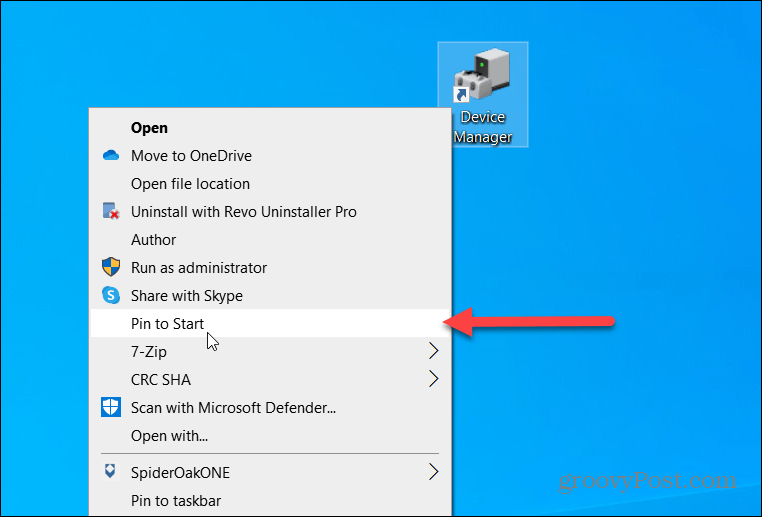
Managerul de dispozitive este un instrument important atunci când trebuie să obțineți imprimanta dvs. de lucru, actualizarea dvs. Drivere GPU, sau când depanarea unui ecran tactil care nu răspunde. Efectuarea unei comenzi rapide către acesta poate facilita accesarea acestuia.
Cum se șterge memoria cache Google Chrome, cookie-urile și istoricul navigării
Chrome face o treabă excelentă de a stoca istoricul de navigare, memoria cache și cookie-urile pentru a optimiza performanțele browserului dvs. online. Așa este cum să ...
Potrivirea prețurilor în magazin: Cum să obțineți prețuri online în timp ce faceți cumpărături în magazin
Cumpărarea în magazin nu înseamnă că trebuie să plătiți prețuri mai mari. Datorită garanțiilor de potrivire a prețurilor, puteți obține reduceri online în timp ce faceți cumpărături în ...
Cum să faceți cadou un abonament Disney Plus cu un card cadou digital
Dacă v-ați bucurat de Disney Plus și doriți să îl împărtășiți cu alții, iată cum să cumpărați un abonament cadou Disney + pentru ...
Ghidul dvs. pentru partajarea documentelor în Documente, Foi de calcul și Prezentări Google
Puteți colabora cu ușurință cu aplicațiile Google pe web. Iată ghidul dvs. pentru partajarea în Documente, Foi de calcul și Prezentări Google cu permisiunile ...
