4 moduri de a dezactiva actualizările Windows 10
Microsoft Ferestre Din 10 Erou / / May 27, 2021

Ultima actualizare la

Actualizările Windows 10 păstrează computerul fără erori și protejat de cele mai recente riscuri de securitate. Din păcate, procesul de actualizare în sine poate uneori să oprească sistemul.
Indiferent dacă scrieți un e-mail, lucrați pe o hârtie pe termen lung sau vă plătiți facturile - nu este nimic atât de enervant ca atunci când o actualizare automată Windows consumă tot CPU-ul sistemului sau memorie.
Din fericire, există mai multe moduri în care puteți dezactiva actualizările Windows 10.
Decideți cum doriți să dezactivați actualizările Windows 10
Există multe modalități diferite de a dezactiva actualizările Windows 10. Puteți să le dezactivați definitiv pe toate sau să dezactivați doar actualizările non-critice. Puteți, de asemenea, să le opriți temporar manual sau să setați un program pentru momentul în care se întâmplă.
Să aruncăm o privire asupra tuturor modurilor în care puteți controla actualizările Windows 10 și prelua controlul computerului.
Dezactivați temporar actualizările Windows 10 în Setări
Trebuie să întrerupeți temporar actualizările, astfel încât să puteți finaliza munca și apoi să reporniți actualizările mai târziu? Utilizați setările Windows 10 pentru a dezactiva temporar actualizările Windows 10.
1. Selectați Start, tastați „setări” și selectați Setări aplicație.
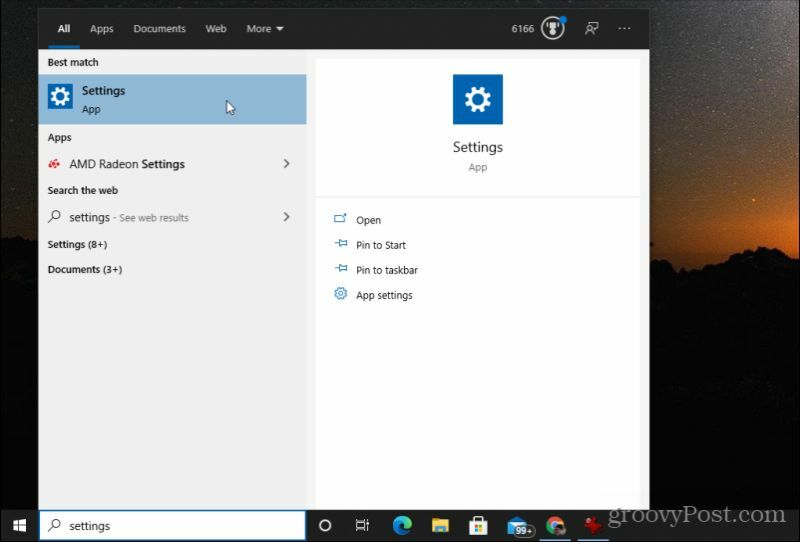
2. În Setări Windows, selectați Actualizare și securitate.
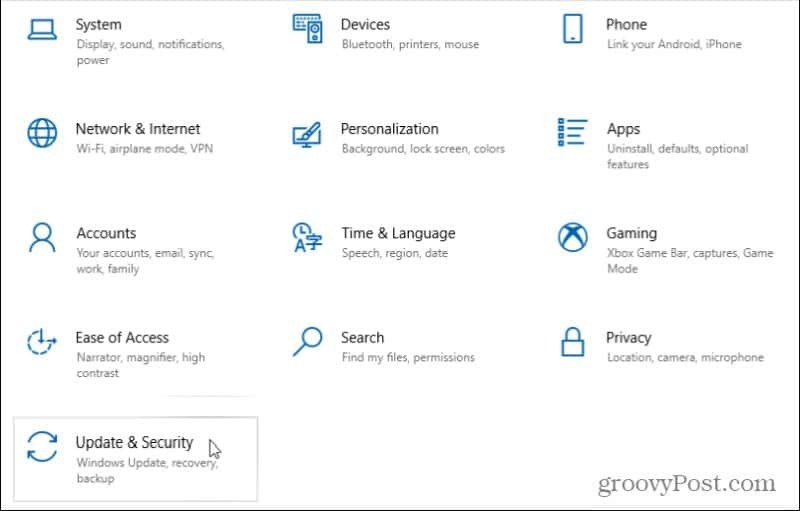
3. În fereastra Actualizare și securitate, selectați Windows Update din zona de navigare din stânga. Apoi, derulați în jos și selectați Opțiuni avansate.
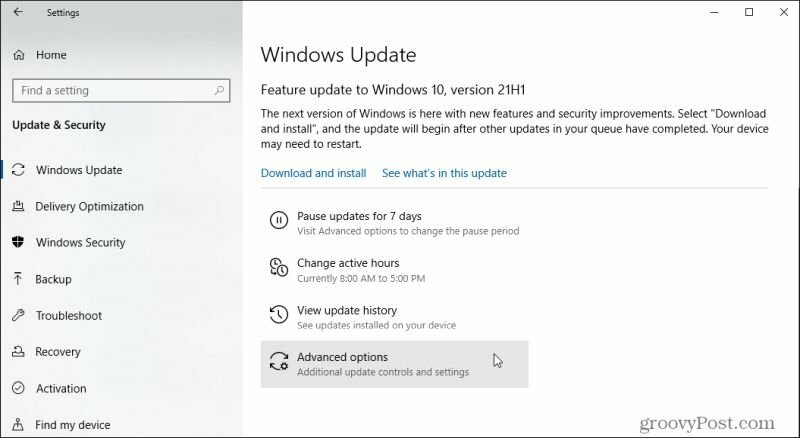
4. Derulați în jos până la Întrerupeți actualizările secțiunea și utilizați Pauză până meniul derulant pentru a alege cât timp doriți să dezactivați temporar actualizările Windows 10.
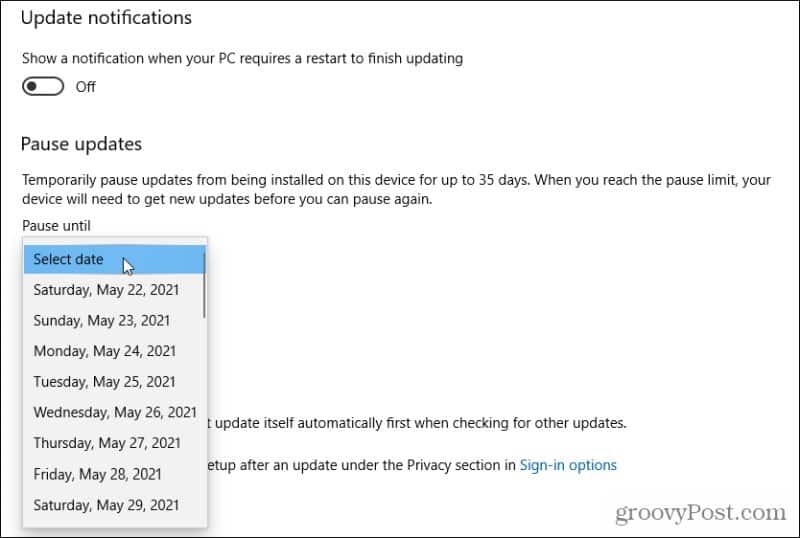
După ce setați o dată, toate actualizările Windows 10 se vor întrerupe până la acea dată sau până când vă întoarceți aici și selectați Selectați data opțiune pentru a elimina pauza. Sau puteți selecta Reluați actualizările pe pagina Windows Update pentru a realiza același lucru.
În plus față de întârzierea unei actualizări Windows, puteți, de asemenea dezinstalați actualizările Windows anterioare.
Dezactivați permanent serviciul Windows Update
Dacă preferați să dezactivați actualizările Windows permanent, o modalitate rapidă și ușoară de a face acest lucru este prin dezactivarea serviciului Windows Update în sine.
1. Selectați Start, tastați „rulați” și selectați Alerga aplicație.
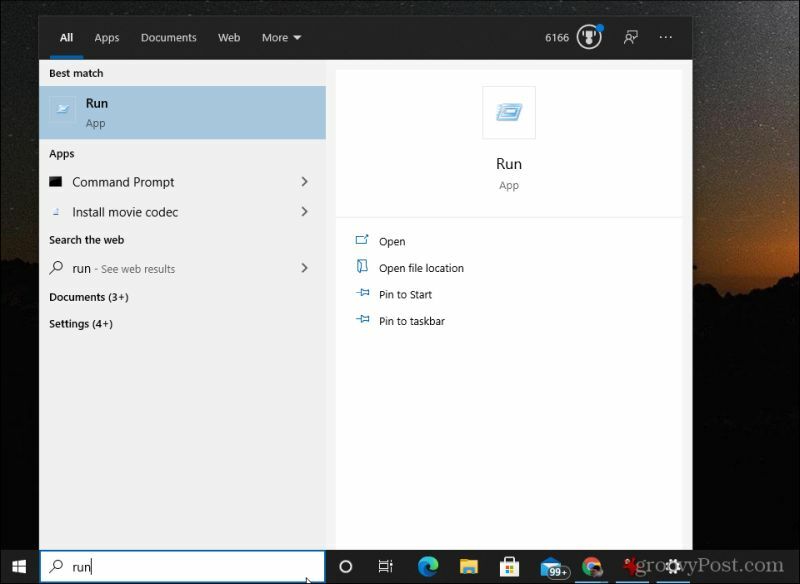
2. În aplicația Run, tastați „services.msc” și selectați O.K.
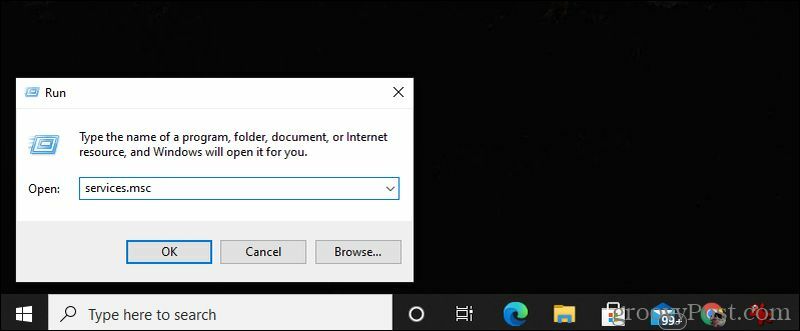
3. Derulați în jos până la Windows Update serviciului, faceți clic dreapta pe acesta și selectați Proprietăți.
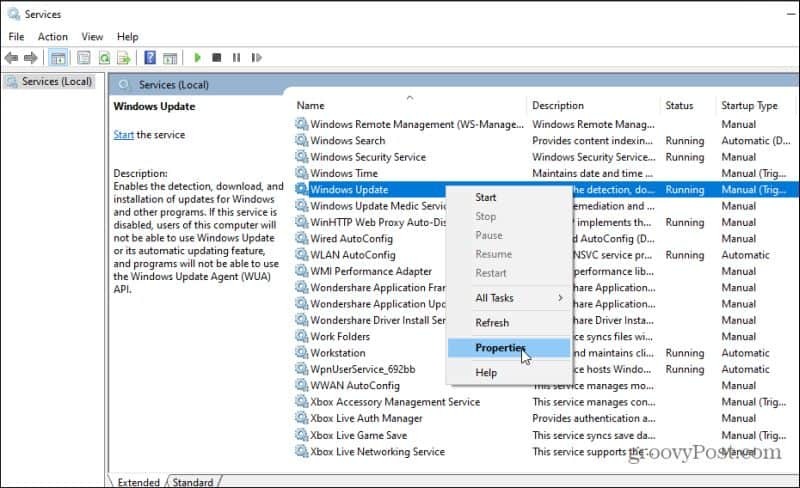
4. Selectează General și setați fișierul Tipul de pornire la Dezactivat.
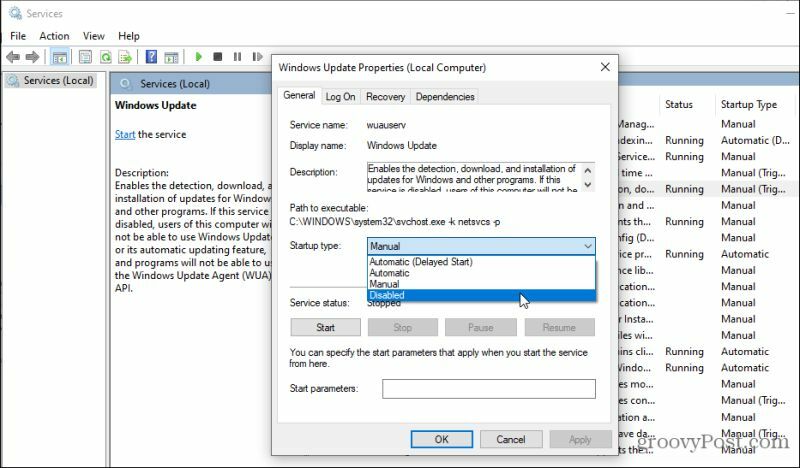
5. În cele din urmă, selectați Stop, selectați aplica, apoi selectați O.K.
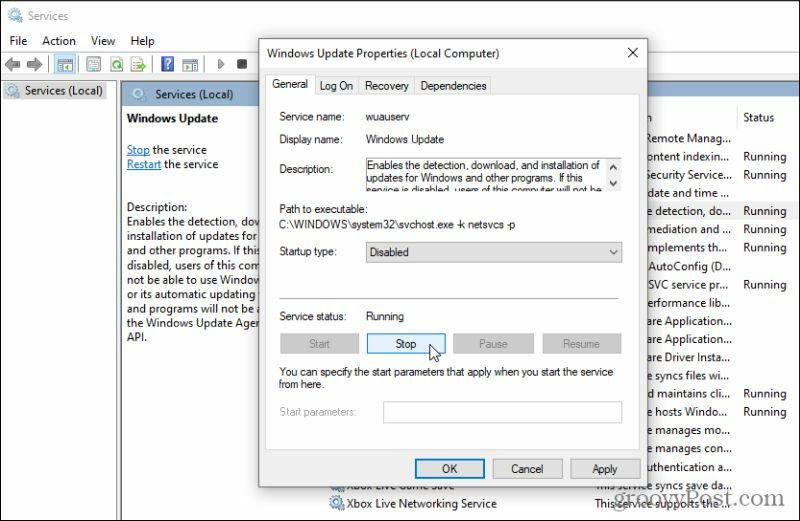
În cele din urmă, reporniți computerul pentru ca noile setări să aibă efect complet. Acum, Actualizările Windows nu vor rula niciodată automat. Va trebui întotdeauna să deschideți fereastra Actualizări Windows și să instalați manual actualizări.
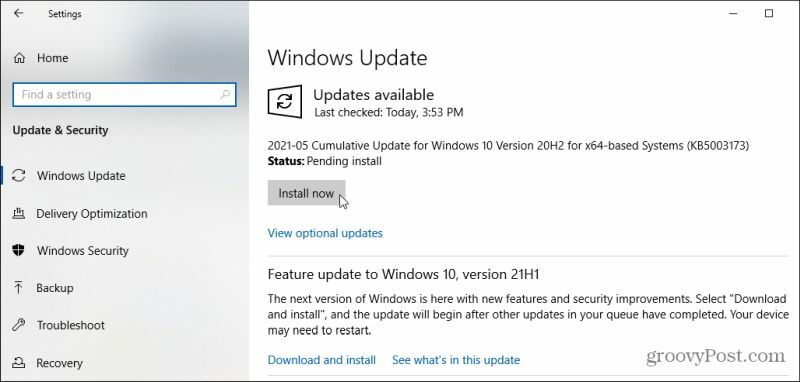
Dezactivați actualizările Windows 10 cu o editare a registrului
De asemenea, puteți dezactiva Actualizările Windows pe Windows 10 folosind editorul de registry.
1. Selectați meniul Start, tastați „regedit” și selectați Editor de registru aplicație.
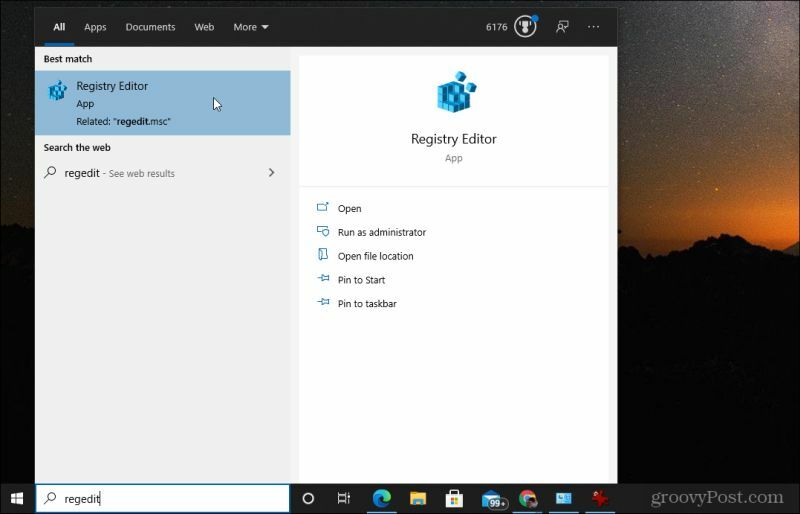
2. Navigheaza catre HKEY_LOCAL_MACHINE \ SOFTWARE \ Policies \ Microsoft \ Windows. Apoi, faceți clic dreapta pe Windows folder, selectați Nou, apoi selectați Cheie.
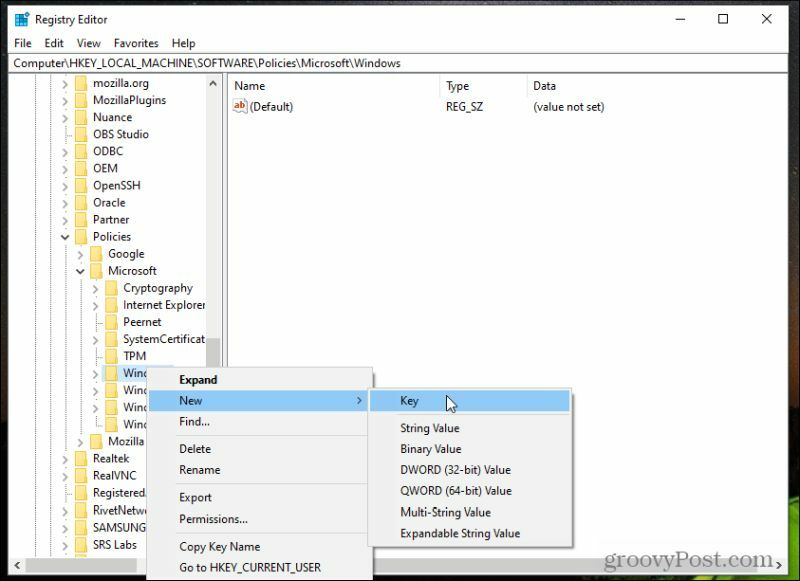
3. Denumiți cheia Windows Update și apăsați introduce.
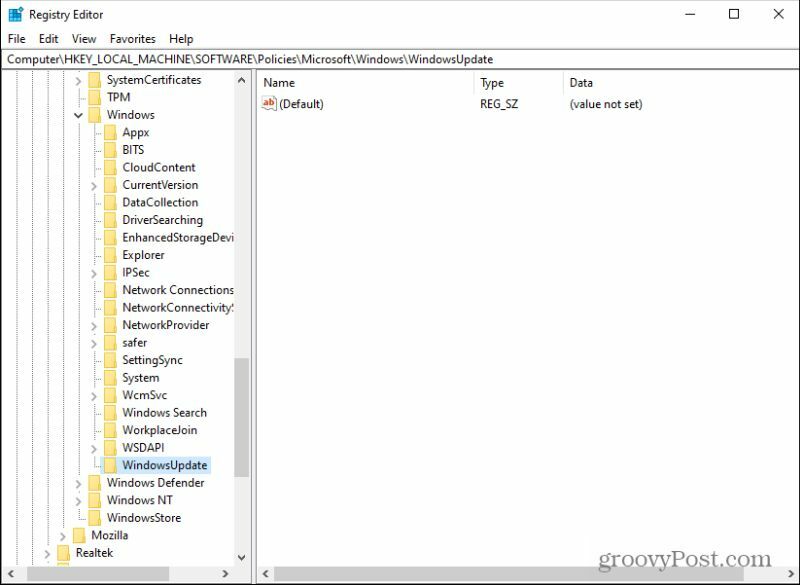
4. Faceți clic dreapta pe această nouă cheie, apoi selectați Nou și Cheie din nou. Denumiți noua cheie AU.
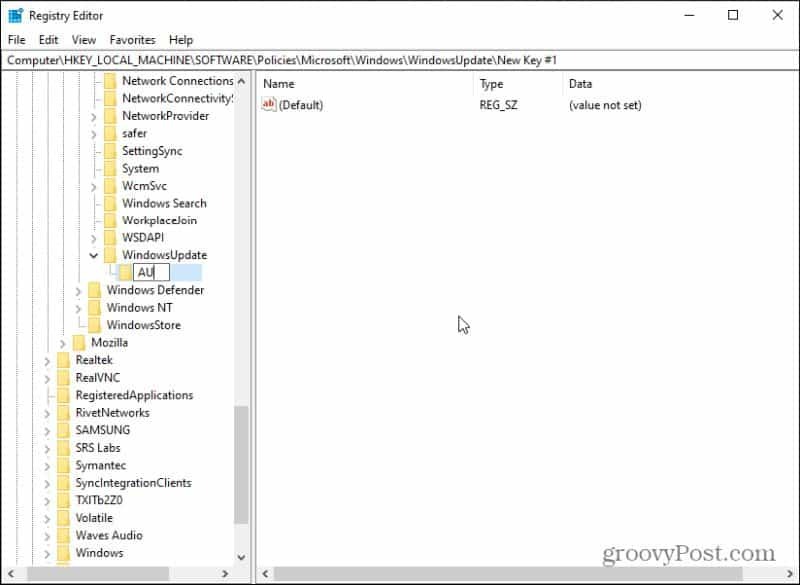
5. În cele din urmă, faceți clic dreapta pe noul AU tasta, selectați Nou, și selectați Valoare DWORD (32 de biți).
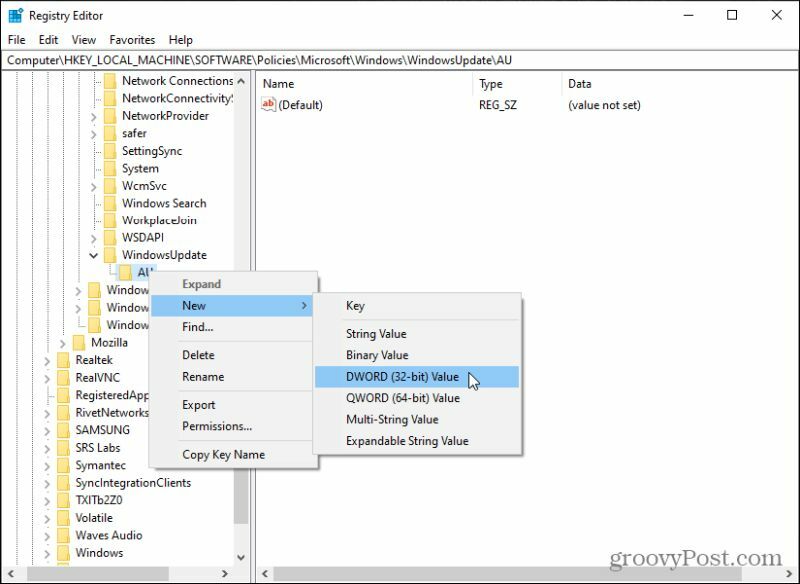
6. Denumiți această nouă cheie NoAutoUpdate și apăsați introduce.
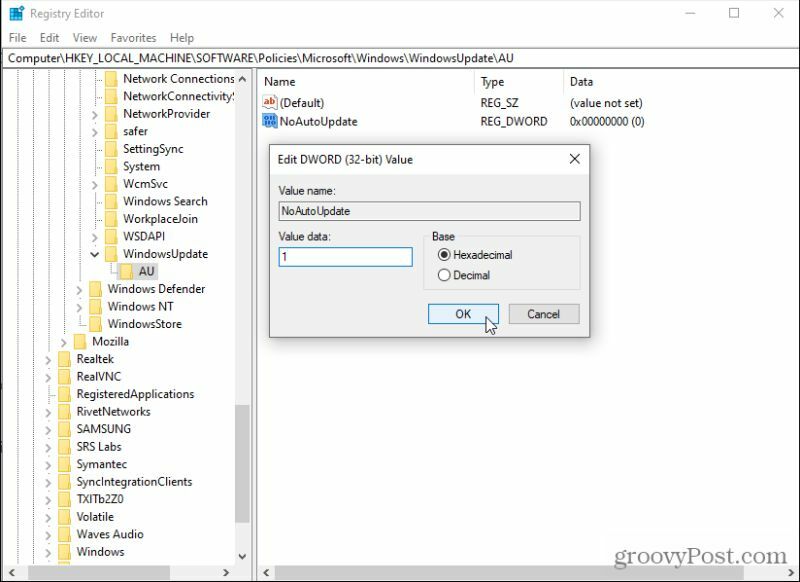
7. Faceți dublu clic pe nou NoAutoUpdate tasta și setați valoarea la 1. Selectați O.K pentru a seta valoarea.
Reporniți computerul pentru a activa aceste noi setări. Acum, actualizările automate Windows 10 sunt dezactivate permanent. Nu înseamnă că nu puteți rula actualizări, dar pentru a face acest lucru, va trebui să accesați secțiunea Windows Update a setărilor și să selectați Verifică pentru actualizări pentru a obține cele mai noi.
Dacă vreți vreodată să reactivați actualizările automate, ștergeți fișierul Windows Update cheie din aceeași zonă a registrului.
Ascundeți actualizările Windows care cauzează probleme
Există un instrument Microsoft numit Afișare sau ascundere actualizări care vă permite să dezactivați actualizări specifice. Acest lucru este util mai ales dacă știți că actualizările specifice cauzează probleme cu computerul. Odată ascuns, Windows nu va încerca să instaleze din nou actualizarea respectivă.
Descărcați fișierul wushowhide.diagcab fişier de la MajorGeeks. După ce l-ați descărcat, faceți dublu clic pe fișier pentru a rula instrumentul.
1. Odată ce instrumentul se lansează, selectați Următorul pentru a continua la pagina următoare a vrăjitorului.
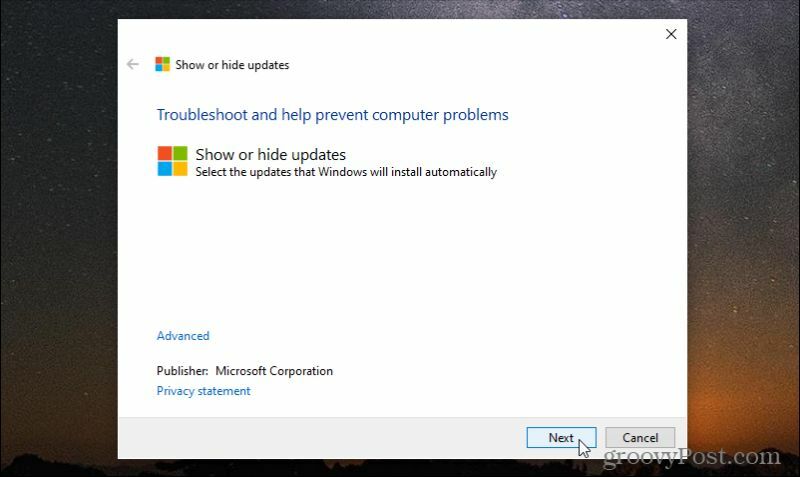
2. Veți vedea o pagină unde puteți Ascundeți actualizările sau Afișează actualizări ascunse. Dacă este prima dată când utilizați instrumentul, nu vor exista actualizări ascunse de afișat. Pentru a ascunde orice actualizări disponibile, astfel încât acestea să nu se instaleze, selectați Ascundeți actualizările.
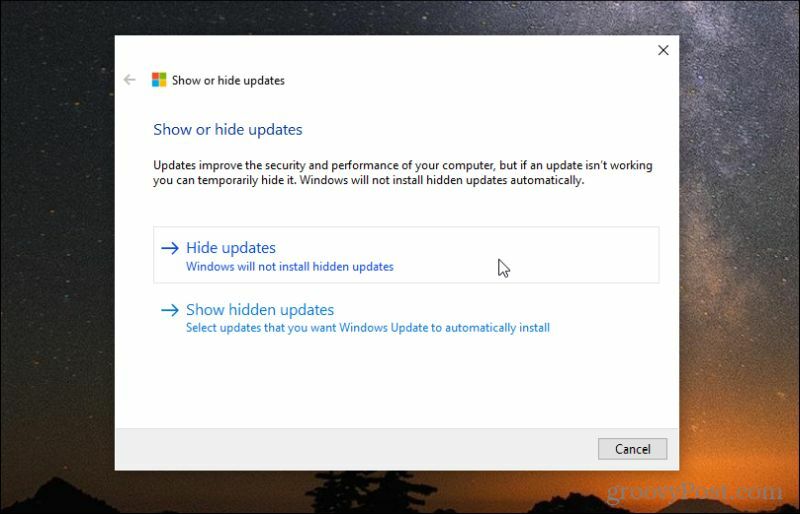
3. În pagina următoare, veți vedea o listă de actualizări disponibile. Bifați casetele de selectare de lângă toate actualizările pe care doriți să le ascundeți și împiedicați instalarea pe sistemul dvs.
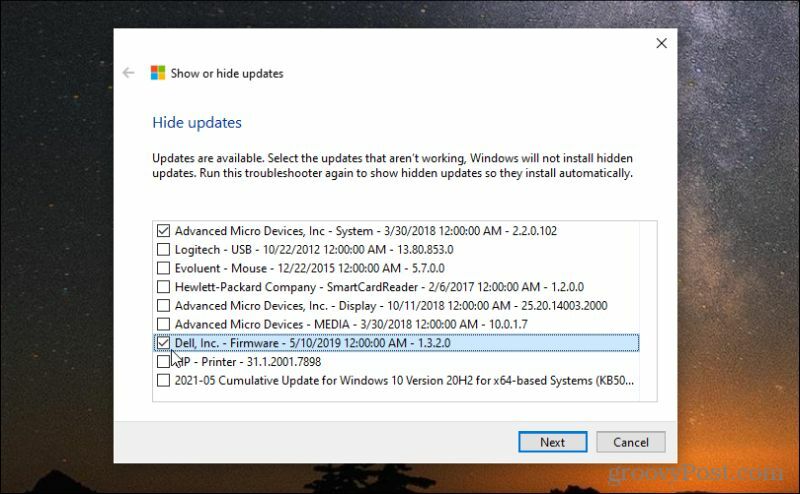
4. După finalizarea procesului, veți vedea o actualizare de stare care afișează cele două actualizări de Windows pe care tocmai le-ați ascuns procesului de actualizări Windows.
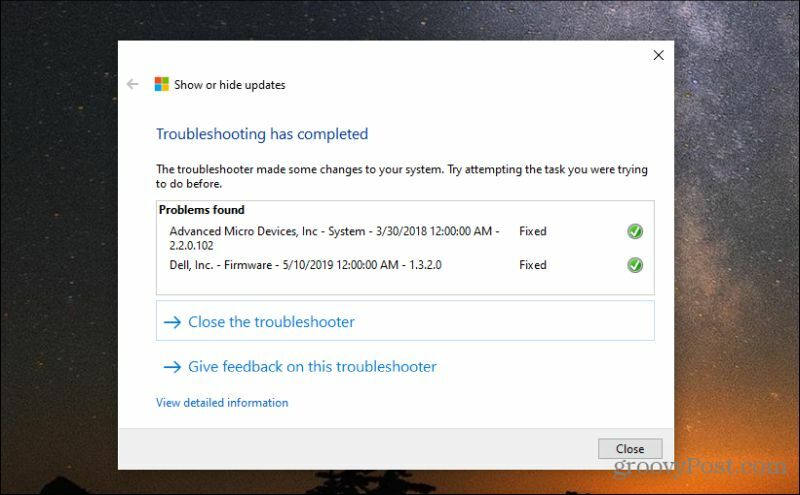
5. Dacă vreți vreodată să afișați aceste actualizări și să le permiteți instalarea, rulați din nou instrumentul Afișare sau Ascundere actualizări. De data aceasta, selectați Afișează actualizări ascunse. Aceasta vă va afișa o fereastră cu toate actualizările Windows pe care le-ați ascuns până acum.
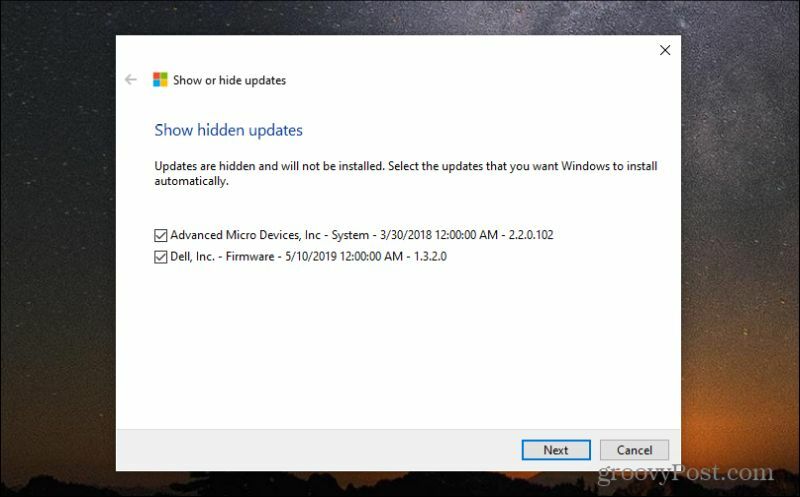
6. Pentru a le afișa, bifați casetele de selectare de lângă ele și selectați Următorul. După finalizarea procesului de afișare, serviciul Actualizări Windows le va recunoaște ca fiind disponibile pentru a fi instalate pe sistemul dvs.
Dacă nu vedeți o actualizare așteptată în lista disponibilă, este posibil ca sistemul dvs. să o fi instalat deja. Poti vizualizați istoricul actualizărilor Windows 10 pentru a confirma acest lucru.
O altă modalitate de a opri actualizările Windows 10 este folosind Editorul de politici de grup. Rețineți că nu puteți utiliza Editorul de politici de grup în ediția Windows 10 Home. Este disponibil numai pentru Windows 10 Pro.
Alte modalități de a dezactiva actualizările Windows 10
Cu Pro și Windows 10 Enterprise. Poate doriți să luați în considerare dezactivarea optimizării livrării actualizărilor Windows pe Windows 10 de asemenea. Aceasta este o caracteristică peer-to-peer pe care Windows 10 o folosește pentru a partaja actualizări între PC-uri din aceeași rețea. Dezactivarea poate reduce traficul de rețea.
Fiți precaut când dezactivați actualizările individuale sau dezactivați complet actualizările Windows 10. Unele actualizări sunt importante, iar neinstalarea acestora ar putea pune sistemul în pericol. Asigurați-vă că faceți acest lucru numai dacă sunteți sigur că actualizările cauzează probleme grave cu sistemul dvs.

