
Ultima actualizare la
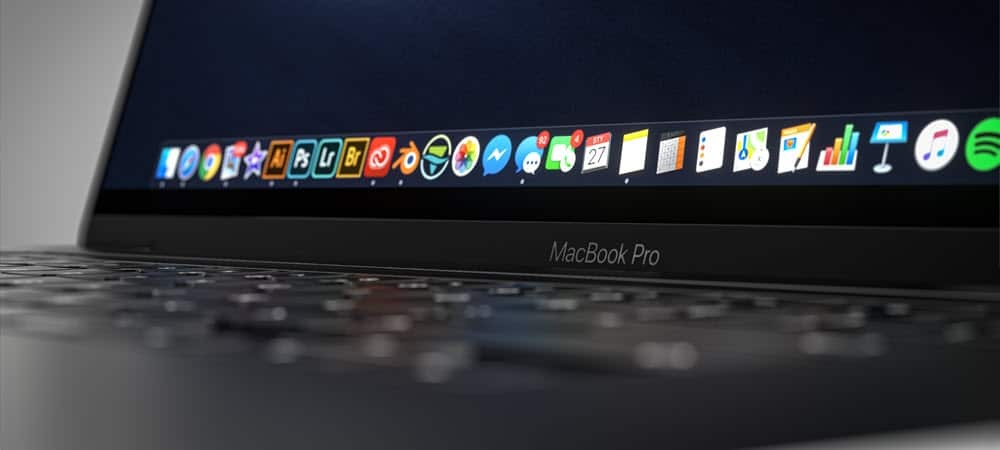
Monitorizarea activității pe macOS este unul dintre acele instrumente pe care probabil nu va trebui să le folosiți foarte des. Cu toate acestea, atunci când o veți face, veți aprecia informațiile pe care le conține și ușurința de utilizare. Iată mai multe despre acest lucru și de ce este important pentru starea de sănătate pe termen lung a computerului dvs. Mac.
macOS Activity Monitor
Monitorul de activitate oarecum ascuns arată ce rulează în prezent pe Mac. Mai bine, arată în formă grafică ce programe și procese afectează performanța Mac-ului dvs. Puteți găsi Monitorul activității prin Spotlight sau din meniul Go pentru Finder din Utilities. Monitorul de activitate este situat făcând clic pe Go pe bara de meniu Finder din folderul Applications din Utilities. În instrument sunt incluse trei file: CPU, memorie, energie, disc și rețea.
Informațiile prezentate în monitorul de activitate macOS sunt actualizate la fiecare cinci secunde, dar puteți actualiza informațiile mai frecvent pentru o monitorizare mai precisă. Alege
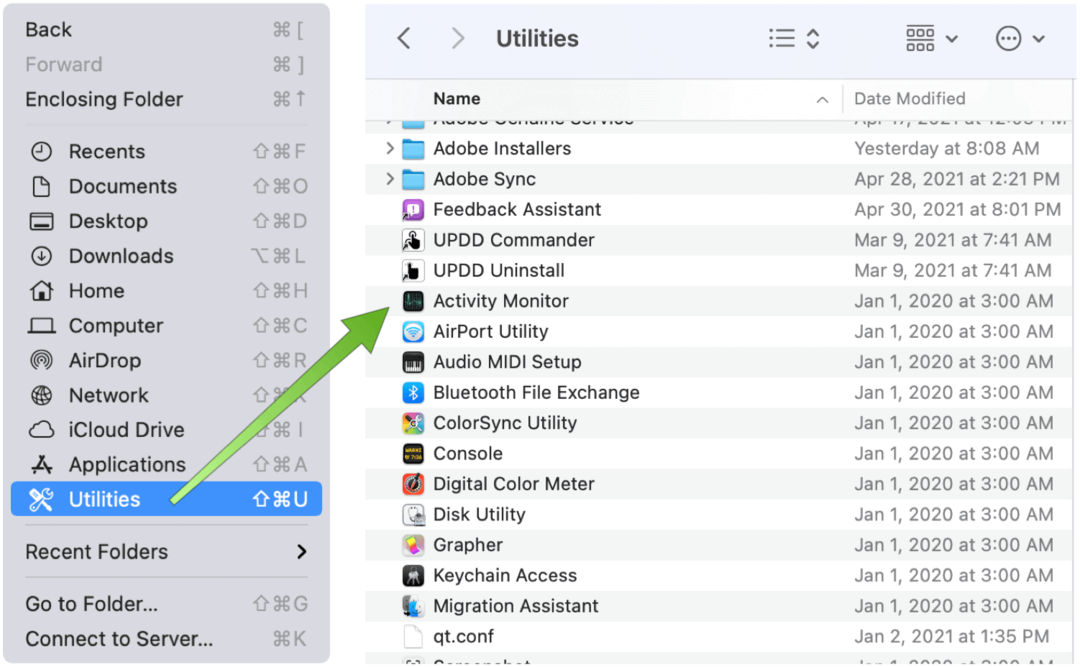
Vizualizarea activității
Prin definiție, procesele de pe computerul Mac vor afecta în cele din urmă performanța computerului. Procesele iau multe forme, inclusiv aplicații, aplicații de sistem și procese de fundal invizibile. Cu Activity Monitor, puteți vedea cât de multă memorie și timp CPU utilizează fiecare proces în timp real.
Sub fiecare filă a monitorului, veți găsi informații actuale despre fiecare proces care rulează. Sub CPU, de exemplu, sunt timpul și procentul CPU, iar alte coloane sunt ușor de sortat. Fila Memorie, în schimb, arată cât de multă memorie este utilizată de aceleași procese.
Pentru a vizualiza activitatea procesului, efectuați oricare dintre următoarele acțiuni:
- Pentru a vedea mai multe informații, selectați procesul, apoi faceți clic pe acesta sau faceți clic pe butonul Informații din fereastra Monitor de activitate.
- Procesele de sortare se realizează făcând clic pe un antet de coloană pentru a schimba vizualizarea.
- Faceți clic pe triunghiul dintr-o coloană selectată pentru a inversa ordinea.
- Introduceți numele unui proces sau al unei aplicații în câmpul de căutare pentru a căuta.
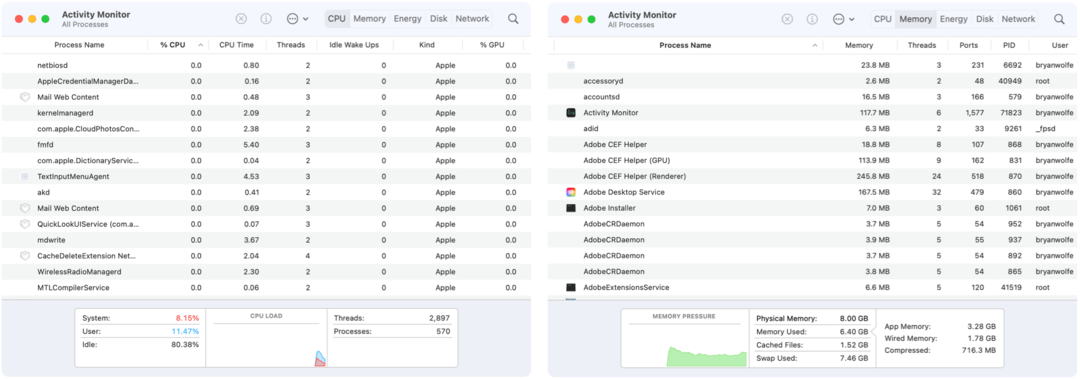
Vizualizare personalizată a monitorului de activitate
Pentru a vizualiza mai multe coloane:
- Selectați Vizualizare> Coloane pentru monitor, apoi alegeți coloanele pe care doriți să le afișați bifându-le.
De asemenea, puteți grupa procesele pentru o vizualizare mai ușoară, făcând clic pe Vizualizare din bara de meniu Activitate Monitor. Opțiunile includ:
- Toate procesele: Aceasta arată toate procesele care rulează pe Mac.
- Toate procesele, ierarhic: Afișează procesele care aparțin altor procese, astfel încât să puteți vedea relația părinte / copil dintre ei.
- Procesele mele: Afișează procesele deținute de contul dvs. de utilizator.
- Procese de sistem: Afișează procesele deținute de macOS.
- Alte procese de utilizator: Afișează procesele pe care root sau utilizatorul actual nu le deține.
- Procese active: Afișează procesele care rulează care nu dorm.
- Procese inactive: Afișează procesele care rulează care dorm.
- Procese GPU: Afișează procesele care rulează deținute de GPU-ul computerului.
- Procese înfășurate: Afișează procesele care pot crea o fereastră. Aceste procese sunt de obicei aplicații.
- Procese selectate: Aceasta arată procese selectate numai în fereastra Monitor de activitate.
- Aplicații din ultimele 12 ore: Afișați numai aplicațiile care rulează procese în ultimele 12 ore.
- Procese, prin GPU: Afișează procesele GPU care rulează grupate după GPU.
Alte descoperiri
Monitorul nu afișează doar informații curente despre procesor și memorie. De asemenea, puteți găsi următoarele făcând pașii necesari:
- Pentru GPU, mergeți Fereastră> Istoric GPU.
- Pentru a vizualiza informații despre energie, faceți clic pe fila Energie și alegeți Vizualizare> Coloane pentru a include mai multe coloane vizibile. Utilizarea energiei aplicațiilor individuale și a proceselor acestora este afișată în partea superioară a ferestrei Monitor de activitate.
- Pentru activitatea discului, faceți clic pe Disk în fereastra monitorului. Pentru a vedea un grafic al activității discului, alegeți Vizualizare> Pictogramă andocare> Afișare activitate pe disc.
- Pentru activitatea de rețea, faceți clic pe fila Rețea și căutați informații în graficul de jos.
- Pentru a vedea conținutul cache, selectați pictograma Apple din bara de meniu, alegeți Preferințe, apoi Partajare. Selectați Caching de conținut. Odată ce ați făcut acest lucru, veți putea vizualiza informații despre cache prin Activity Monitor, la fel cum vedeți CPU, memorie etc.
- Atingeți butonul Diagnosticare sistem pentru a afișa un meniu de instrumente de diagnosticare în scopuri de depanare. De obicei, asistența Apple vă va instrui să faceți aceste lucruri.
De ce este important acest lucru?
Informațiile conținute în Monitorul de activitate nu sunt doar pentru vizualizare. De asemenea, puteți opri procesele care acționează lent sau nu răspund prin renunțarea forțată. Pentru a face acest lucru, evidențiați un proces sub fila CPU, apoi faceți clic pe butonul „X”Pictogramă în partea de sus. Confirmați să părăsiți procesul. Vedeți dacă problema a fost corectată. Dacă nu, continuați să căutați.
Pentru mai multe informații, vizitați Pagina de asistență Apple pe Monitorul de activitate.
Căutați mai multe informații despre macOS? Poveștile recente au prezentat cum să utilizați Funcția de redare automată Apple Music de pe desktop, configurare Blocare activare pentru a vă proteja fișierele și realizarea de capturi de ecran și videoclipuri pe macOS Big Sur.
Cum se șterge memoria cache Google Chrome, cookie-urile și istoricul navigării
Chrome face o treabă excelentă de a stoca istoricul de navigare, memoria cache și cookie-urile pentru a optimiza performanțele browserului dvs. online. Așa este cum să ...
Potrivirea prețurilor în magazin: Cum să obțineți prețuri online în timp ce faceți cumpărături în magazin
Cumpărarea în magazin nu înseamnă că trebuie să plătiți prețuri mai mari. Datorită garanțiilor de potrivire a prețurilor, puteți obține reduceri online în timp ce faceți cumpărături în ...
Cum să faceți cadou un abonament Disney Plus cu un card cadou digital
Dacă v-ați bucurat de Disney Plus și doriți să îl împărtășiți cu alții, iată cum să cumpărați un abonament cadou Disney + pentru ...
Ghidul dvs. pentru partajarea documentelor în Documente Google, Foi de calcul și Prezentări
Puteți colabora cu ușurință cu aplicațiile web de la Google. Iată ghidul dvs. pentru partajarea în Documente, Foi de calcul și Prezentări Google cu permisiunile ...



