Cum să legați un fișier, un e-mail sau o locație într-un document Word
Microsoft Office Microsoft Word Microsoft Erou / / May 28, 2021

Ultima actualizare la

Pentru a face lucrurile mai ușoare pentru dvs. sau pentru cititorul dvs., puteți conecta textul la elementele din documentul dvs. Word. S-ar putea să știți deja că puteți creați un hyperlink către o pagină web. Dar puteți, de asemenea, să legați textul la un alt fișier, o adresă de e-mail sau un alt punct din document.
Acest lucru este la îndemână pentru accesarea rapidă a unui fișier legat de documentul dvs. curent, oferind cititorului un mod rapid de a trimite companiei dvs. un e-mail sau săriți la o anumită locație din document.
Procesul de adăugare a acestor legături este similar, cu doar câteva mici ajustări pe Windows versus Mac. Deci, dacă sunteți gata să vă faceți documentul Microsoft Word mai funcțional și mai util, haideți să ajungem la el!
Accesați instrumentul Link
Pentru a lega un fișier, un e-mail sau o locație a documentului, veți urma același proces inițial pentru a deschide instrumentul Inserare hyperlink.
Pe Windows, selectați textul și apoi efectuați una dintre următoarele:
- Faceți clic dreapta și alegeți Legătură.
- Du-te la Introduce fila, faceți clic pe Link-uri, și alegeți Legătură.
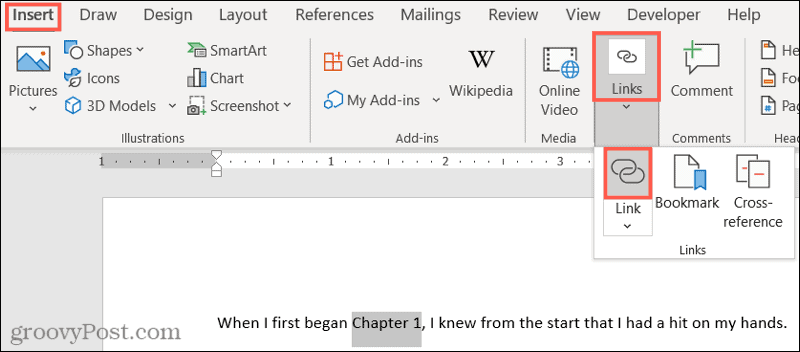
Pe Mac, selectați textul și apoi efectuați una dintre următoarele:
- Faceți clic dreapta și alegeți Hyperlink.
- Du-te la Introduce fila, faceți clic pe Link-uri, și alegeți Legătură.
- Clic Introduce > Hyperlink din bara de meniu.
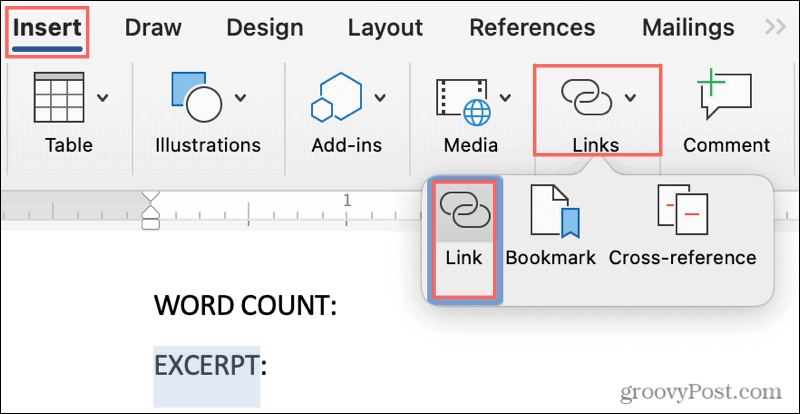
Link către un fișier dintr-un document Word
Deschideți un fișier legat de documentul dvs. fără a fi nevoie să opriți ceea ce faceți și navigați la el de fiecare dată. Puteți face link direct la acesta!
Cu instrumentul Insert Hyperlink deschis, faceți clic pe Fișier sau pagină web existentă pe stanga.
De mai jos Uită-te în, puteți selecta Folder curent sau Fișiere recente. Dar puteți utiliza, de asemenea, lista derulantă, Sus un dosar sau butoanele Căutare fișier din dreapta.
După ce selectați fișierul dintr-unul din punctele de mai sus, veți vedea locația exactă a acestuia în Abordare cutie. Dacă acesta este fișierul dorit, faceți clic pe O.K.
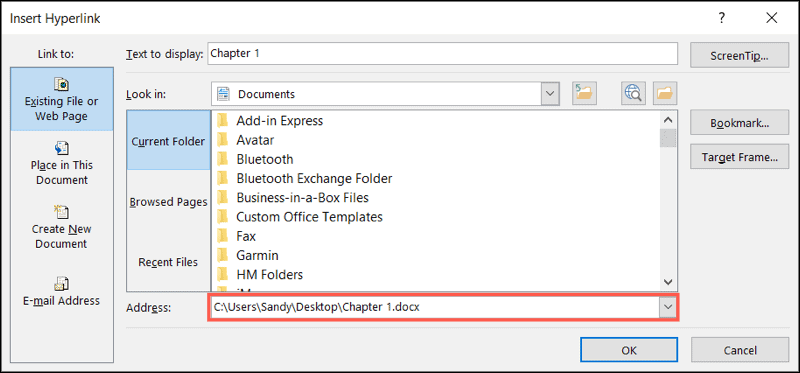
Veți vedea textul legat, așa cum este indicat de fontul subliniat albastru. Pentru a deschide fișierul, țineți apăsat Control tasta și faceți clic pe link.

Pe Mac, alegeți Pagină web sau fișier, faceți clic pe Selectați pentru a căuta și alege fișierul și apăsați O.K cand esti gata. Nu trebuie să dețineți tasta pentru a urma linkul pe Mac; trebuie doar să faceți clic pe el.
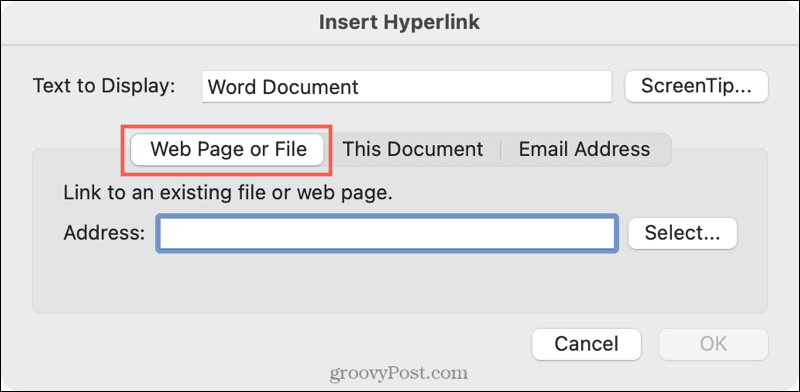
Link către un e-mail într-un document Word
Dacă vă conectați la o adresă de e-mail din document, utilizatorul poate face clic pe link și pe o compunere fereastra de e-mail se va deschide cu clientul de e-mail implicit sau le va permite să aleagă, în funcție de a lor platformă.
În instrumentul Inserare hyperlink, faceți clic pe Adresa de e-mail pe stanga. Completeaza Adresa de e-mail câmp sau alegeți un Adresă de e-mail folosită recent.
Opțional, introduceți un Subiect linie care va prepopula în e-mailul expeditorului. Acest lucru poate fi util, astfel încât destinatarul să știe că este legat de acest document sau de un anumit subiect. Rețineți că expeditorul poate schimba subiectul.
Clic O.K.
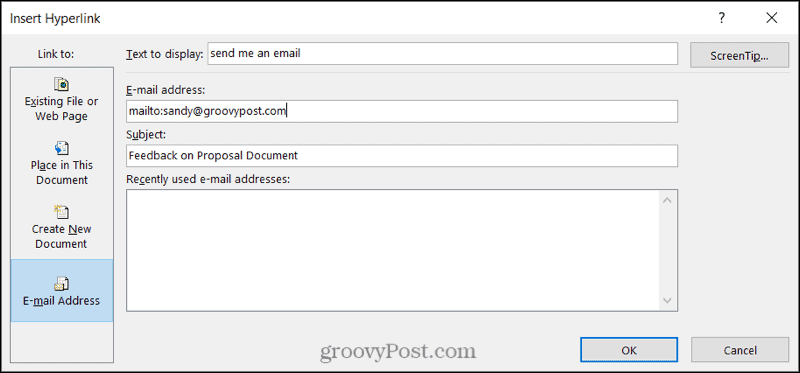
Ca și în cazul linkului către un fișier de mai sus, utilizatorul reține Control în timp ce fac clic pe link pentru a-și compune e-mailul.

Pe Mac, câmpurile pentru conectarea la un e-mail sunt aceleași și puteți face clic pe linkul din text pentru a compune e-mailul.
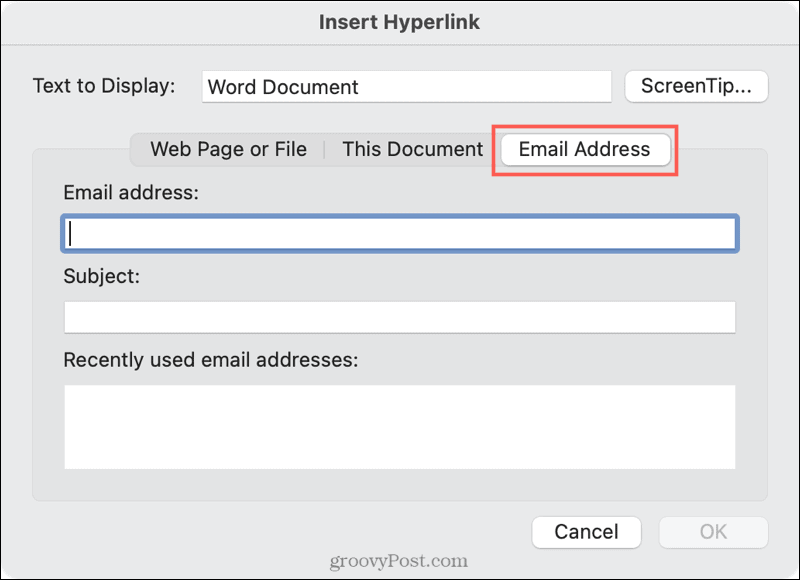
Link către o locație într-un document Word
Conectarea la un punct din documentul dvs. Word este, de asemenea, convenabilă. Cu toate acestea, opțiunile pentru acest tip de link sunt puțin limitate. Puteți alege partea de sus a documentului, un antet sau un marcaj.
În instrumentul Inserare hyperlink, faceți clic pe Plasați în acest document pe stanga. În dreapta, alegeți locația unui document. Dacă utilizați titluri, acestea vor apărea ca elemente selectabile. Clic O.K.
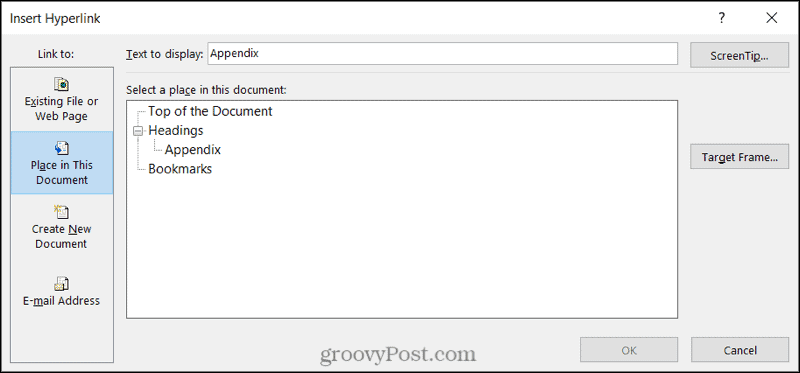
Și, după cum probabil ați ghicit deja, țineți Control și faceți clic pentru a urmări linkul.
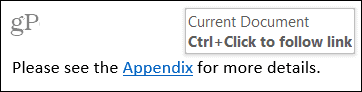
Pe Mac, selectați Acest document, alegeți locația și apăsați O.K. Încă o dată, puteți face clic pe link pentru a-l urmări în Word pe Mac.
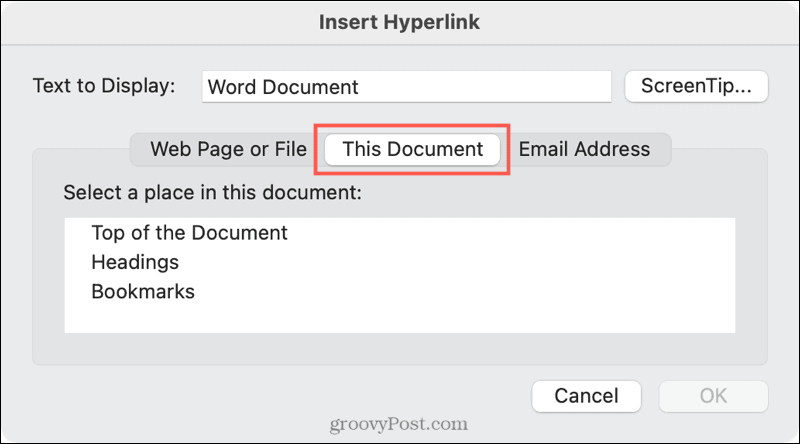
Mai multe resurse cu un clic în Word
Conectarea textului din documentul dvs. Word la fișiere, e-mailuri și locații vă poate economisi mult timp și cititorului.
Pentru câteva tutoriale utile, consultați cum puteți urmări aceste tipuri de linkuri în Word fără a utiliza tasta Control sau cum să opriți Word de la crearea unui link când introduceți o adresă URL.
Cum se șterge memoria cache Google Chrome, cookie-urile și istoricul navigării
Chrome face o treabă excelentă de a stoca istoricul de navigare, memoria cache și cookie-urile pentru a optimiza performanțele browserului dvs. online. Așa este cum să ...
Ghidul dvs. pentru partajarea documentelor în Documente Google, Foi de calcul și Prezentări
Puteți colabora cu ușurință cu aplicațiile web de la Google. Iată ghidul dvs. pentru partajarea în Documente, Foi de calcul și Prezentări Google cu permisiunile ...


