Cum să capturați și să redați o înregistrare Microsoft Teams
Microsoft Echipele Microsoft Erou / / May 31, 2021

Ultima actualizare la

Luarea de notițe în timpul unei întâlniri este o modalitate de a surprinde ceea ce s-a spus și cine este responsabil pentru elementele de acțiune. Dar cu Microsoft Teams, vă puteți lăsa stiloul sau vă puteți odihni tastatura și puteți înregistra întâlnirea.
Acest lucru este util pentru participanți să revadă evenimentele din timpul întâlnirii și pentru alții care nu au putut participa. Aici, vă vom arăta cum să înregistrați o întâlnire în Microsoft Teams și apoi unde să găsiți și să redați înregistrarea la sfârșitul întâlnirii.
Înregistrați o întâlnire în echipele Microsoft
Indiferent dacă începeți întâlnirea din fila Întâlniri, un canal sau chat, veți folosi aceleași acțiuni pentru a porni și a opri înregistrarea.
În partea de sus a ferestrei întâlnirii, faceți clic pe Mai multe actiuni (trei puncte). Selectați Începeți înregistrarea.
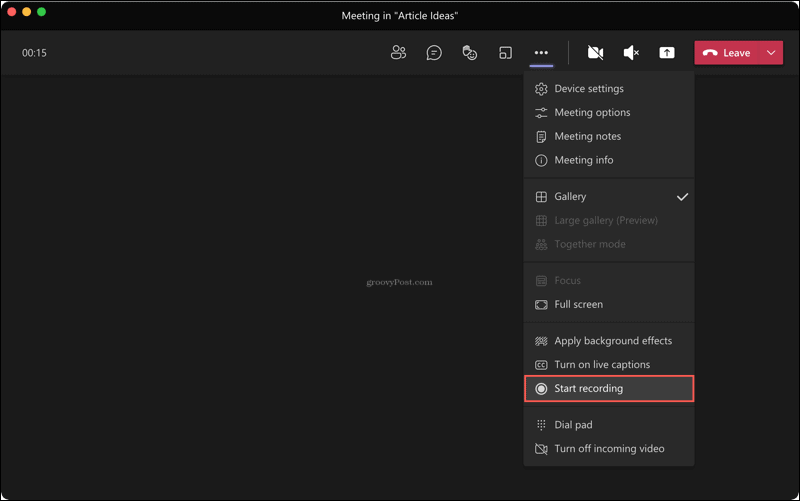
Puteți opri înregistrarea oricând în timpul întâlnirii. Clic Mai multe actiuni > Opriți înregistrarea.
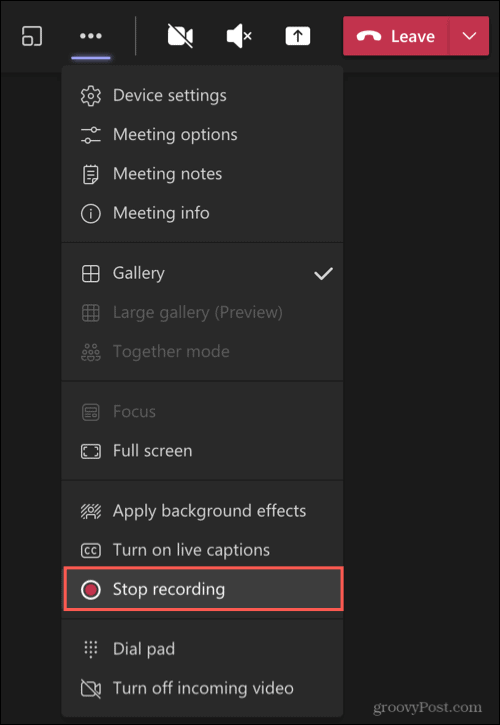
Veți vedea un mesaj în partea de sus a ferestrei care vă anunță că înregistrarea dvs. este salvată.

Localizați o înregistrare în echipe
Înregistrările sunt salvate automat și se află într-o locație generală în Microsoft Teams. Deci, dacă ați înregistrat un întâlnire programată, ați început unul din mers sau ați folosit un canal sau un chat, veți găsi cu ușurință înregistrările dvs.
Apasă pe Dosare fila din stânga. Selectați OneDrive în dreapta imediată și Înregistrări până la dreapta.
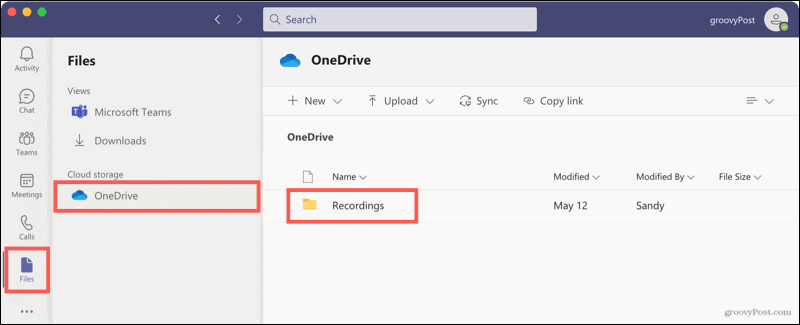
Veți vedea o listă cu toate întâlnirile înregistrate. Dar, în plus față de acest loc, puteți deschide canale și ședințe de chat din istoricul conversațiilor lor.
Întâlniri de canal
Deschideți canalul și veți vedea întâlnirea în istoricul conversațiilor. Când faceți clic pe înregistrare aici, veți fi direcționat către browser-ul dvs., unde înregistrarea se deschide online pentru a accesa Play.
Deschideți-l în OneDrive sau SharePoint în mod specific, faceți clic pe trei puncte în partea dreaptă sus a înregistrării și alegeți Deschideți în OneDrive (sau SharePoint).
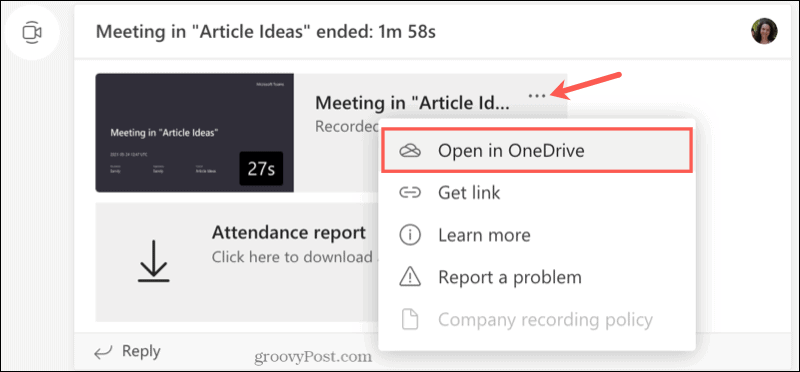
Puteți găsi, de asemenea, înregistrarea în zona Fișiere pentru canal. În partea de sus, dă clic Dosare și selectați Înregistrări. Când faceți clic pe înregistrarea din această locație, aceasta va fi redată în cadrul echipelor în loc să vă ducă la browser.
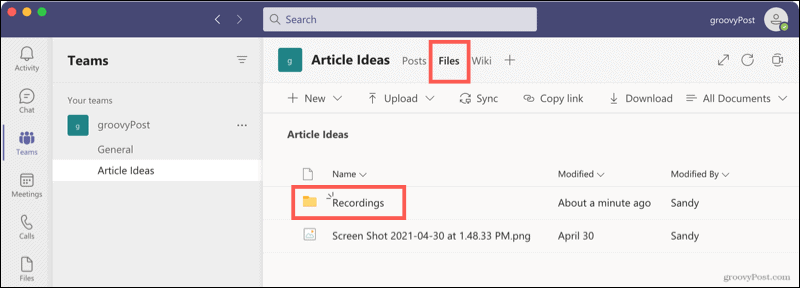
Întâlniri de chat
Înregistrările întâlnirilor de chat funcționează similar cu cele pentru canale. Veți vedea înregistrarea în istoricul conversațiilor. Faceți clic pentru a asculta și înregistrarea se va deschide în browserul dvs. De asemenea, puteți face clic pe butonul trei puncte și alegeți Deschideți în OneDrive (sau SharePoint).
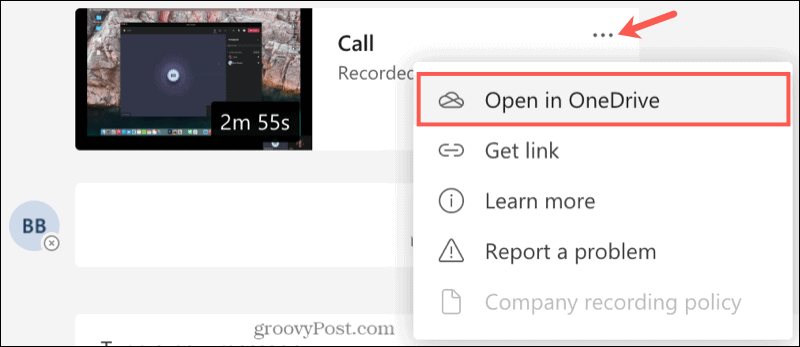
Accesați înregistrările online
În funcție de utilizarea companiei dvs. OneDrive sau SharePoint, puteți accesa înregistrările întâlnirilor direct din acel loc. Acest lucru vă permite să redați o înregistrare din orice browser web într-una din aceste două locații.
Redenumiți sau ștergeți o înregistrare
Dacă doriți să redenumiți o înregistrare sau să o ștergeți complet, accesați mai întâi întâlnirea din Dosare filă în Microsoft Teams sau online prin OneDrive sau SharePoint. Apasă pe trei puncte lângă întâlnire.
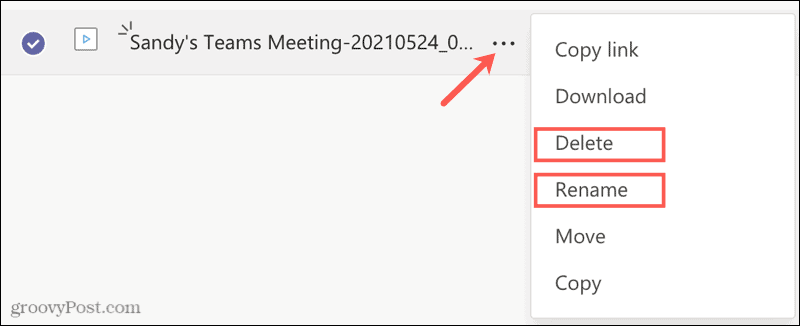
Selectați Redenumiți, tastați noul nume și apăsați Salvați.
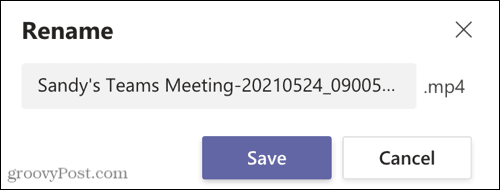
Sau selectați Șterge și apoi confirmați această acțiune făcând clic pe Șterge din nou.
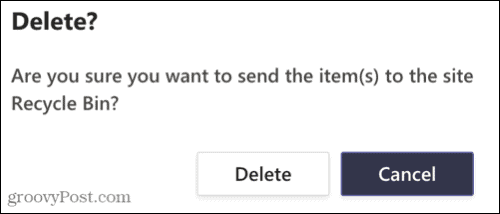
Capturați note de întâlnire automate înregistrând întâlniri în echipe
Înregistrarea întâlnirilor, indiferent dacă acestea includ imagini sau numai audio, este o modalitate excelentă de a păstra automat notele întâlnirii. Nu trebuie să încercați să vă amintiți cine a spus ce sau să vă luptați pentru a vă aminti ceva care poate ați scăpat.
Pentru mai multe informații despre utilizarea Microsoft Teams, aruncați o privire la personalizare notificări în echipe sau ascunderea unui chat Teams.
Cum se șterge memoria cache Google Chrome, cookie-urile și istoricul navigării
Chrome face o treabă excelentă de a stoca istoricul de navigare, memoria cache și cookie-urile pentru a optimiza performanțele browserului dvs. online. Așa este cum să ...
Potrivirea prețurilor în magazin: Cum să obțineți prețuri online în timp ce faceți cumpărături în magazin
Cumpărarea în magazin nu înseamnă că trebuie să plătiți prețuri mai mari. Datorită garanțiilor de potrivire a prețurilor, puteți obține reduceri online în timp ce faceți cumpărături în ...
Cum să faceți cadou un abonament Disney Plus cu un card cadou digital
Dacă v-ați bucurat de Disney Plus și doriți să îl împărtășiți cu alții, iată cum să cumpărați un abonament cadou Disney + pentru ...
Ghidul dvs. pentru partajarea documentelor în Documente, Foi de calcul și Prezentări Google
Puteți colabora cu ușurință cu aplicațiile web de la Google. Iată ghidul dvs. pentru partajarea în Documente, Foi de calcul și Prezentări Google cu permisiunile ...


