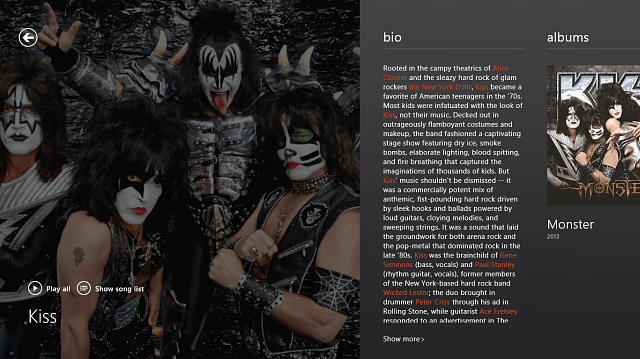Cum se utilizează șabloanele OneNote încorporate
Microsoft Office Microsoft Erou Onenote Microsoft / / June 01, 2021

Ultima actualizare la

Porniți aproape orice tip de document cu un șablon vă economisește timp. Și cu aplicația desktop OneNote, puteți face exact acest lucru folosind un șablon încorporat. Puteți alege dintr-un șablon funcțional pentru afaceri sau educație sau unul care să fie decorativ pentru a vă înmulți carnetul.
Ce este frumos la șabloanele OneNote este că puteți alege unul, îl puteți personaliza și apoi îl puteți salva ca șablon nou. Deci, utilizați un șablon ca atare sau personalizați-l pentru pagina dvs.
Accesați șabloanele OneNote
Deschis O nota și îndreaptă-te spre Introduce filă. În partea dreaptă a panglicii, veți vedea secțiunea Pagini cu un buton pentru Șabloane de pagină.
Faceți clic pe săgeata drop-down de sub buton și alegeți una imediat.
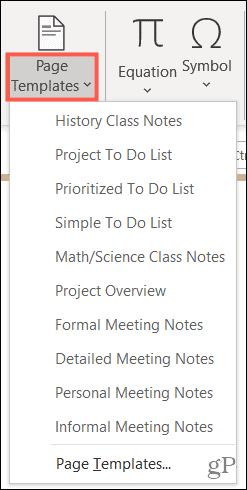
Sau faceți clic pe buton pentru a deschide bara laterală Șabloane și răsfoiți opțiunile.
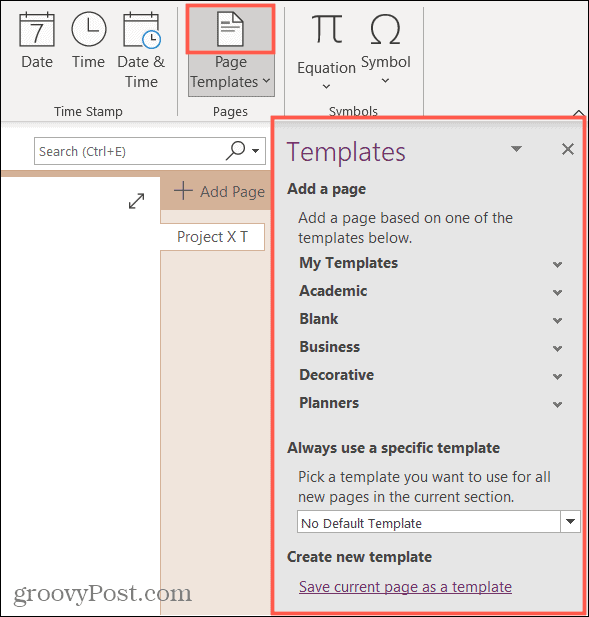
Lucrul grozav despre utilizarea barei laterale Șabloane este că șabloanele sunt împărțite în categorii pentru dvs. Deci, puteți extinde unul ca Business și apoi puteți vedea toate opțiunile din acesta.
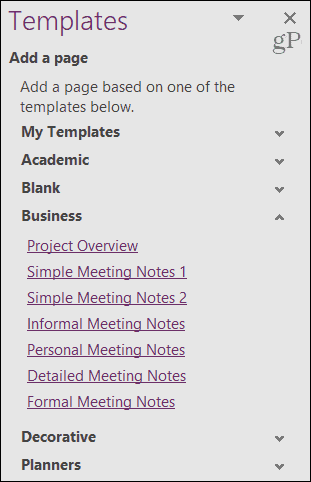
Faceți clic pentru a alege șablonul pe care doriți să îl utilizați și va crea automat o nouă pagină în blocnotes. Apoi puteți utiliza șablonul sau puteți face modificări și salvați-l ca nou șablon pentru a economisi timp mai târziu.
Personalizați și salvați un șablon
Există câteva motive întemeiate personalizați un șablon existent și refolosiți-l. De exemplu, dacă utilizați un șablon de note de întâlnire pentru o întâlnire recurentă, puteți adăuga numele și participanții care revin. Sau poate doriți să reglați ceva precum stilul și dimensiunea fontului sau să eliminați data și ora. Salvați șablonul editat și acest lucru vă împiedică să faceți aceste modificări de fiecare dată.
După ce efectuați modificările dorite, salvați șablonul:
- În partea de jos a barei laterale Șabloane, faceți clic pe Salvați pagina curentă ca șablon.
- Introduceți un ȘablonNume în fereastra pop-up.
- Opțional, puteți bifa caseta pentru a seta șablonul ca implicit pentru paginile noi din acea secțiune. Puteți face acest lucru mai târziu, dacă preferați.
- Lovit Salvați.
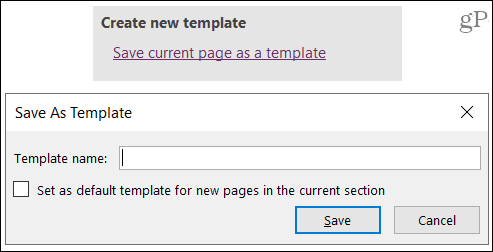
Bacsis: De asemenea, puteți salva orice pagină pe care o adăugați în OneNote ca șablon. Deci, dacă porniți o pagină de la zero și petreceți timp personalizând-o, salvați-o și refolosiți-o!
Șabloanele pe care le salvați se află în Șabloanele mele secțiunea barei laterale pentru acces rapid.
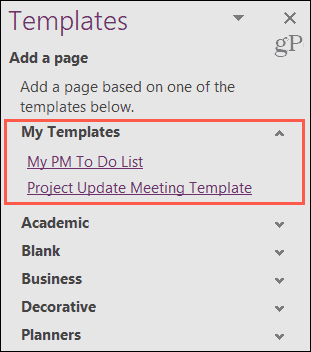
Setați un șablon implicit pentru secțiune
La pasul 3 de mai sus, aveți opțiunea de a utiliza un șablon pe care îl personalizați și îl salvați ca implicit pentru paginile noi. Dar puteți seta și un șablon implicit pentru o secțiune din oricare dintre șabloanele încorporate sau pe cei pe care i-ai salvat.
În partea de jos a barei laterale Șabloane, faceți clic pe lista derulantă de mai jos Utilizați întotdeauna un șablon specific. Selectați-l pe cel pe care doriți să îl utilizați și apoi de fiecare dată când adăugați o pagină, șablonul pe care îl alegeți va fi aplicat automat.
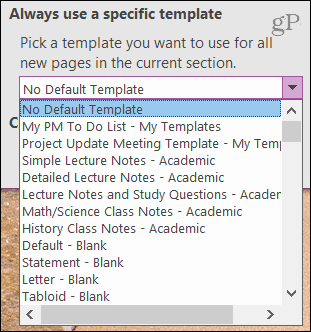
Șabloane de economisire a timpului încorporate în OneNote
Un șablon pentru o listă de lucruri de făcut, agenda întâlnirii sau note de curs este la îndemână pentru un start rapid pe noua dvs. pagină OneNote. Și dacă doriți pur și simplu să vă faceți paginile caietului mai atractive, nu uitați să consultați secțiunea Decorativă a șabloanelor OneNote.
Puteți găsi Microsoft PowerPoint în suita Microsoft 365. Pentru uz casnic, Suita Microsoft 365 este disponibil în prezent în trei varietăți, inclusiv un plan familial, personal și acasă și student. Primul este de 100 USD pe an (sau 10 USD / lună) și include Word, Excel, PowerPoint, O nota, și Outlook pentru Mac și este util pentru până la șase utilizatori. Versiunea personală este pentru o persoană și este de 70 USD / an sau 6,99 USD pe lună. Planul pentru studenți este o achiziție unică de 150 USD și include Word, Excel și PowerPoint. Rețineți că fiecare utilizator va primi 1 TB spațiu de stocare în cloud OneDrive, de asemenea.
Cum se șterge memoria cache Google Chrome, cookie-urile și istoricul navigării
Chrome face o treabă excelentă de a stoca istoricul de navigare, memoria cache și cookie-urile pentru a optimiza performanțele browserului dvs. online. Așa este cum să ...
Potrivirea prețurilor în magazin: Cum să obțineți prețuri online în timp ce faceți cumpărături în magazin
Cumpărarea în magazin nu înseamnă că trebuie să plătiți prețuri mai mari. Datorită garanțiilor de potrivire a prețurilor, puteți obține reduceri online în timp ce faceți cumpărături în ...
Cum să faceți cadou un abonament Disney Plus cu un card cadou digital
Dacă v-ați bucurat de Disney Plus și doriți să îl împărtășiți cu alții, iată cum să cumpărați un abonament cadou Disney + pentru ...
Ghidul dvs. pentru partajarea documentelor în Documente, Foi de calcul și Prezentări Google
Puteți colabora cu ușurință cu aplicațiile web de la Google. Iată ghidul dvs. pentru partajarea în Documente, Foi de calcul și Prezentări Google cu permisiunile ...