Cum să creați și să personalizați un tabel de figuri în Word
Microsoft Word Microsoft Erou / / June 16, 2021

Ultima actualizare la

Ajutați-vă cititorii să navigheze la tabelele și cifrele din document. Iată cum să inserați și să personalizați un tabel de cifre în Word.
Când creați un document cu multe pagini și secțiuni, puteți utiliza un Cuprins pentru a vă ajuta cititorul să navigheze. Deci, dacă documentul dvs. include tabele și figuri, un tabel de figuri are același scop. Acest tabel permite cititorului dvs. să sară direct la unul dintre aceste obiecte.
Microsoft Word oferă o opțiune încorporată Tabel de cifre pe care o puteți insera și personaliza. Acest lucru este util mai ales atunci când documentul dvs. conține mai multe dintre aceste tipuri de elemente decât textul. Deci, dacă sunteți gata să vă ajutați publicul să navigheze la tabele și cifre, sau chiar la ecuații, mai rapid și mai ușor, să începem!
Adăugați subtitrări la tabele și figuri
Înainte de a putea insera un tabel de cifre în Word, asigurați-vă că toate articolele dvs. au subtitrări. Acestea permit tabelului să le găsească și să le afișeze.
Puteți selecta, faceți clic dreapta pe tabel sau figură și alegeți Introduceți legenda. Acest lucru vă permite să etichetați elementul ca un tabel sau o figură și să îi dați un număr sau o literă. Deci, puteți utiliza Tabelul A, Figura 1 etc.
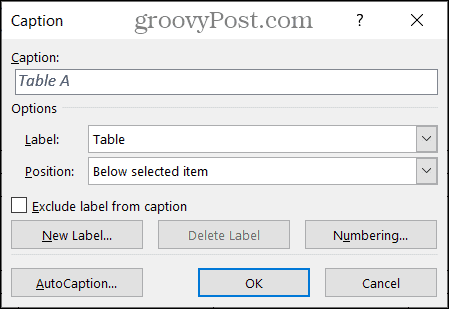
Dacă sunteți interesat de detalii despre crearea subtitrărilor, aruncați o privire la tutorialul nostru complet cum să lucrați cu subtitrări în Microsoft Word.
Inserați și personalizați tabelul cu cifre din Word
Când tabelele și cifrele din documentul dvs. sunt gata să plece, plasați cursorul în documentul în care doriți să inserați tabelul cu cifre.
Mergi la Referințe fila și faceți clic pe Introduceți tabelul de figuri în secțiunea Subtitrări a panglicii.
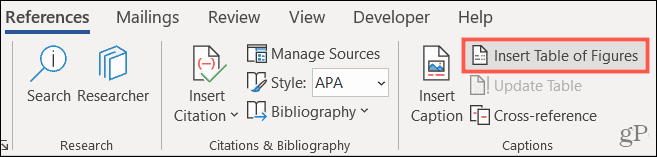
Se va afișa fereastra Table of Figures. Aici personalizați aspectul mesei. Mai întâi, confirmați că Tabelul figurilor fila este selectată în partea de sus.
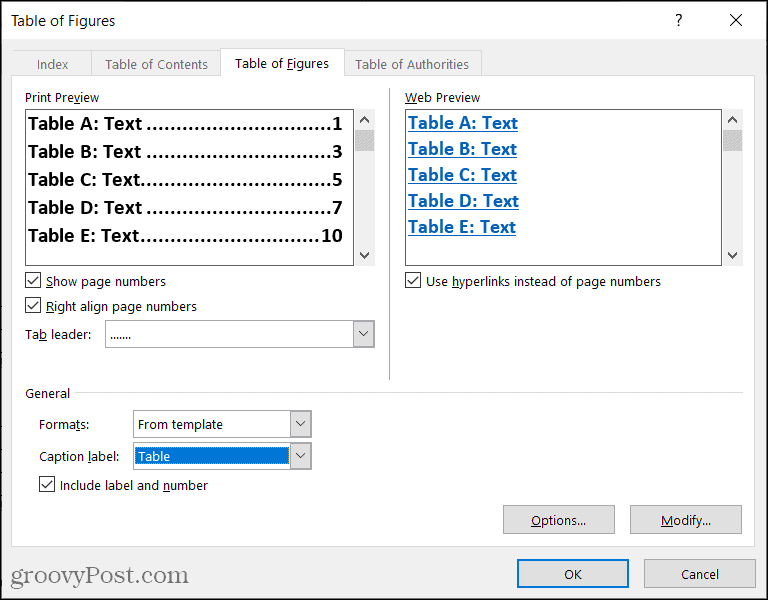
Partea de sus a ferestrei este împărțită în două secțiuni: Print Preview și Web Preview. Fiecare dintre acestea oferă personalizare sau două proprii. Lucrați cu cel din vizualizarea documentului.
Previzualizarea imprimării: Puteți afișa numărul paginii și / sau aliniați dreapta la aceste numere de pagină bifând casetele corespunzătoare. Dacă le utilizați pe ambele, aveți opțiunea de a selecta un lider Tab în acea casetă derulantă. Aceasta vă permite să utilizați puncte, liniuțe sau linii între etichetă și numărul paginii.
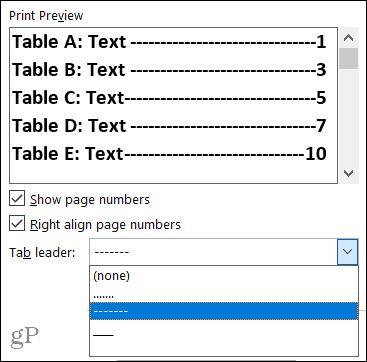
Previzualizare web: Puteți bifa caseta pentru a utiliza hyperlinkuri în locul numerelor de pagină pentru această vizualizare. Și, evident, este un mod util de a naviga la masă sau figură cu un simplu clic.
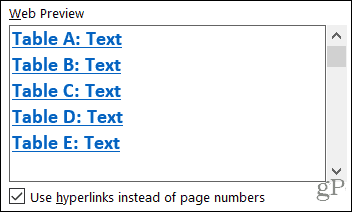
Apoi, mutați în jos la secțiunea Generală a ferestrei pentru opțiuni de personalizare suplimentare.
Formate: Sunt disponibile diverse formate, fiecare cu un aspect și o senzație ușor diferite. Puteți selecta unul care să corespundă documentului dvs. sau unul simplu sau formal.
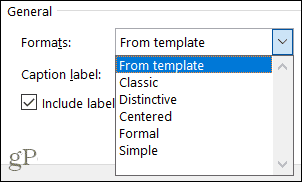
Dacă preferați să vă creați propria formatare a tabelului cu anumite fonturi, puteți modifica șablonul Tabel de figuri. Mai întâi, selectați Din șablon sub Formate și apoi faceți clic pe Modifica buton. Rețineți doar că veți schimba șablonul implicit pentru acel obiect.
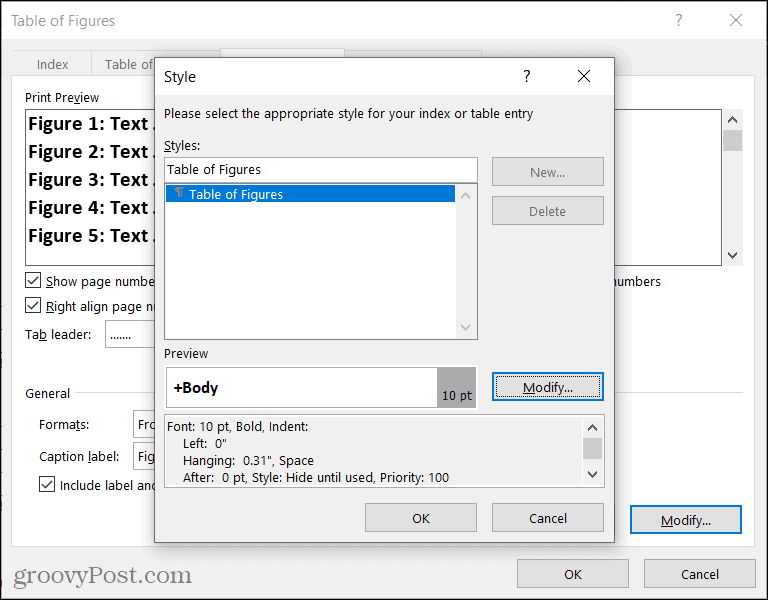
Eticheta: Acesta este un element cheie al tabelului cu figuri. Asigurați-vă că selectați tipul care corespunde articolelor dvs. De exemplu, puteți alege ecuația, figura sau tabelul.
Includeți eticheta și numărul: Aceasta este o casetă de selectare opțională și depinde de textul pe care îl includeți cu legenda. De exemplu, dacă doriți doar ca textul subtitrării să fie afișat, mai degrabă decât eticheta și numărul acesteia, debifați această casetă. Iată un exemplu pentru a ilustra diferența.
Avem două figuri cu subtitrările ca „Figura 1 Margarete” și „Figura 2 Trandafiri”. Cu caseta bifată, acestea se afișează exact așa în tabelul cu cifre, deoarece includem eticheta și numărul. Cu caseta debifată, vedeți doar textul din tabel, Margarete și Trandafiri.
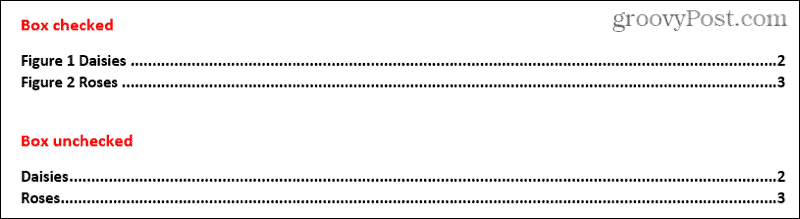
Când ați terminat de selectat toate opțiunile pentru tabelul de figuri, faceți clic pe O.K pentru a-l insera în documentul dvs.

Actualizați un tabel de cifre
Dacă inserați un tabel de figuri și apoi adăugați sau eliminați figuri sau tabele sau editați subtitrările, puteți actualiza tabelul pentru a reflecta modificările dvs.
- Selectați tabelul de figuri.
- Mergi la Referințe fila și faceți clic pe Actualizați tabelul în secțiunea Subtitrări a panglicii.
- Alegeți una dintre ele Actualizați numai numerele de pagină sau Actualizați întregul tabel.
- Clic O.K.
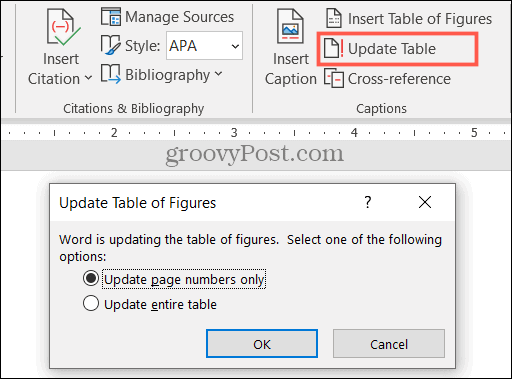
Apoi, ar trebui să vedeți tabelul actualizat cu noile elemente pe care le-ați adăugat și cu orice alte modificări pe care le-ați făcut subtitrărilor.
Ajutați-vă cititorii cu un tabel de cifre în Word
La fel ca un Cuprins, un tabel cu cifre poate fi benefic pentru vizualizatorii dvs. de documente. Așadar, țineți cont de acest instrument convenabil pentru următorul document Word!
Cum se șterge memoria cache Google Chrome, cookie-urile și istoricul navigării
Chrome face o treabă excelentă de a stoca istoricul de navigare, memoria cache și cookie-urile pentru a optimiza performanțele browserului dvs. online. Așa este cum să ...
Potrivirea prețurilor în magazin: Cum să obțineți prețuri online în timp ce faceți cumpărături în magazin
Cumpărarea în magazin nu înseamnă că trebuie să plătiți prețuri mai mari. Datorită garanțiilor de potrivire a prețurilor, puteți obține reduceri online în timp ce faceți cumpărături în ...
Cum să faceți cadou un abonament Disney Plus cu un card cadou digital
Dacă v-ați bucurat de Disney Plus și doriți să îl împărtășiți cu alții, iată cum să cumpărați un abonament cadou Disney + pentru ...
Ghidul dvs. pentru partajarea documentelor în Documente Google, Foi de calcul și Prezentări
Puteți colabora cu ușurință cu aplicațiile web de la Google. Iată ghidul dvs. pentru partajarea în Documente, Foi de calcul și Prezentări Google cu permisiunile ...
