Cum să creați un cont de invitat în Windows 10
Securitate Ferestre Din 10 / / March 17, 2020
Ultima actualizare la

Dacă doriți să le oferiți familiei și prietenilor acces temporar la computerul dvs., iată cum puteți face acest lucru folosind un cont de invitați și un software terț.
În versiunile anterioare de Windows, Microsoft a inclus un cont de invitați, astfel încât să puteți oferi acces temporar la computer. Contul de invitat s-a limitat la sarcini de bază, cum ar fi navigarea web și a șters toate datele când ați încheiat sesiunea. În Windows 10, contul de invitați, așa cum obișnuiam să îl știm, nu mai există. Însă accesând unele setări avansate de Windows și cu ajutorul unui program terț numit Rollback Rx, puteți rula propriul cont de invitat în Windows 10. Vă vom arăta cum.
Configurați un cont de utilizator invitat pentru acces temporar la dispozitivul dvs. Windows 10
Microsoft continuă să deprecieze funcționalitatea în Windows 10 cu fiecare actualizare a funcțiilor. Contul invitat încorporat nu mai este funcțional în Windows 10, dar dacă trebuie să aveți un astfel de cont setat pentru utilizatorii care au nevoie temporar de acces la computerul dvs., atunci puteți crea propriul dvs. cu un pic de muncă
Înainte de a ajunge la asta, să începem mai întâi crearea unui cont local. Brian a scris deja un articol excelent, cu toate detaliile despre cum să faci asta, dar un pas suplimentar pe care trebuie să-l faci este să schimbi privilegiul contului.
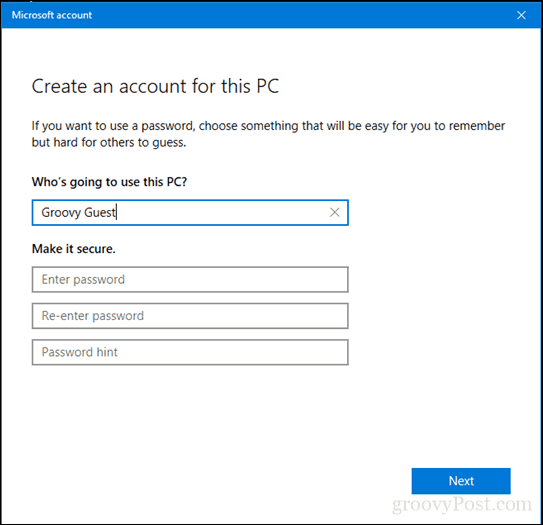
După ce ați creat un cont local nou, apăsați Cheia Windows + R.
Tip: control userpasswords2 apoi lovește introduce.
Selectați contul de invitați pe care l-am creat, apoi faceți clic pe Proprietăți.
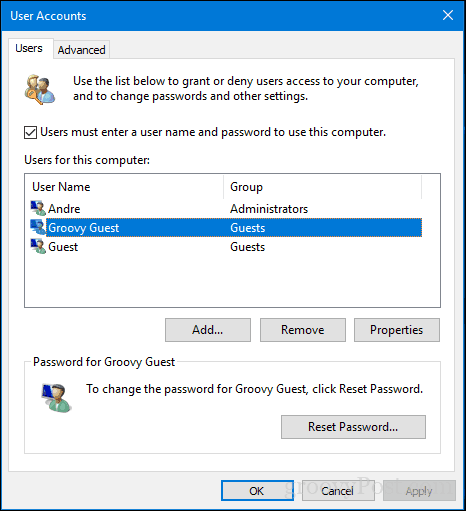
Selectați fila de membru al grupului, selectați caseta listă Altele, apoi alegeți Vizitatori.
Clic aplica apoi O.K, faceți clic pe aplica apoi O.K din nou.
Acum avem configurat contul nostru de oaspeți și funcționează aproape în mare parte funcționalitatea unui cont de oaspeți.
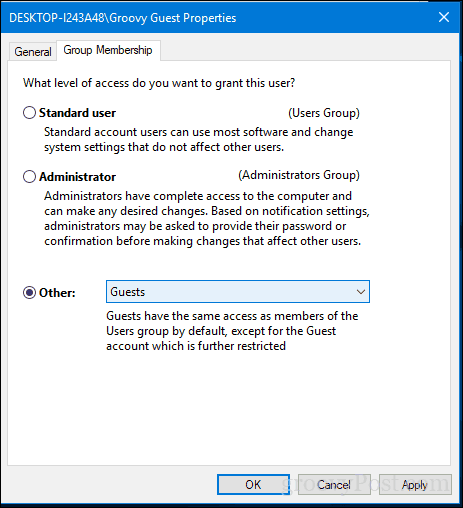
Acest cont de invitați acoperă bazele noastre în ceea ce privește crearea unui cont temporar cu privilegii limitate pe computerul Windows 10. Singura piesă care lipsește acum este capacitatea de a șterge automat fișierele și setările din contul de oaspeți după ce au terminat. Pentru asta, vom avea nevoie de un software terț.
Descărcați și instalați Rollback Rx Home
Una dintre activitățile pe care dorim să le prevenim este salvarea de fișiere oriunde în cont de către un utilizator invitat sau salvarea parolelor pe site-urile în care se conectează. Aici e locul Rollback Rx Home intră. Această utilitate gratuită vă permite să restaurați un cont de utilizator la starea inițială după o repornire. Software-ul vine ambalat într-un fișier cu zip de 10 MB și necesită înregistrarea pentru a-l descărca. După acest lucru, vi se va trimite un e-mail de confirmare cu un link de descărcare. Deci, există un pic de obstacol implicat pentru a obține. Dar, după ce îl aveți, este o navigare lină.
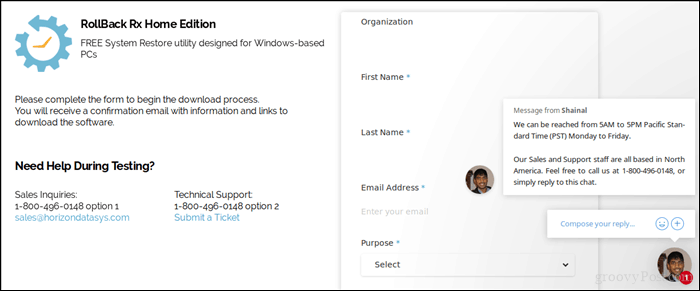
După descărcare, extrageți fișierul zip, apoi deschideți folderul Rollback Home Rx.
Lansați fișierul de configurare corespunzător pentru sistemul dvs. Rulez Windows 10 pe 64 de biți, așa că voi face dublu clic pe fișierul de configurare x64. Urmați instrucțiunile de pe ecran.
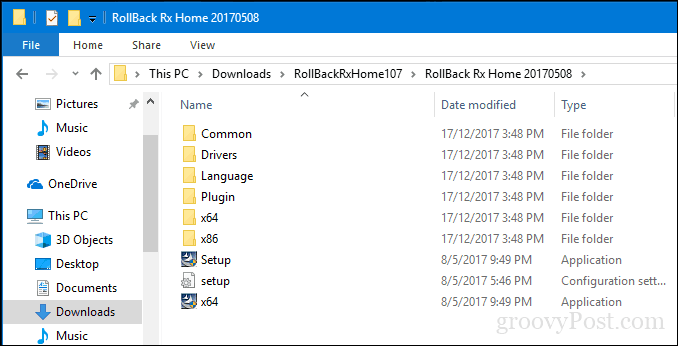
Când configurarea este completă, vi se va solicita să reporniți. Procedați în acest sens.
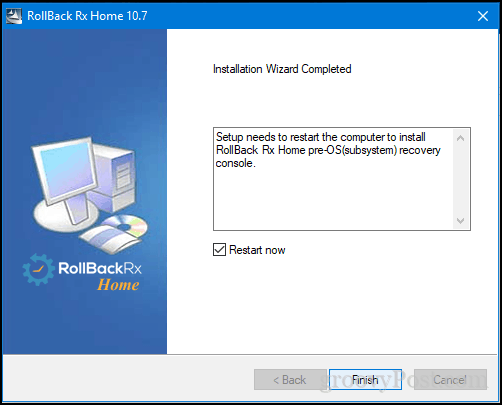
Creați instantaneu
Când cineva vrea să vă folosească sistemul, acesta este tot ce trebuie să faceți.
Mai întâi, faceți clic dreapta pe pictograma Rollback Rx din zona de notificare, apoi faceți clic pe Instantaneu nou.
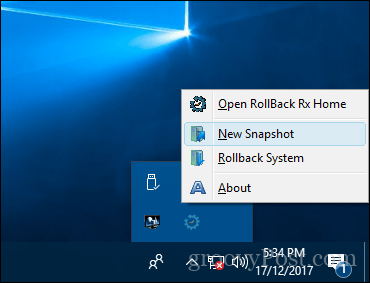
Introduceți un nume și o descriere a instantaneei, apoi faceți clic pe Următor →.
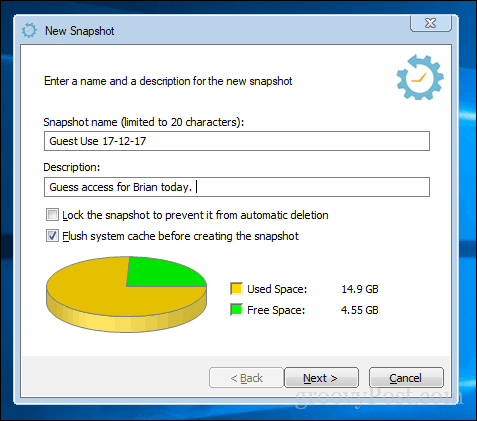
Așteptați în timp ce se creează instantaneul, apoi faceți clic pe finalizarea. Continuați pentru a da acces la dispozitiv și lăsați utilizatorul să se conecteze în contul de invitați pe care l-am creat mai devreme.
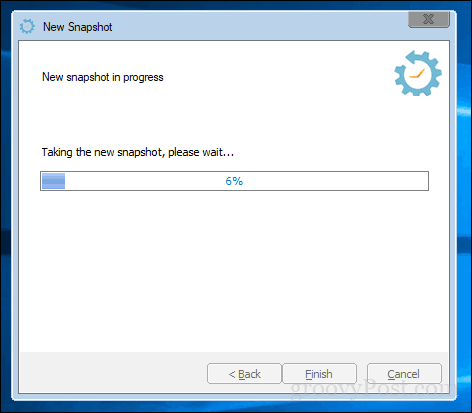
Modificări înapoi
Când utilizatorul și-a încheiat sesiunea, conectați-vă în contul dvs. de administrator, faceți clic dreapta pe pictograma Rollback Rx din zona de notificare, apoi faceți clic pe Sistem de rollback.
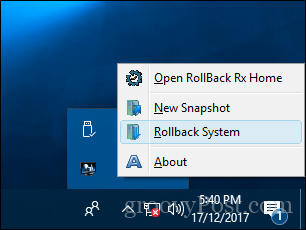
Selectați instantaneul pe care l-am creat. Puteți face, de asemenea, o instantaneu dacă doriți să anulați returnarea. Am debifat-o pentru a economisi spațiu. Dar rețineți că, dacă reveniți în acest timp, spuneți să actualizați cifrele într-o foaie de calcul, modificările pe care le faceți ar putea fi pierdute dacă nu păstrați instantaneul. Cu Rollback Rx, presupunerea este că nu veți folosi computerul în același timp în care este invitatul.
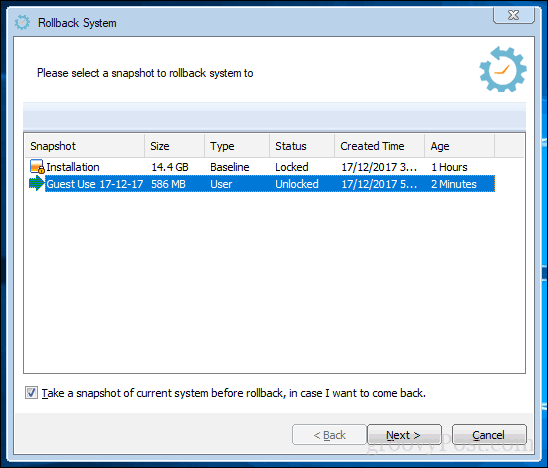
Examinați modificările și amintiți-vă, orice modificări importante făcute după instantaneu vor fi pierdute. Faceți clic pe Restart și așteptați când sistemul dvs. este restabilit.
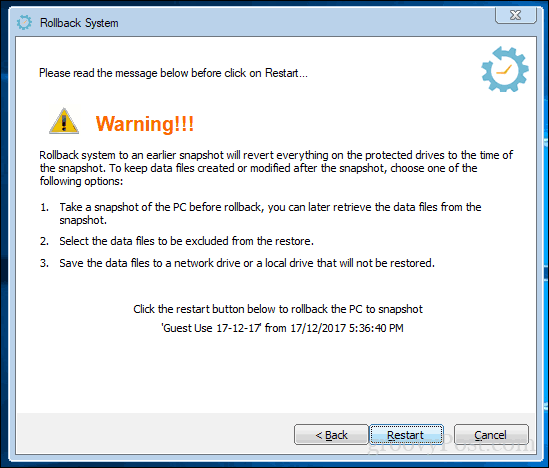
Asta este, sistemul dvs. este acum înapoi la locul unde a fost și aveți un cont invitat curat, gata data viitoare când cineva va dori să vă utilizeze dispozitivul. Nu este perfect ca vechiul cont de oaspeți, dar pentru acele vremuri, trebuie să împrumutați computerul unui prieten sau membru al familiei și nu doriți ca acestea să lase nimic în urmă, acest lucru poate fi destul de util.
Încercați și spuneți-ne ce părere aveți în comentarii. Dacă aveți sugestii pentru alternative pe care le preferați, ne-ar plăcea să auzim.

