Cum să înregistrați rapid videoclipul și sunetul camerei web pe Windows 10
Microsoft Ferestre Din 10 Erou / / June 22, 2021

Ultima actualizare la

În acest ghid, veți afla cum să configurați și să activați camera web și microfonul, astfel încât să puteți înregistra videoclipuri și sunete pe Windows 10.
Deci, ați cumpărat o cameră web nouă, dar nu sunteți sigur cum să începeți înregistrarea videoclipurilor și a sunetului camerei web. Din fericire, pe Windows 10, acest lucru este foarte ușor și nici măcar nu aveți nevoie de aplicații terțe pentru a face acest lucru.
În acest ghid, veți afla cum să configurați și să activați camera web și microfonul, astfel încât să puteți înregistrați videoclipuri și sunete.
Activați camera web și microfonul
Înainte de a putea începe înregistrarea, va trebui să vă asigurați că camera web și microfonul pe care doriți să le utilizați sunt activate.
1. Selectați butonul Start și selectați Setări pictograma roții.
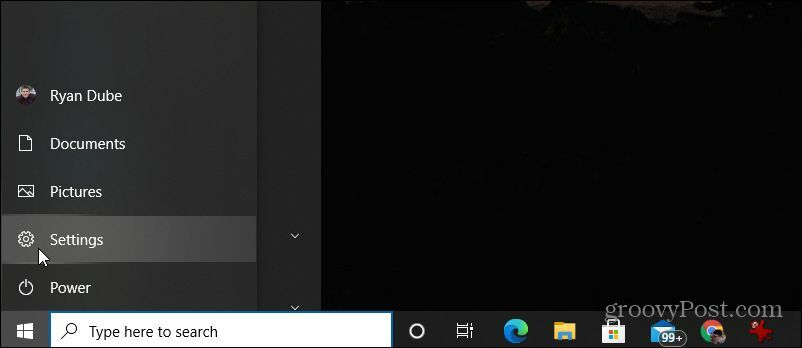
2. Selectați Confidențialitate din fereastra Setări.
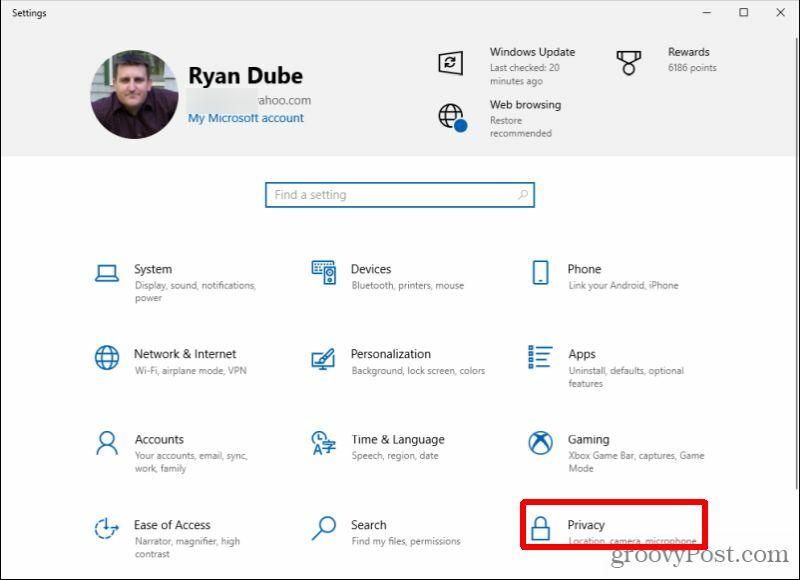
3. Derulați în jos până la secțiunea Permisiuni aplicație din meniul de navigare din stânga și selectați aparat foto.
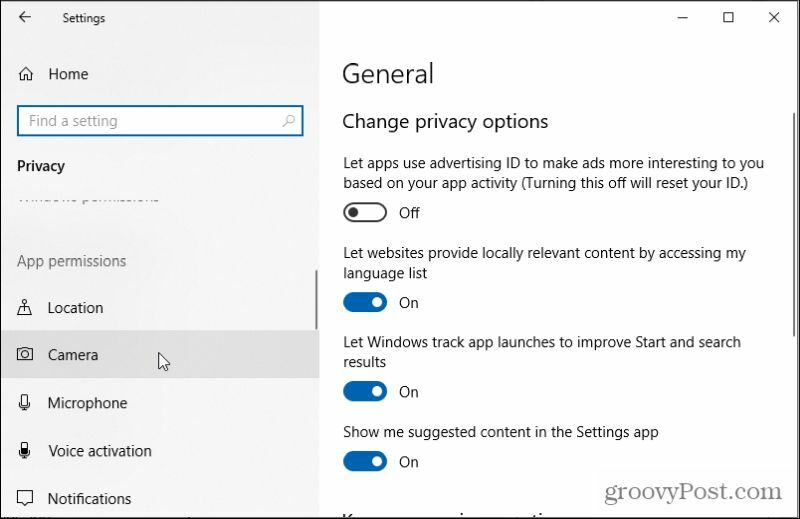
4. În panoul din dreapta, derulați în jos până la Permiteți aplicațiilor să vă acceseze camera și asigurați-vă că comutatorul este setat la Pe.
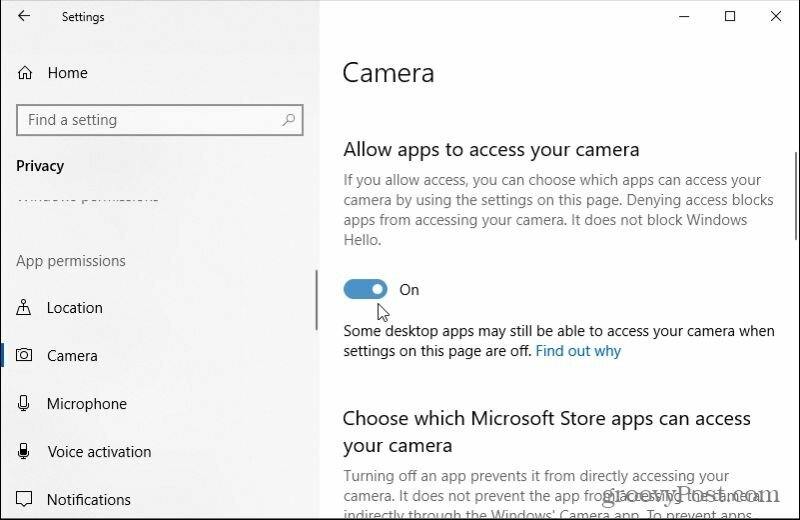
5. Derulați în jos până la Alegeți ce aplicații Microsoft Store vă pot accesa camera și asigurați-vă că comutatorul de comutare a camerei este setat la Pe.
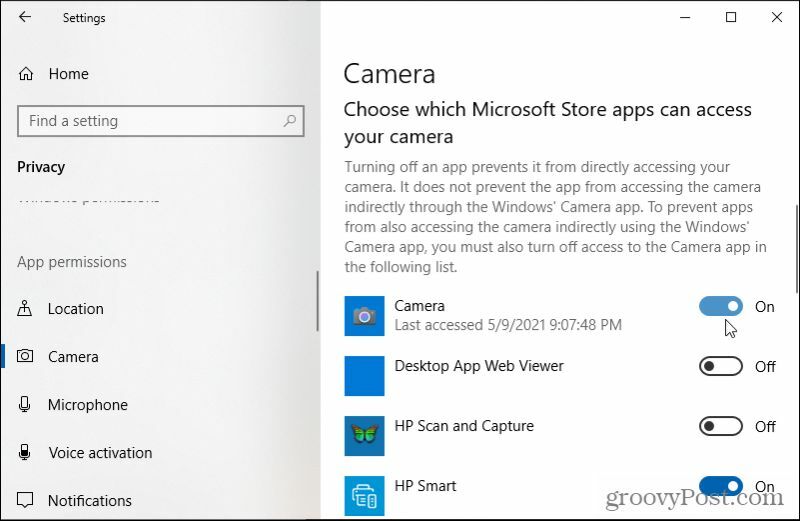
6. Pentru a activa și microfonul, selectați Microfon din panoul de navigare din stânga.
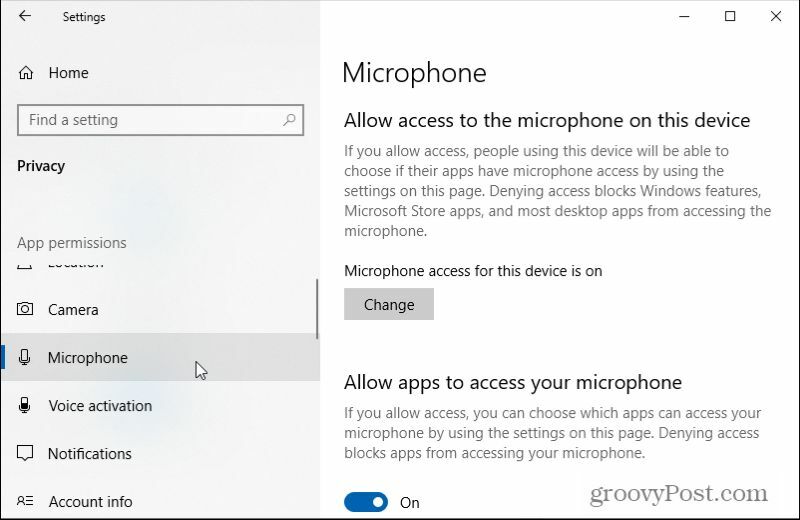
7. Derulați în jos până la Permiteți aplicațiilor să vă acceseze microfonul și asigurați-vă că comutatorul este setat la Pe.
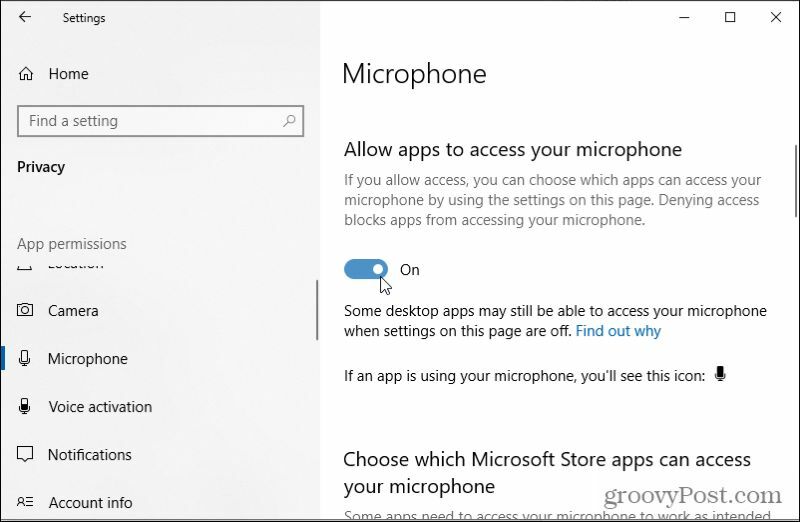
8. Derulați în jos până la Alegeți ce aplicații Microsoft Store vă pot accesa microfonul și setați comutatorul de lângă Microfon la Pe. Dacă nu vedeți Microfon, căutați Înregistrare vocală.
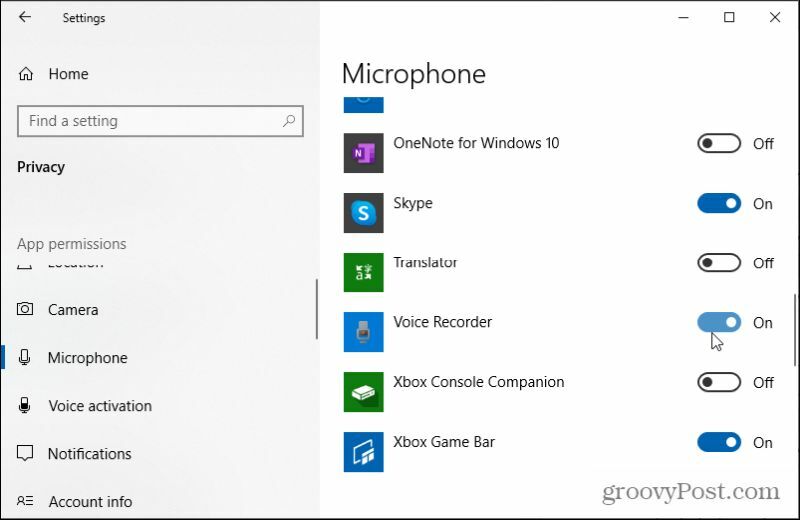
Dacă camera dvs. web are un microfon încorporat, activarea numai a camerei web poate fi suficientă pentru ca totul să funcționeze corect. Deci, nu vă faceți griji dacă nu găsiți aplicația Microfon.
Înregistrați rapid videoclipul și sunetul camerei web cu aplicația Cameră foto
Deci sunteți gata să înregistrați videoclipuri și sunete cu camera dvs. web, dar nu sunteți sigur de unde să începeți. Folosiți acest ghid rapid pentru a începe.
1. Selectați meniul Start, tastați aparat foto, și selectați Aplicația Cameră foto.
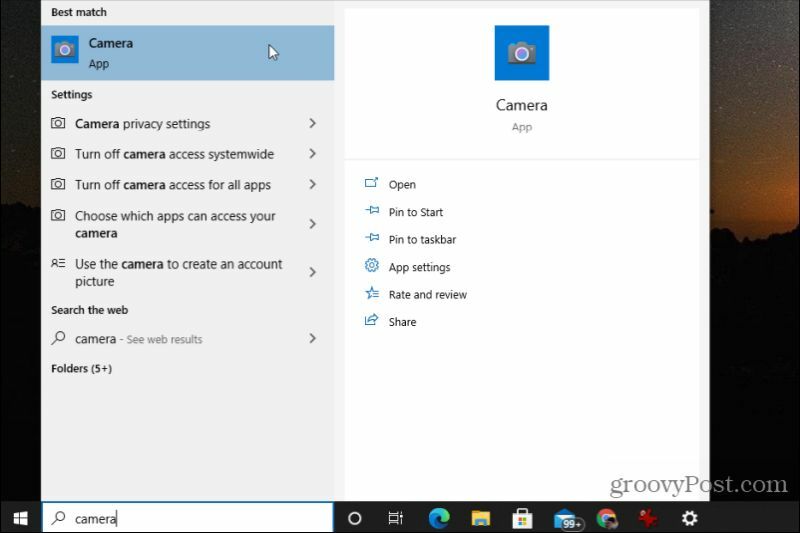
2. Când lansați prima dată aplicația Cameră, aceasta va folosi camera dvs. implicită. Dacă folosiți un laptop cu o cameră web încorporată, este probabil ca acesta să fie implicit mai întâi. Dacă încercați să utilizați o cameră web nouă de calitate superioară, aceasta poate fi o surpriză. Pentru a trece la noua dvs. cameră USB, selectați pictograma mică a unei camere cu un cerc în jurul său în colțul din dreapta sus al aplicației Cameră.
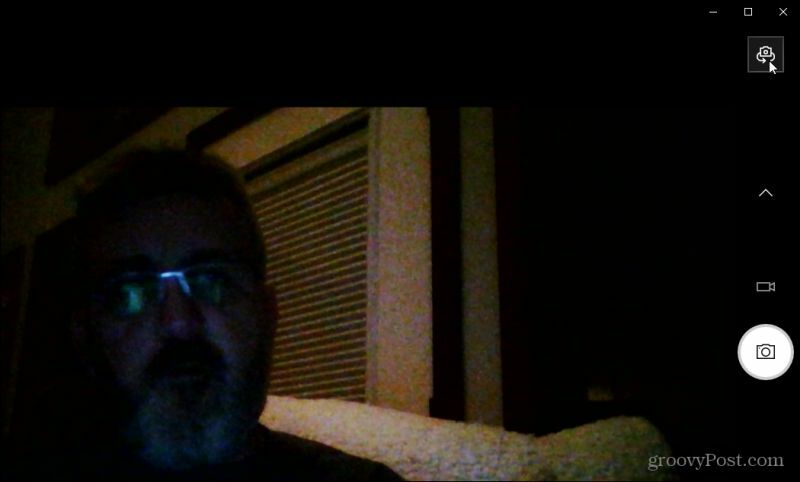
Notă: Chiar dacă v-ați activat camera web, cu excepția cazului în care ați setat-o ca cameră implicită, aplicația pentru cameră nu o va utiliza imediat când lansați prima dată aplicația Cameră. Pentru a face acest lucru, deschideți Manager de dispozitiv, Selectați Camere în meniul copac pentru a vedea camera web internă. Faceți clic dreapta pe acesta și selectați Dezactivați dispozitivul.
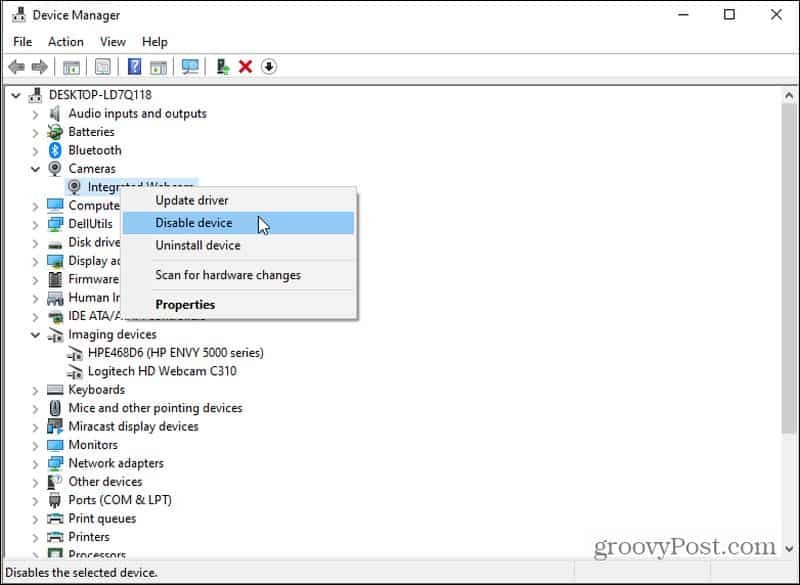
Acum computerul dvs. va fi implicit la singurul alt aparat foto disponibil atunci când utilizați orice aplicație pentru cameră, care este camera web USB. Nu uitați să reactivați camera web internă dacă vreți să o folosiți din nou.
3. Nu va trebui să selectați camera din nicio listă. Când selectați pictograma camerei, aplicația va parcurge alte dispozitive disponibile ale camerei atașate computerului. Veți vedea numele camerei dvs. flash pe ecran pe măsură ce aplicația comută la intrarea video pentru dispozitivul respectiv. Dacă camera dvs. web are o rezoluție mai mare decât camera internă, probabil că veți vedea acum un videoclip cu rezoluție mai bună.
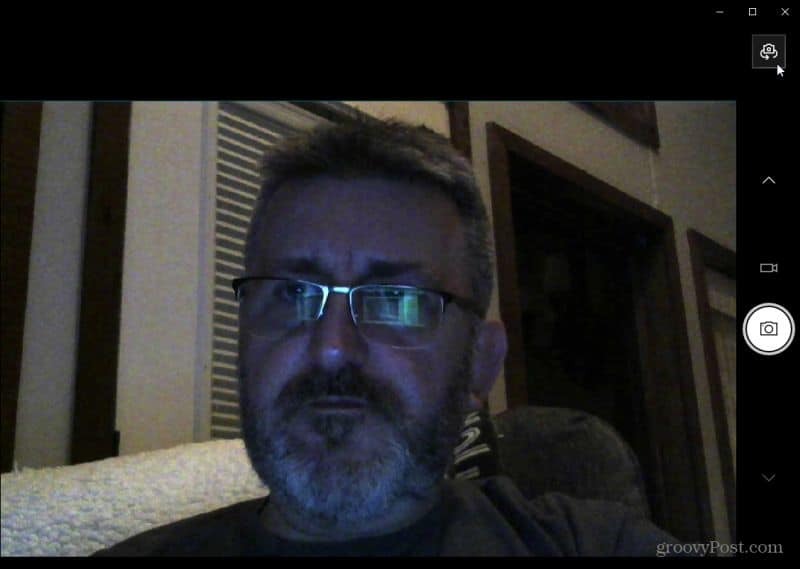
4. Pentru a captura rapid videoclipuri, selectați pictograma mică a unei camere video din partea dreaptă a ecranului.
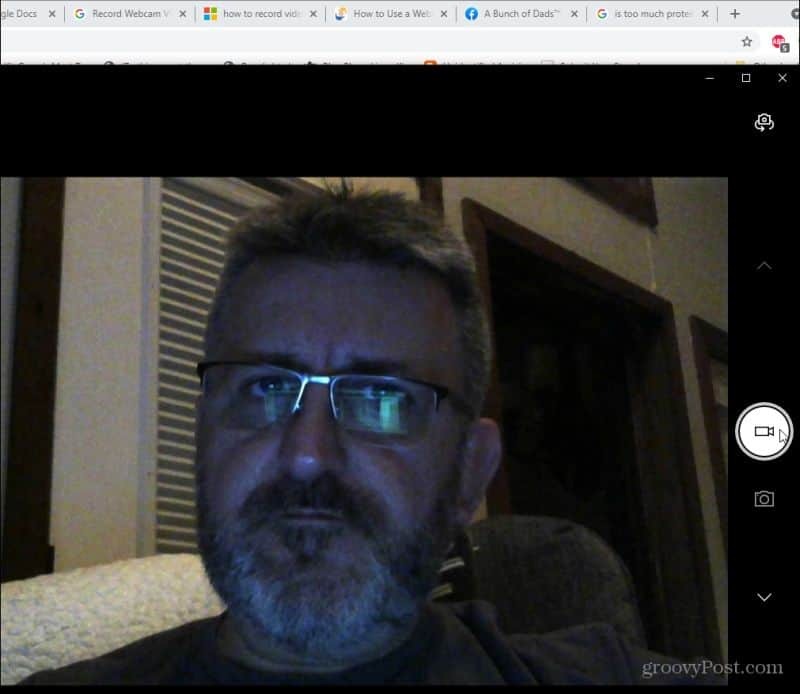
Veți vedea că aceste pictograme se schimbă într-un buton de pauză și un indicator roșu pentru a opri înregistrarea. Înregistrați-vă videoclipul și apoi selectați butonul de oprire când ați terminat. Acum ați captat primul dvs. videoclip (sperăm că include sunetul!) Cu computerul dvs. Windows 10! Ușor, nu?
Cum se selectează o altă intrare de microfon
Dacă sunetul dvs. nu înregistrează de la microfonul pe care l-ați dorit sau nu înregistrează deloc sunete, este timpul să vă uitați la setările de intrare a microfonului. Dacă nu ați mai folosit vreun alt microfon extern și ați conectat noua cameră web, este posibil ca aplicația Cameră să folosească în continuare microfonul încorporat al computerului. Acest lucru se datorează faptului că este probabil stabilit ca prestabilit.
De asemenea, este posibil ca camera dvs. web să fie microfonul este dezactivat. Urmați pașii următori pentru a verifica ambele setări și a le corecta.
1. Selectați meniul Start și selectați Setări pentru a deschide meniul Setări.
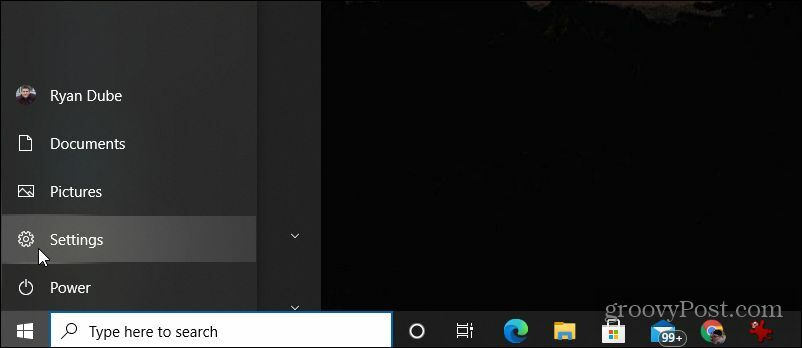
2. În meniul Setări, selectați Sistem.
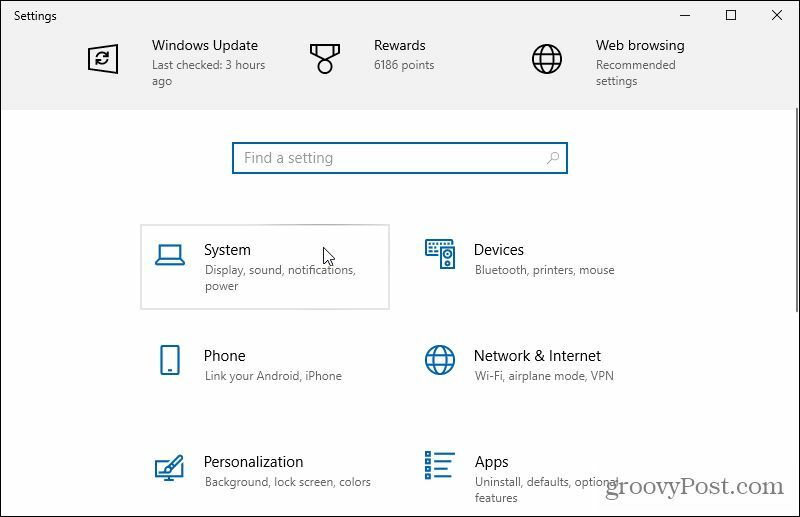
3. Derulați în jos lista de sistem din meniul din stânga și selectați Sunet.
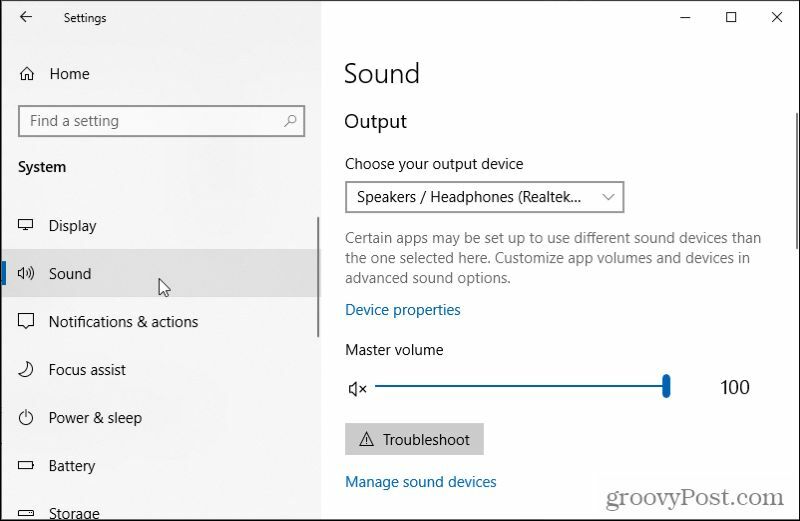
4. În panoul din dreapta, derulați în jos și selectați Gestionați dispozitivele de sunet.
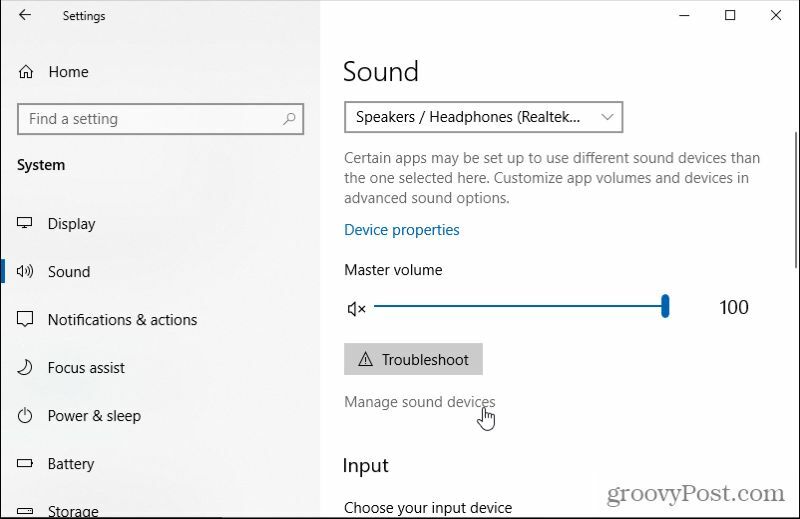
5. Sub Dispozitive de intrare, asigurați-vă că microfonul pe care doriți să îl utilizați este listat aici. De exemplu, dacă camera dvs. web are un microfon, ar trebui să o vedeți aici.
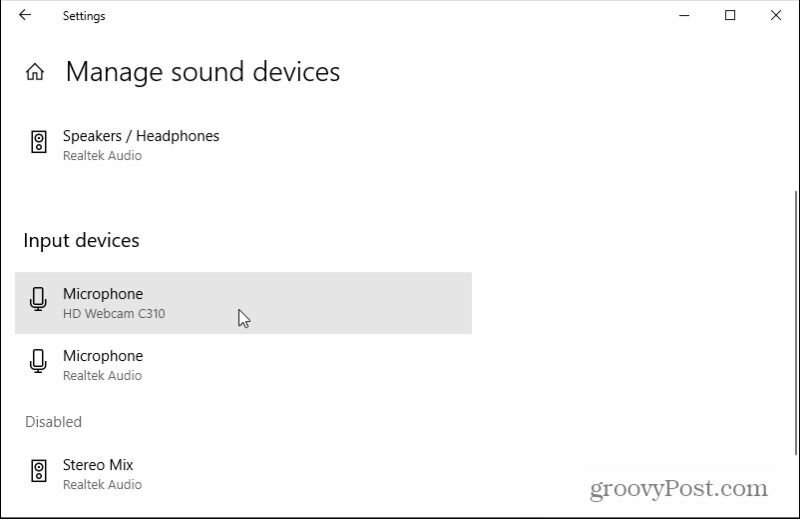
Notă: Dacă microfonul pe care doriți să îl utilizați ca dispozitiv audio de intrare este listat sub Dezactivat, selectați-l și apoi selectați Activat pentru a vă asigura că este activat.
6. Pentru a selecta intrarea audio implicită pe care doriți să o utilizați, selectați săgeata înapoi în colțul din stânga sus al ferestrei. În loc să selectați Gestionați dispozitivele de sunet, selectați meniul derulant și alegeți microfonul de intrare implicit pe care doriți să îl utilizați.
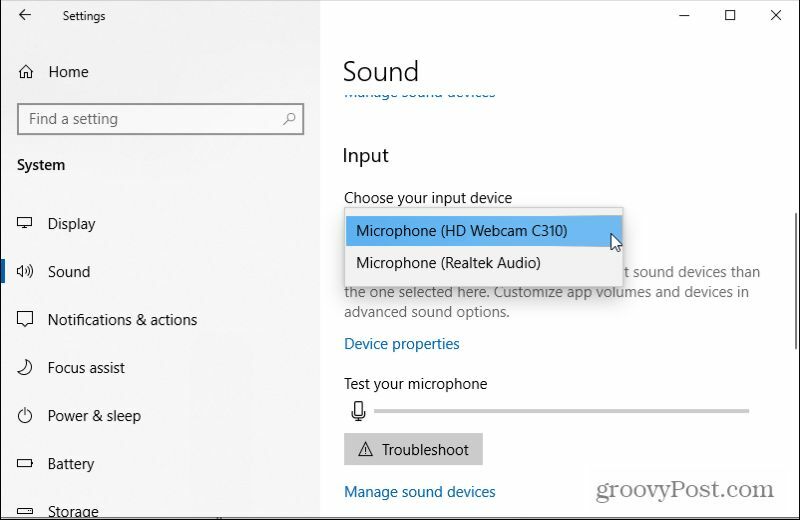
Acum închideți fereastra Setări. În acest moment, când utilizați aplicația Cameră pentru a înregistra videoclipul utilizând camera web, acesta ar trebui să utilizeze microfonul implicit pe care l-ați selectat și pentru a înregistra sunetul.
Alte aplicații gratuite pentru a înregistra video și sunet cu camera web
Dacă aplicația Cameră nativă nu are funcții, există și câteva videoclipuri gratuite și aplicații de înregistrare a sunetului pe care le puteți instala pe computerul dvs. Windows 10.
Următoarele sunt unele dintre cele mai bune dintre care puteți alege.
- Cameră web activă: Instalarea acestui software configurează un server web pe computerul dvs., care vă permite să înregistrați atât videoclipuri, cât și sunete de pe camera dvs. web și să transmiteți același flux către alte dispozitive din rețea.
- VLC Media Player: În timp ce VLC este comercializat ca un player media, acesta oferă și un program fără anunțuri funcție de înregistrare prin webcam. Aceasta vine cu subtitrări, precum și cu funcții video și audio.
- Free2X: Acest software este unul dintre cele mai bune înregistratoare de webcam disponibile. Vă puteți conecta camera video digitală sau camera web și puteți salva toate fișierele înregistrate în format video MP4, WMF sau AVI.
- SplitCam: Nu numai că puteți înregistra video și audio de pe camera dvs. web utilizând acest software, dar include și funcții pentru a întoarce fișierul orientare video, filtre precum bule și difuze și chiar efecte audio pentru a distruge sau distorsiona sunetul pentru a adăuga puțin distracţie.
Dacă utilizați oricare dintre aceste alte aplicații pentru a înregistra video și sunet în webcam 10, nu uitați să verificați setările aplicației și alegeți intrările video și audio corecte pe care doriți să le utilizați pentru dvs. înregistrări.
Cum se șterge memoria cache Google Chrome, cookie-urile și istoricul navigării
Chrome face o treabă excelentă de a stoca istoricul de navigare, memoria cache și cookie-urile pentru a optimiza performanțele browserului dvs. online. Așa este cum să ...
Potrivirea prețurilor în magazin: Cum să obțineți prețuri online în timp ce faceți cumpărături în magazin
Cumpărarea în magazin nu înseamnă că trebuie să plătiți prețuri mai mari. Datorită garanțiilor de potrivire a prețurilor, puteți obține reduceri online în timp ce faceți cumpărături în ...
Cum să faceți cadou un abonament Disney Plus cu un card cadou digital
Dacă v-ați bucurat de Disney Plus și doriți să îl împărtășiți cu alții, iată cum să cumpărați un abonament cadou Disney + pentru ...
Ghidul dvs. pentru partajarea documentelor în Documente, Foi de calcul și Prezentări Google
Puteți colabora cu ușurință cu aplicațiile web de la Google. Iată ghidul dvs. pentru partajarea în Documente, Foi de calcul și Prezentări Google cu permisiunile ...
