Cum se dezactivează noile dispozitive Snap pe Windows 11
Microsoft Windows 11 / / June 30, 2021

Ultima actualizare la
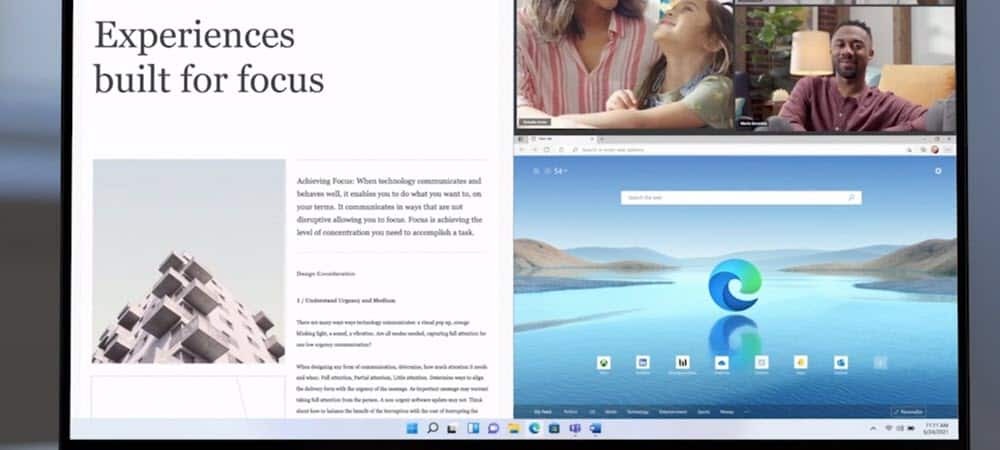
O nouă funcție pe Windows 11 se numește Snap Layouts. Este o modalitate mai ușoară de a fixa ferestrele deschise în diferite zone de pe desktop. Iată cum să îl dezactivați.
Una dintre noile caracteristici din Windows 11 se numește Snap Layouts. Vă permite să treceți mouse-ul peste butonul de maximizare al unei ferestre din colțul din dreapta sus pentru a vedea aspectele disponibile. Apoi faceți clic pe una dintre „zonele” în care doriți să fixați fereastra. După ce faceți clic pe o zonă pentru a fixa, veți fi ghidat să faceți clic pe ferestre în zonele rămase cu asistența ghidată.
Snap Layouts pe Windows 11
Ecranele mai mici vă oferă patru planuri instantanee, în timp ce ecranele mai mari oferă mai multe. Puteți, de asemenea, să demarați funcția de machetare prin utilizarea Comanda rapidă de la tastaturăTasta Windows + Z. De asemenea, rețineți că „Grupurile Snap” sunt cel puțin două aplicații de pe ecran. Apoi, puteți trece cu mouse-ul peste un grup și faceți clic pentru a reveni.
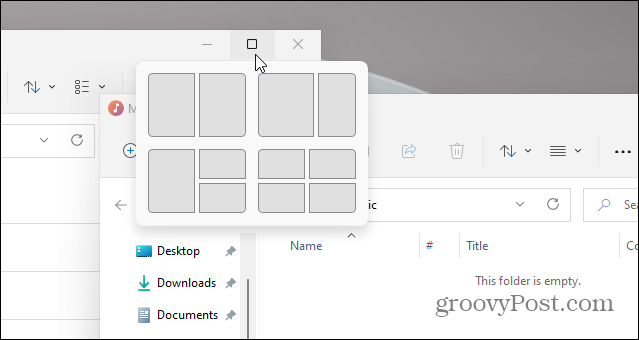
Iată un exemplu al noii funcții Snap Layouts pe Windows 11. Rețineți că are diferite zone disponibile pentru care ecranele să se fixeze.
Snap Assist Windows 10
Windows 10 are și o funcție snap pentru Windows, numită și Snap Assist. Vă permite utilizați un ecran divizat, de exemplu. Dar funcționează diferit. Trebuie să trageți o fereastră pe marginea monitorului pentru a se fixa în poziție. De asemenea, puteți utiliza Tasta Windows + o tastă săgeată.
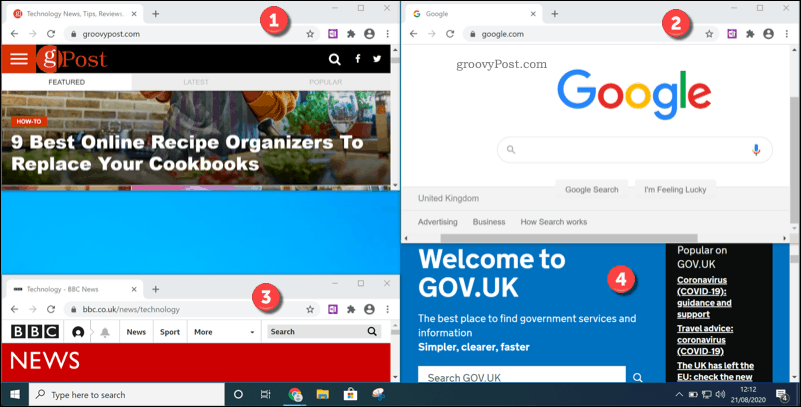
Acesta este un exemplu de patru zone care utilizează funcția Snap Assist pe Windows 10. Este mai puțin elegant decât Snap Layouts pe Windows 11.
Snap Assist pe Windows 10 poate fi util, dar configurarea acestuia nu este la fel de ușoară pe cât este activată Windows 11 cu noua funcție Snap Layouts. Are și mai puține caracteristici.
Dezactivați Snap Layout pe Windows 11
Totuși, este posibil ca unii utilizatori să nu folosească niciodată aspectul Snap și să constate că le împiedică în timp ce fac lucrurile. Dacă ești tu, poți dezactiva (sau activa) Snap Layout urmând pașii următori.
Mergeți spre start și apoi faceți clic pe Setări.
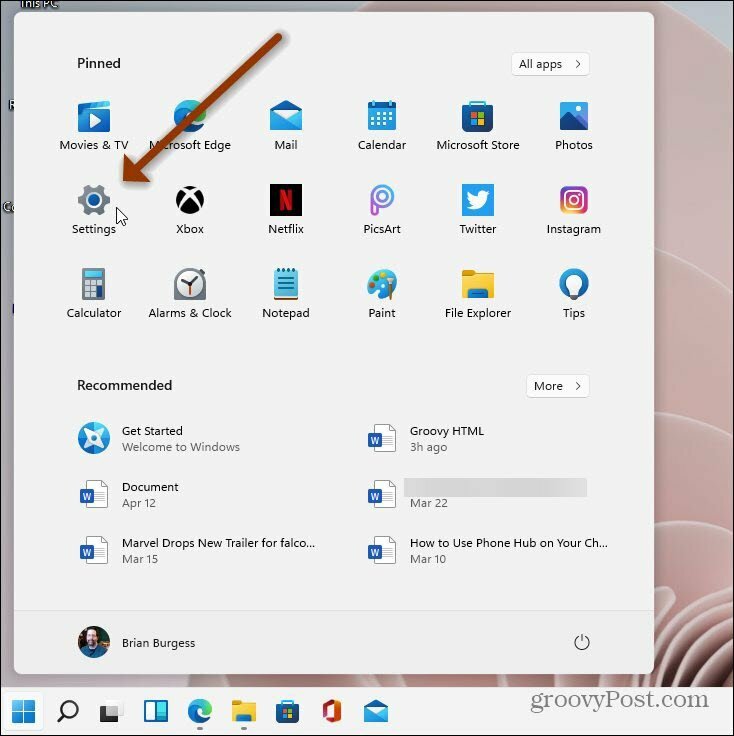
Când se deschide Setări, faceți clic pe Sistem în partea stângă a ecranului. Apoi, pe lista din dreapta, faceți clic pe Multifunctional și faceți clic pe meniul derulant „Snap windows”.
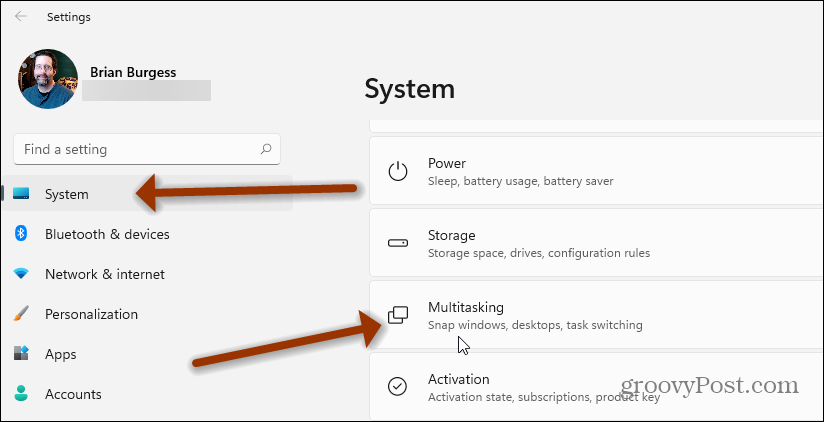
De acolo, debifați „Afișează aspectele instantanee atunci când trec pe butonul de maximizare a unei ferestre”Și închideți din Setări.
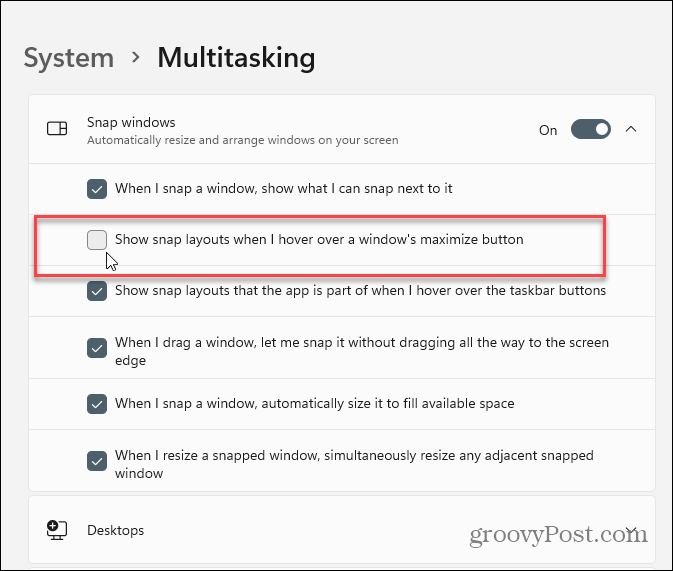
Cam despre asta e. Nu este necesară repornirea și nu veți mai vedea aspectele instantanee pe Windows 11. Dacă doriți să îl reporniți, accesați secțiunea Setări și reactivați-l și va fi din nou activat.
Apropo, este posibil să fi observat că butonul Start este în stânga. Puteți face și asta. Citiți articolul nostru despre cum să mutați butonul Start din Windows 11 în colțul din stânga.
Cum se șterge memoria cache Google Chrome, cookie-urile și istoricul navigării
Chrome face o treabă excelentă de a stoca istoricul de navigare, memoria cache și cookie-urile pentru a optimiza performanțele browserului dvs. online. Așa este cum să ...
Potrivirea prețurilor în magazin: Cum să obțineți prețuri online în timp ce faceți cumpărături în magazin
Cumpărarea în magazin nu înseamnă că trebuie să plătiți prețuri mai mari. Datorită garanțiilor de potrivire a prețurilor, puteți obține reduceri online în timp ce faceți cumpărături în ...
Cum să faceți cadou un abonament Disney Plus cu un card cadou digital
Dacă v-ați bucurat de Disney Plus și doriți să îl împărtășiți cu alții, iată cum să cumpărați un abonament cadou Disney + pentru ...
Ghidul dvs. pentru partajarea documentelor în Documente, Foi de calcul și Prezentări Google
Puteți colabora cu ușurință cu aplicațiile web de la Google. Iată ghidul dvs. pentru partajarea în Documente, Foi de calcul și Prezentări Google cu permisiunile ...


