Cum se importă și se refolosesc diapozitive într-o prezentare PowerPoint
Microsoft Powerpoint Microsoft Erou / / July 01, 2021

Ultima actualizare la
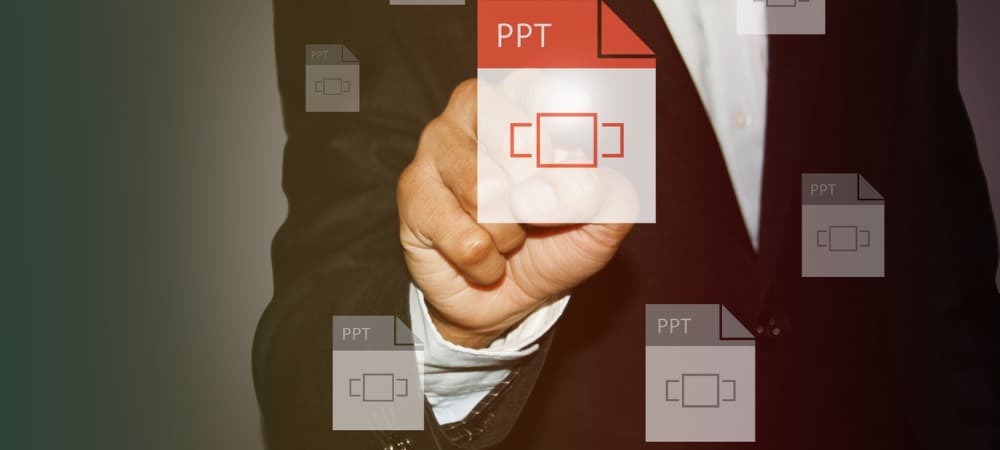
Economisiți ceva timp și refolosiți diapozitivele în PowerPoint din alte prezentări. Acest lucru vă oferă un start important la următoarea prezentare de diapozitive.
Nu toate prezentările de diapozitive pe care le creați în Microsoft PowerPoint trebuie să înceapă cu o pânză goală. În același timp, este posibil să aveți diapozitive într-o prezentare diferită, care ar putea beneficia de cea actuală.
Cu o funcție de import utilă, puteți reutiliza diapozitivele din alte prezentări PowerPoint. Și, în timp ce procesul de utilizare a funcției diferă ușor atunci când utilizați Windows față de Mac, este totuși unul convenabil.
Reutilizați diapozitivele în PowerPoint pe Windows
Când importați diapozitive dintr-un alt fișier PowerPoint pe Windows, puteți alege ce diapozitive să utilizați. De exemplu, puteți alege un diapozitiv sau le puteți introduce pe toate.
Cu prezentarea curentă deschisă, accesați Acasă filă. În secțiunea Diapozitive a panglicii, faceți clic pe
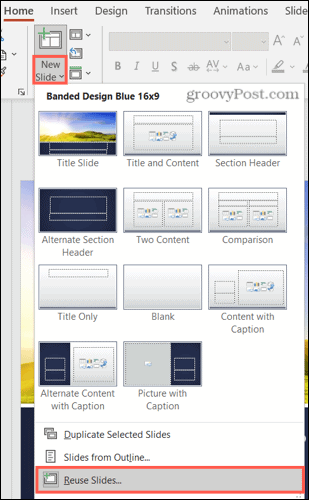
Folosiți fie Naviga buton sau Deschideți un fișier PowerPoint legătură. Căutați prezentarea care conține diapozitivele pe care doriți să le refolosiți. Selectați-l și faceți clic Deschis.
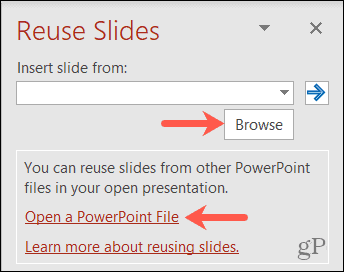
Veți vedea apoi bara laterală completată cu toate diapozitivele din acea prezentare.
- Pentru a insera un singur diapozitiv, trebuie doar să faceți clic pe el în bara laterală. Diapozitivul va apărea în prezentarea curentă utilizând stilul și formatarea pe care le-ați configurat.
- Pentru a insera un diapozitiv și a păstra formatarea originală, bifați caseta pentru Păstrați formatarea sursei în partea de jos a barei laterale.
- Pentru a insera toate diapozitivele, faceți clic dreapta pe orice diapozitiv din listă și alegeți Introduceți toate diapozitivele.
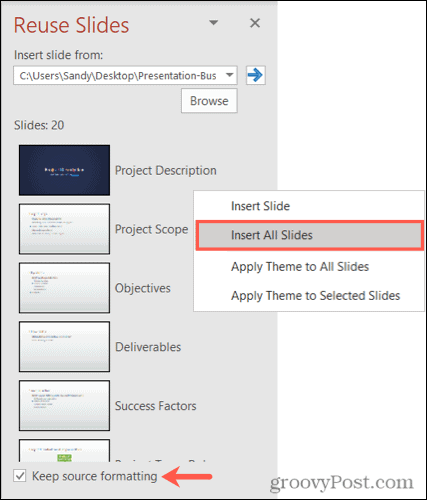
Reutilizați diapozitivele în PowerPoint pe Mac
Când importați diapozitive dintr-un alt fișier PowerPoint pe Mac, toate diapozitivele sunt importate automat. Prin urmare, puteți șterge acele diapozitive importate pe care nu doriți să le utilizați.
Cu prezentarea curentă deschisă, accesați Acasă filă. În secțiunea Diapozitive a panglicii, faceți clic pe săgeată Alături de Diapozitiv nou buton. Selectați Reutilizați diapozitivele.
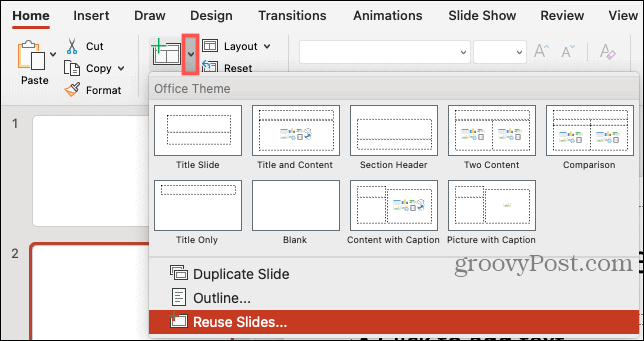
Căutați prezentarea în fereastra Alegeți un fișier care apare, selectați-o și faceți clic O.K.
După cum sa menționat, toate diapozitivele din fișierul ales vor apărea în prezentarea dvs. curentă. Și păstrează stilul și formatarea prezentării de diapozitive originale.
- Pentru a elimina un singur diapozitiv, selectați-l și apăsați pe Șterge tasta sau faceți clic dreapta pe ea și alegeți Ștergeți diapozitivul.
- Pentru a elimina mai multe diapozitive, țineți apăsat butonul Comanda în timp ce selectați fiecare diapozitiv. Apoi, apăsați pe Șterge tasta sau faceți clic dreapta și alegeți Ștergeți diapozitivul.
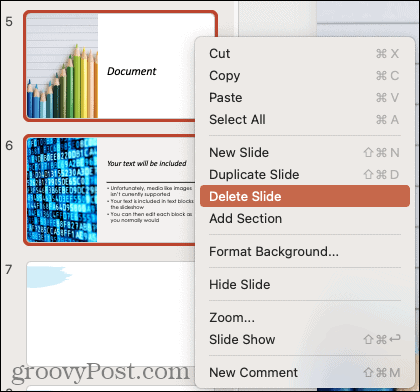
Probleme cunoscute cu funcția Diapozitive de reutilizare
În timp ce funcția Reutilizare diapozitive din Microsoft PowerPoint este cu siguranță una la îndemână, vine cu probleme pentru unii utilizatori. Începând cu această scriere, iată ce știm.
O problemă cunoscută este lipsa acestei opțiuni în PowerPoint pentru web. In timp ce Microsoft arată caracteristica în captura de ecran a acestora despre subiect, este posibil să nu o vedeți singur (așa cum puteți vedea în imaginea de mai jos, Reutilizarea diapozitivelor ar trebui să fie în secțiunea Diapozitive). Problema a fost evidențiată în locuri precum Forumul Microsoft Community.
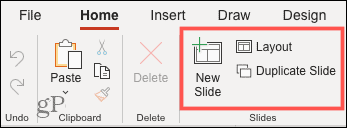
O altă problemă cunoscută este dispariția caracteristicii în versiunea desktop PowerPoint după actualizarea la Microsoft Office versiunea 2104, Build 13929. Dacă aveți în continuare această versiune Office pe computer, vă recomandăm să treceți la una mai nouă pentru a rezolva problema.
Economisiți timp și refolosiți diapozitivele în Microsoft PowerPoint
Dacă descoperiți că utilizarea unui diapozitiv sau două dintr-un alt fișier PowerPoint vă poate economisi puțin timp, de ce nu? Deși caracteristica este puțin mai puțin flexibilă pe Mac față de Windows, ea poate fi totuși de mare ajutor atunci când creezi acele prezentări îndelungate pe ambele platforme.
Pentru mai multe, aruncați o privire la cum să adăugați numere de diapozitive în PowerPoint sau cum să încorporați diapozitive din PowerPoint în Microsoft Word.
Cum se șterge memoria cache Google Chrome, cookie-urile și istoricul navigării
Chrome face o treabă excelentă de a stoca istoricul de navigare, memoria cache și cookie-urile pentru a optimiza performanțele browserului dvs. online. Așa este cum să ...
Potrivirea prețurilor în magazin: Cum să obțineți prețuri online în timp ce faceți cumpărături în magazin
Cumpărarea în magazin nu înseamnă că trebuie să plătiți prețuri mai mari. Datorită garanțiilor de potrivire a prețurilor, puteți obține reduceri online în timp ce faceți cumpărături în ...
Cum să faceți cadou un abonament Disney Plus cu un card cadou digital
Dacă v-ați bucurat de Disney Plus și doriți să îl împărtășiți cu alții, iată cum să cumpărați un abonament cadou Disney + pentru ...
Ghidul dvs. pentru partajarea documentelor în Documente, Foi de calcul și Prezentări Google
Puteți colabora cu ușurință cu aplicațiile web de la Google. Iată ghidul dvs. pentru partajarea în Documente, Foi de calcul și Prezentări Google cu permisiunile ...
