Cum se activează modul întunecat în Google Docs
Google Documente Google Erou / / July 06, 2021

Ultima actualizare la

Vă întrebați cum să activați funcția modului întunecat Google Docs? Iată cum să îl activați pe dispozitivul dvs. mobil și în browser.
În ultimii ani, modul întunecat a devenit o modalitate populară de a vă ușura ochii în timp ce lucrați pe computer sau pe dispozitivul mobil. Multe aplicații oferă această temă întunecată sau setare integrată chiar în. Google Docs oferă această caracteristică în aplicația mobilă de pe Android, iPhone și iPad. Și, deși nu este o ofertă actuală în Google Docs online, există o modalitate de a realiza acest lucru.
Aici, vă vom arăta cum să activați modul întunecat în Google Docs de pe dispozitivul dvs. mobil și din browserul dvs. pentru aplicația web.
Activați modul întunecat în aplicația Google Docs pentru mobil
Puteți activa modul întunecat în aplicația Google Docs de pe dispozitivul dvs. Android, iPhone sau iPad în doar câteva atingeri. Deci, deschideți aplicația și urmați acești pași.
- Apasă pe meniul pictogramă din stânga sus și selectați Setări.
- Pe Android, selectați Alege Tema, și pe iPhone sau iPad, selectați Temă.
- Alege Întuneric. De asemenea, puteți utiliza opțiunea implicită a sistemului pentru a se potrivi cu setările dispozitivului pentru modul întunecat.
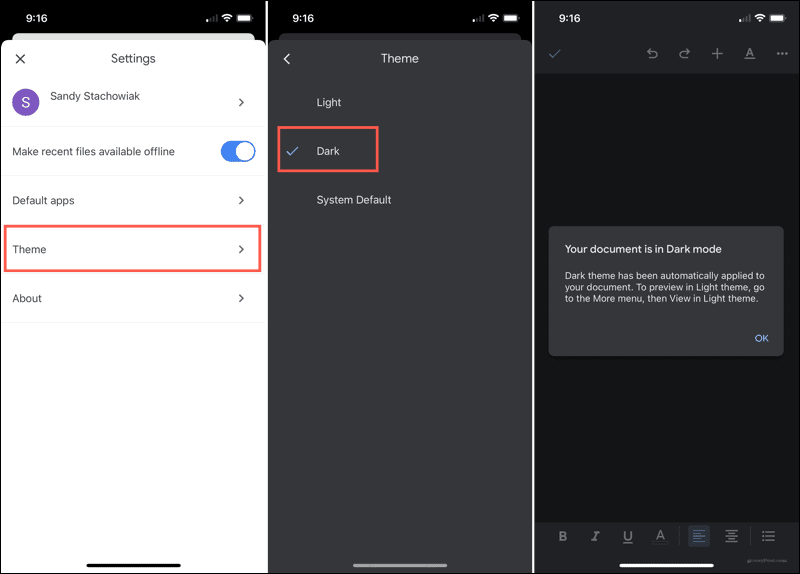
Activați modul întunecat pentru Google Docs online
Activarea modului întunecat pentru site-ul Google Docs implică fie o setare a browserului, fie o extensie terță parte, în funcție de browserul pe care îl utilizați. Rețineți că doar pentru că un browser în sine oferă o setare a modului întunecat nu înseamnă că se aplică paginile web și conținutul acestora.
Pentru Google Chrome, puteți activa o setare pentru tot conținutul web. Pentru Firefox și Safari, veți avea nevoie de o extensie.
Conținut Web Mod întunecat în Chrome
Google Chrome oferă multe funcții „experimentale” pe care utilizatorii le pot încerca. Modul întunecat pentru conținutul web este una dintre aceste caracteristici. Deci, dacă preferați o setare a browserului decât o extensie terță parte, aceasta este calea de urmat.
- Deschideți Chrome și tastați următoarele în bara de adrese: chrome: // flags / # enable-force-dark.
- Veți vedea setarea etichetată Modul Force Dark pentru conținutul web.
- În dreapta, selectați Activat în caseta derulantă. De asemenea, puteți verifica una dintre celelalte opțiuni simple sau selective, dacă preferați.
- Vi se va solicita să reporniți Chrome pentru a aplica modificarea. Clic Relansați în partea de jos pentru a face acest lucru imediat. Dacă doriți să așteptați, puteți închide și redeschide Chrome ulterior pentru a vedea modificarea.
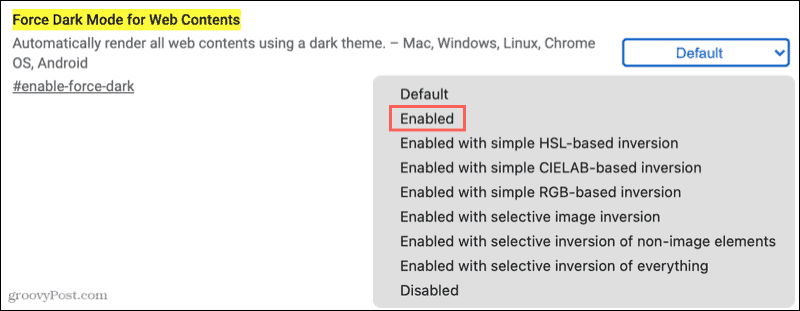
Acum, când vă îndreptați către Google Docs în Chrome, vă puteți bucura de vizualizarea mai întunecată. Rețineți că toate celelalte site-uri web pe care le vizitați în Chrome vor apărea și în modul întunecat.
Amintiți-vă, puteți vizita și Magazin web Chrome și căutați o extensie pentru modul întunecat, dacă preferați.
Conținut Web Mod întunecat în Firefox
Dacă Mozilla Firefox este browserul dvs. preferat, puteți căuta în magazinul de suplimente pentru o extensie în modul întunecat sau puteți verifica gratuit Dark Reader.
Dark Reader pentru Firefox are câteva caracteristici frumoase pe care le-ați putea aprecia. Puteți ajusta luminozitatea și contrastul, puteți selecta un font și, cel mai bine, puteți personaliza site-urile pe care doriți să le vedeți în modul întunecat. Deci, dacă doriți doar Documente Google în modul întunecat, puteți face acest lucru cu Dark Reader.
După ce instalați programul de completare, faceți clic pe Dark Reader din bara de instrumente pentru a personaliza setările.
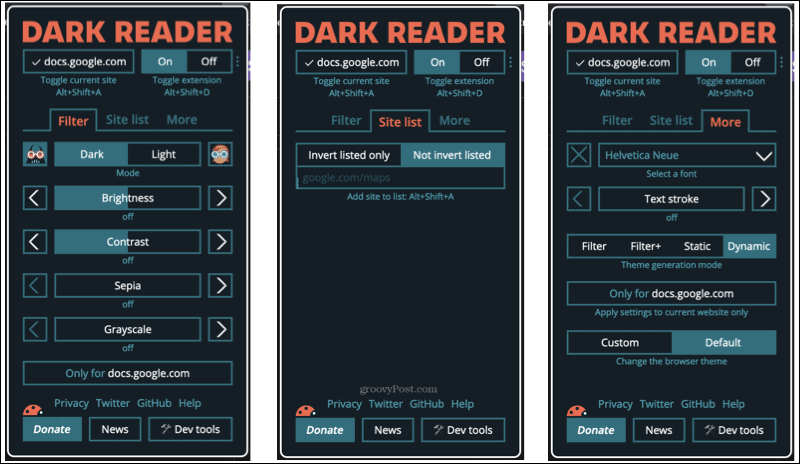
Conținut Web Mod întunecat în Safari
Pentru Safari, veți găsi câteva extensii diferite care oferă un mod întunecat pentru conținutul web.
Dacă doriți o extensie gratuită, aruncați o privire la Ochi de noapte pentru Safari. Această extensie vă permite să utilizați modul întunecat pe până la cinci site-uri web în versiunea gratuită. Deci, dacă îl doriți numai pe Google Docs, sunteți pregătit. De asemenea, oferă funcții precum filtre, luminozitate și lumină albastră.
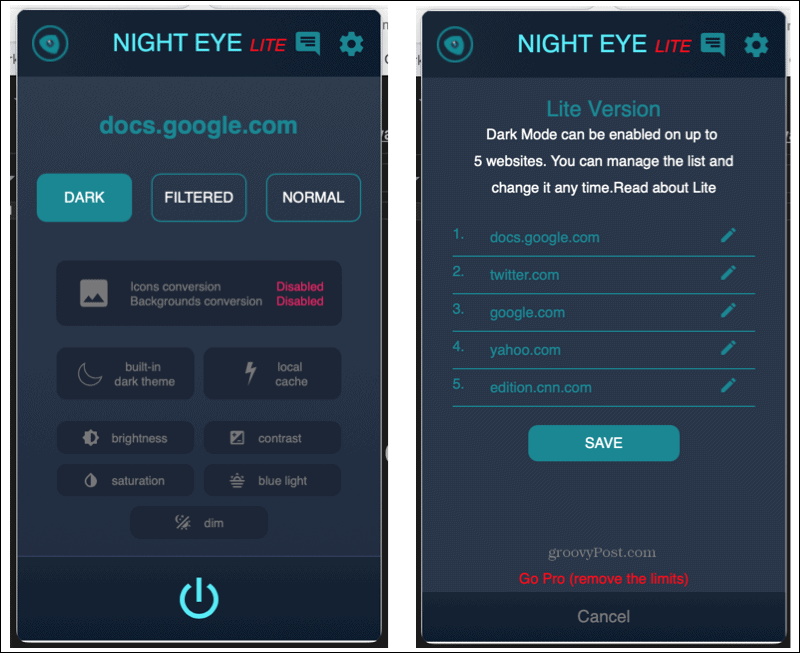
O altă extensie grozavă este Mod întunecat pentru Safari. În prezent, 2,99 USD, această extensie vă permite să activați și să dezactivați modul întunecat, să-l programați sau să îl potriviți cu setările computerului. De asemenea, puteți adăuga sau exclude anumite site-uri web. Deci, din nou, îl puteți utiliza numai pe Google Docs, dacă doriți.
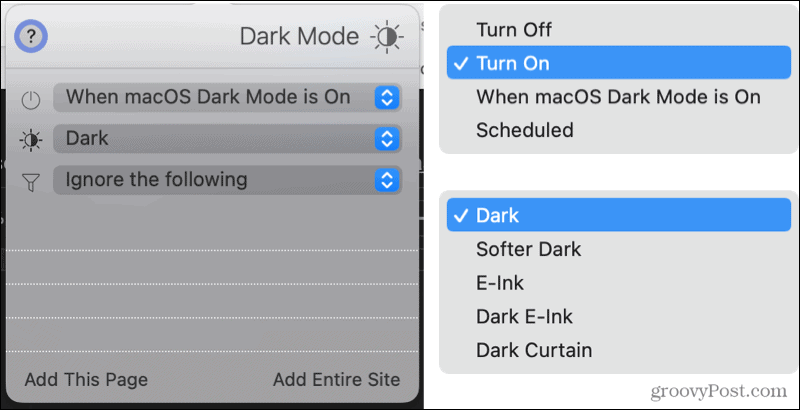
Du-te Google Docs în partea întunecată
Sperăm că Google va aduce o funcție în Documente, chiar și Foi de calcul și Prezentări, care permite utilizatorilor să activeze modul întunecat pe web. Dar până atunci, o puteți face în aplicația mobilă sau puteți utiliza una dintre opțiunile de mai sus pentru a transforma Google Docs în browserul dvs.
Pentru mai multe, aruncați o privire la activare modul întunecat în Microsoft Edge sau folosind modul întunecat cu Google Keep și Calendar.
Cum se șterge memoria cache Google Chrome, cookie-urile și istoricul navigării
Chrome face o treabă excelentă de a stoca istoricul de navigare, memoria cache și cookie-urile pentru a optimiza performanțele browserului dvs. online. Așa este cum să ...
Potrivirea prețurilor în magazin: Cum să obțineți prețuri online în timp ce faceți cumpărături în magazin
Cumpărarea în magazin nu înseamnă că trebuie să plătiți prețuri mai mari. Datorită garanțiilor de potrivire a prețurilor, puteți obține reduceri online în timp ce faceți cumpărături în ...
Cum să faceți cadou un abonament Disney Plus cu un card cadou digital
Dacă v-ați bucurat de Disney Plus și doriți să îl împărtășiți cu alții, iată cum să cumpărați un abonament cadou Disney + pentru ...
Ghidul dvs. pentru partajarea documentelor în Documente, Foi de calcul și Prezentări Google
Puteți colabora cu ușurință cu aplicațiile web de la Google. Iată ghidul dvs. pentru partajarea în Documente, Foi de calcul și Prezentări Google cu permisiunile ...

