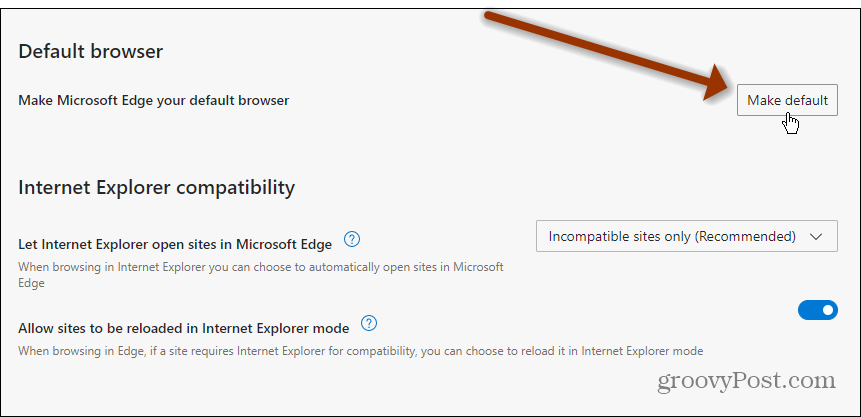Cum să schimbați browserul implicit la orice în Windows 11
Microsoft Windows 11 Microsoft Edge Erou / / July 08, 2021

Ultima actualizare la

A face din Microsoft Edge browserul dvs. implicit pentru unele tipuri de fișiere este puțin complicat în Windows 11. Iată cum să o faceți.
Când configurați Windows 11 pentru prima dată, veți observa că browserul implicit este Microsoft Edge. Aceasta este o nouă versiune a browserului care se bazează pe codul Chromium al lui Goggle. Este o versiune mai versatilă a browserului și poate fi actualizată mai regulat. Nu trebuie să așteptați actualizările sistemului de operare pentru a primi actualizări ale browserului. Și, deoarece este construit pe Chromium, rulează browsere Google Chrome și are un Modul pentru copii pentru a vă ajuta cu părinții în timp ce utilizați computerul.
Notă: Moștenirea Edge a funcționat atât de încet, iar actualizările au fost atât de lente, Microsoft a retras Edge-ul original pe 13 aprilieSf din 2020.
Și acum, când instalați Windows 11, Microsoft face ca noul Edge să fie browserul implicit. Acest lucru poate părea bine dacă doriți să utilizați exclusiv produsele și serviciile Microsoft. Dar este posibil să aveți un browser preferat pe care îl utilizați de ani de zile, cum ar fi Firefox și / sau Google Chrome. Dacă vă încadrați în acea barcă, iată cum puteți seta browserul la orice doriți în Windows 11.
Setați browserul implicit pe Windows 11
Pentru a începe, accesați Start> Setări> Aplicații. Apoi, în coloana din dreapta, faceți clic pe Aplicații implicite din listă.
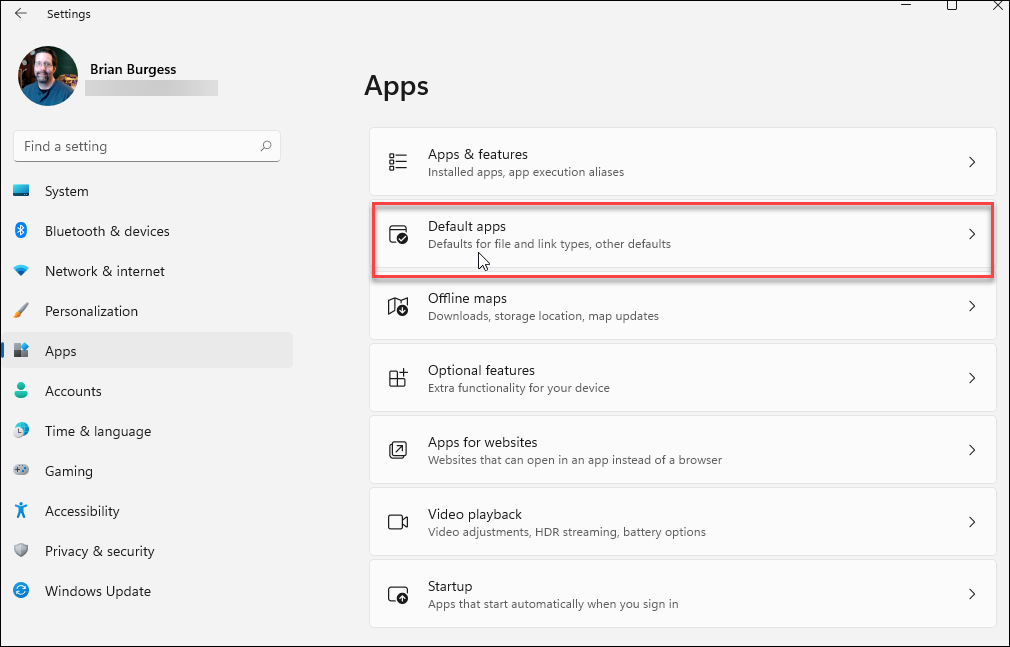
Acum, selectați browserul pe care doriți să îl utilizați ca implicit pe Windows 11. Rețineți că numai browserele pe care le-ați instalat vor fi o opțiune disponibilă. Pentru a găsi mai ușor un browser, tastați termenul de căutare al browserului dorit. De exemplu, folosesc Google Chrome.
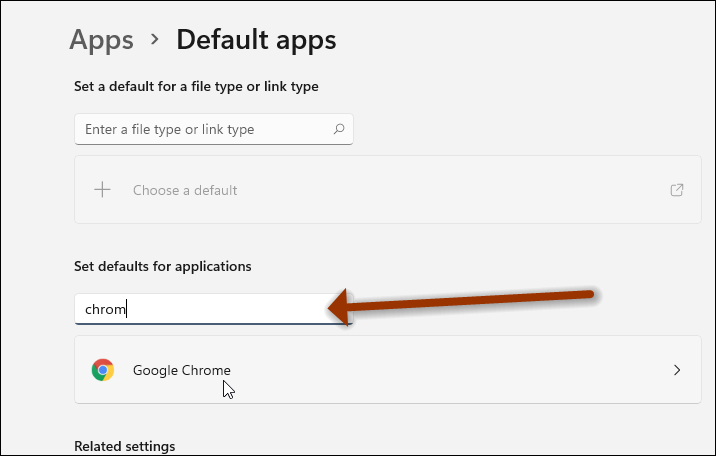
Apoi, sub opțiunile pentru Chrome, faceți clic pe opțiunea „Înlăturați”. Și apoi, din caseta care apare, faceți clic pe Google Chrome.
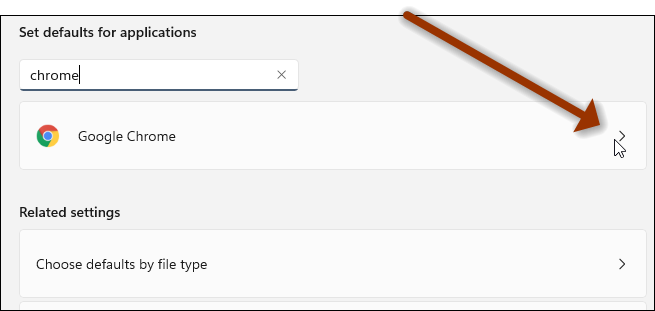
Acum, pe ecranul următor, faceți clic pe .htm, și din caseta care apare, faceți clic pe Google Chrome - sau pe browserul dorit ca implicit.
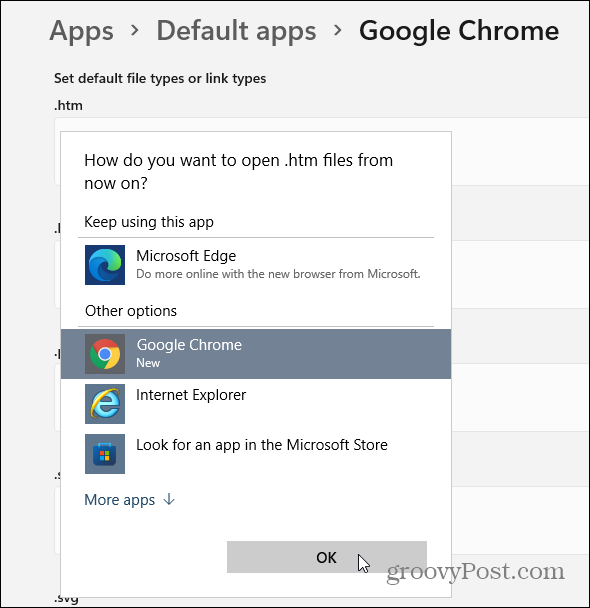
Va apărea un mesaj de reamintire care vă va solicita să utilizați Microsoft Edge. Doar ignorați-l și faceți clic pe linkul „Schimbați oricum”.
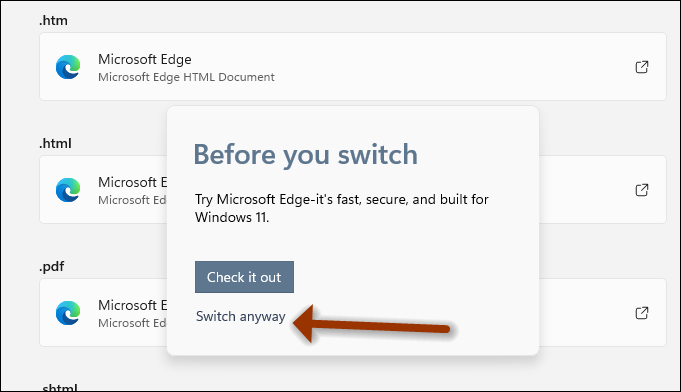
Cam despre asta e. Rețineți că trebuie să urmați aceiași pași pentru fiecare tip de fișier - adică PDF, Webp, HTML și altele.
Notă: rețineți că acest lucru este scris în timp ce prima versiune a versiunii beta a Windows 11 a fost lansată. De asemenea, puteți face Edge implicit accesând:
edge: // settings / defaultBrowser
Apoi faceți browserul implicit. Cu toate acestea, dacă urmați aceeași opțiune din browsere, veți fi direcționat către pagina „Aplicații implicite” pe care tocmai am acoperit-o.
Sperăm că până la lansarea versiunii finale, va fi mai ușor să faci Edge (sau un alt browser) implicit. Între timp, dacă sunteți utilizator al meniului Start, citiți cum să faceți acest lucru găsiți aplicații alfabetic după prima literă.
Cum se șterge memoria cache Google Chrome, cookie-urile și istoricul navigării
Chrome face o treabă excelentă de a stoca istoricul de navigare, memoria cache și cookie-urile pentru a optimiza performanțele browserului dvs. online. Așa este cum să ...
Potrivirea prețurilor în magazin: Cum să obțineți prețuri online în timp ce faceți cumpărături în magazin
Cumpărarea în magazin nu înseamnă că trebuie să plătiți prețuri mai mari. Datorită garanțiilor de potrivire a prețurilor, puteți obține reduceri online în timp ce faceți cumpărături în ...
Cum să faceți cadou un abonament Disney Plus cu un card cadou digital
Dacă v-ați bucurat de Disney Plus și doriți să îl împărtășiți cu alții, iată cum să cumpărați un abonament cadou Disney + pentru ...
Ghidul dvs. pentru partajarea documentelor în Documente, Foi de calcul și Prezentări Google
Puteți colabora cu ușurință cu aplicațiile web de la Google. Iată ghidul dvs. pentru partajarea în Documente, Foi de calcul și Prezentări Google cu permisiunile ...