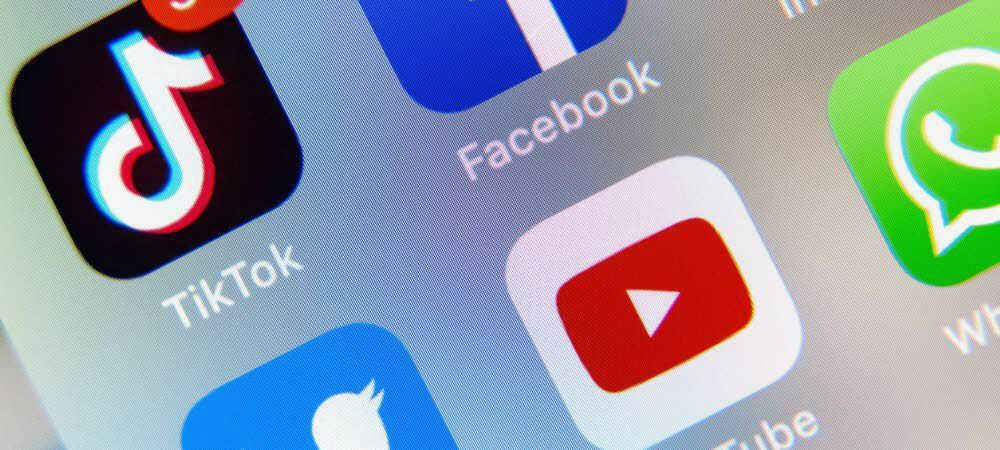Cum să înregistrați ecranul computerului cu VideoProc
Miscelaneu / / March 17, 2020
Ultima actualizare la

VideoProc este un software software de procesare video accelerat hardware hardware cu suport 4K. De asemenea, oferă și alte instrumente utile precum captarea ecranului. Iată cum să o utilizați.
Acest articol a fost sponsorizat de Digiarty Software, producătorul VideoProc și WinX DVD Ripper Platinum.
Pe lângă extragerea DVD-urilor și a discurilor Blu-ray (cu suport 4K), VideoProc din Digiarty include mai multe instrumente pentru nevoile dvs. de procesare video. Unul dintre acestea este posibilitatea de a înregistra ecranul computerului. S-ar putea să doriți să faceți acest lucru pentru a crea imagini de ecran ca tutoriale pentru a trimite altor persoane, înregistra sesiuni de jocuri sau întâlniri Skype.
Cum să înregistrați ecranul computerului cu VideoProc
Pentru a începe cu apucarea ecranului, lansați VideoProc și faceți clic pe butonul „Recorder” din meniu.
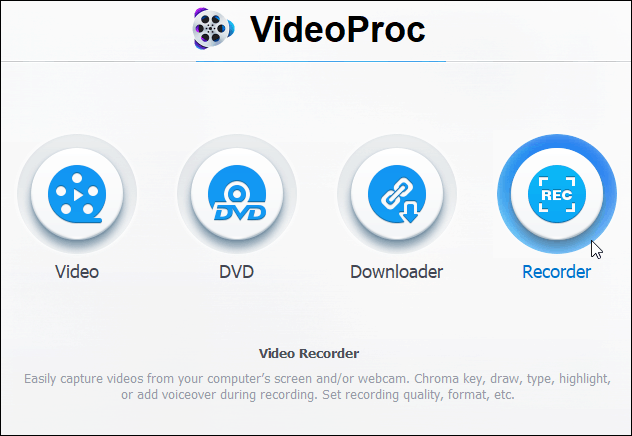
Când apare următorul ecran, inițierea unei înregistrări este cu adevărat un proces în doi pași. Faceți clic pe butonul Cameră foto din partea de sus pentru a înregistra ecranul computerului. Aceasta va afișa activitatea care se întâmplă pe ecran.
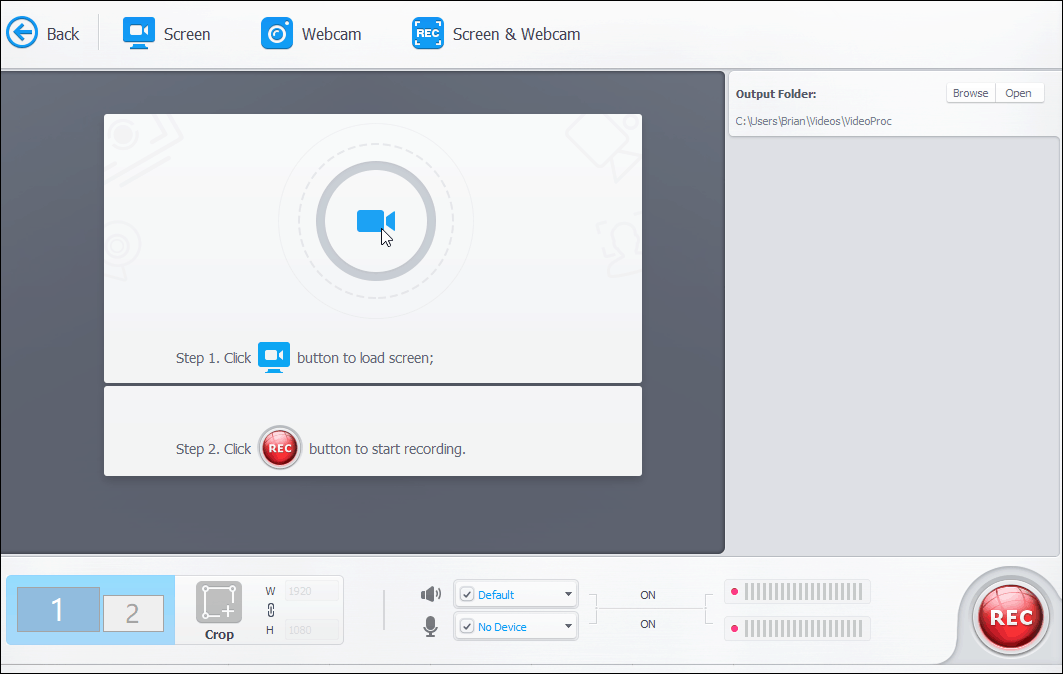
De asemenea, este de remarcat faptul că aici este locul unde puteți alege să înregistrați camera web sau ecranul cu o cameră web dacă faceți narațiuni. Dacă executați un sistem cu ecran dual, asigurați-vă că îl alegeți pe cel pe care doriți să îl înregistrați. De asemenea, puteți configura un folder de ieșire video diferit pentru proiectul final. Când sunteți gata, faceți clic pe butonul „Înregistrare” din colțul din dreapta jos al aplicației.
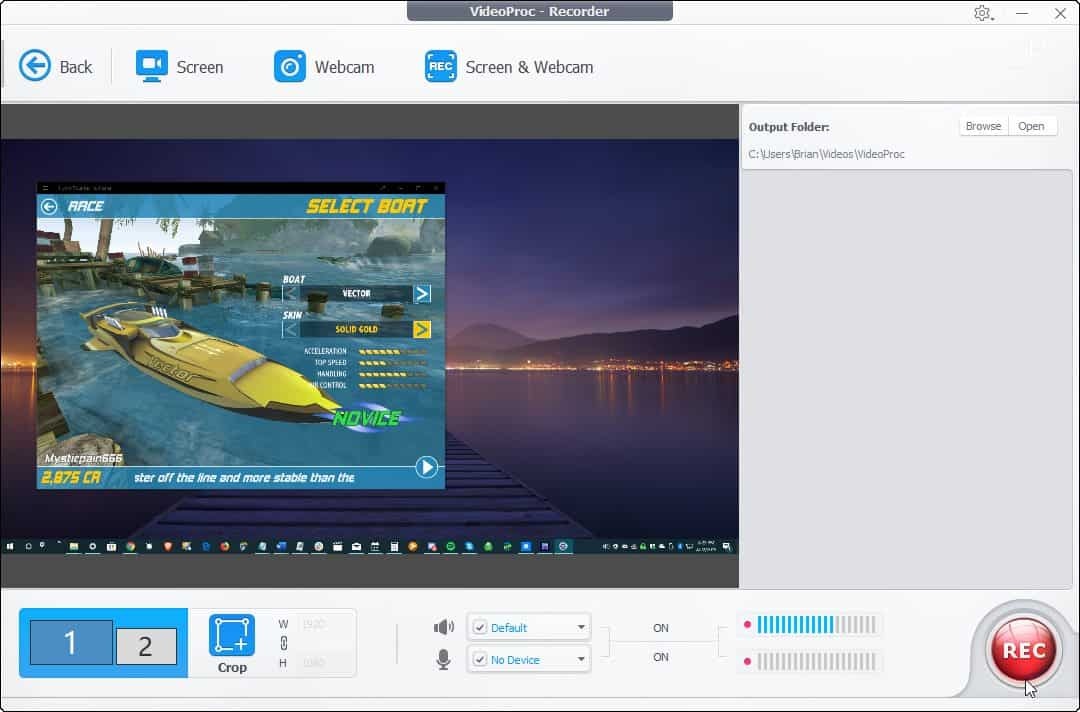
Apoi veți obține o numărătoare inversă de cinci secunde pentru începerea înregistrării. Acesta va afișa, de asemenea, câteva scurtături rapide de la tastatură, inclusiv Ctrl + Alt + Shift + R pentru a opri înregistrarea și Ctrl + Alt + Shift + T pentru a deschide Instrumente de utilitate care permite adnotările ecranului.
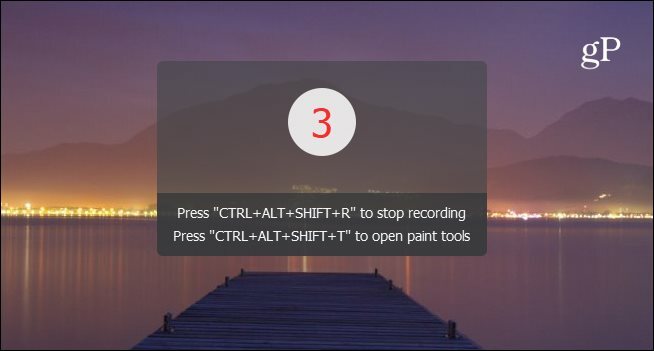
După ce ați terminat înregistrarea pe ecran, puteți vizualiza înregistrarea dvs. în aplicație, puteți șterge cele pe care nu le doriți sau puteți deschide folderul care conține fișierul de ieșire.
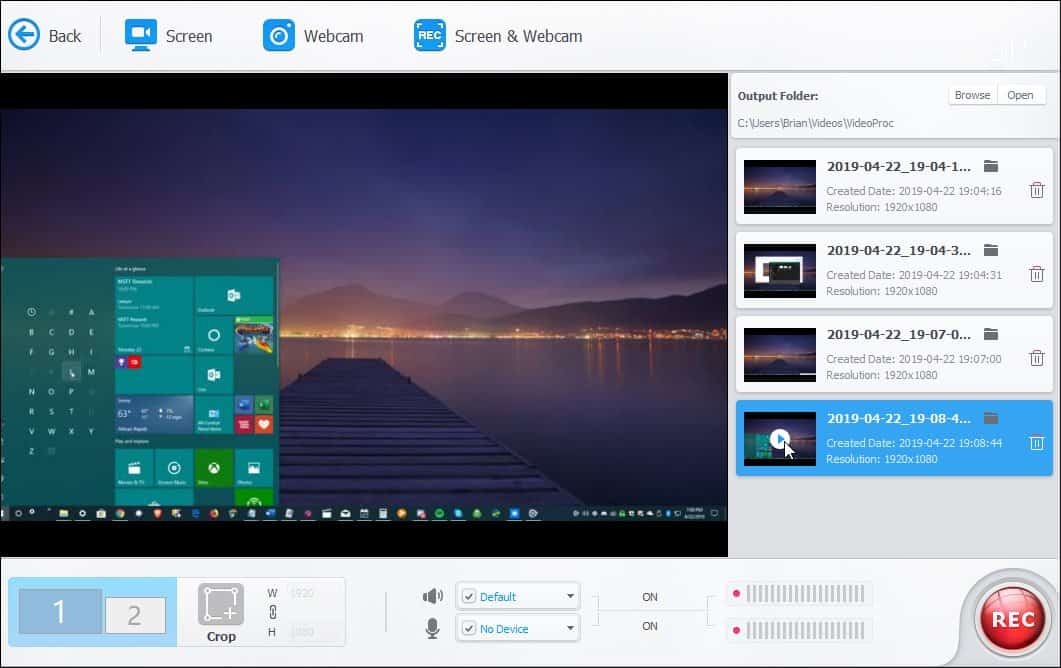
Emisiunile dvs. de ecran sunt salvate în format MP4. Puteți să le redați în aplicația dvs. video la alegere, să le distribuiți sau să încărcați fișierele pe YouTube.
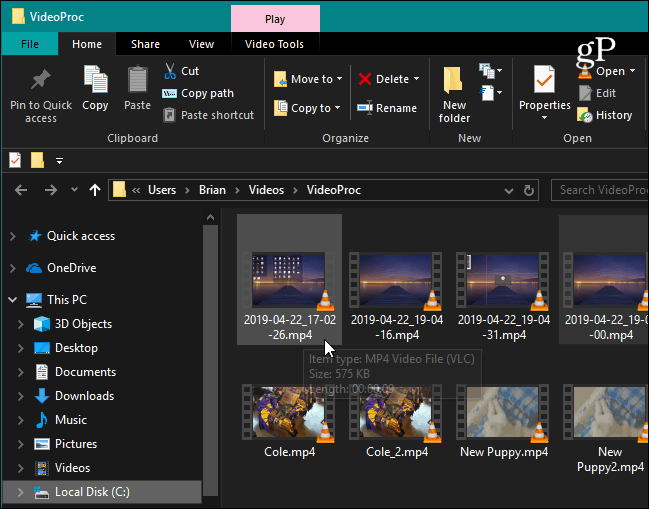
Concluzie
Indiferent dacă sunteți jucător, educator sau faceți o prezentare, componenta de înregistrare a ecranului în VideoProc ușurează. Oferă trei moduri de înregistrare, capacitatea de a decupa zonele ecranului și utilități pentru a desena și evidenția conținutul.
Am acoperit cum să înregistrați ecranul cu VLC, dar VideoProc ușurează procesul. Și oferă o mulțime de alte opțiuni care nu sunt disponibile cu VLC. Nu mai vorbim că oferă mai multe alte opțiuni de procesare și editare video toate într-o singură suită. Digiarty oferă un proces gratuit VideoProc care vă permite să convertiți 5 minute dintr-un videoclip. După aceea, puteți obține o licență de un an pentru un computer pentru 29,95 USD, o licență de viață pentru un computer pentru 35,95 USD sau o licență de viață a familiei pentru până la 5 PC-uri pentru 57,95 USD.