Cum se adaugă elemente în Windows 11 Trimiteți în meniu
Microsoft Windows 11 Erou / / July 12, 2021

Ultima actualizare la

În versiunile anterioare de Windows, meniul „Trimite către” făcând clic dreapta era ușor de utilizat. Acum, cu Windows 10, lucrurile sunt puțin mai provocatoare.
Windows 11 este următorul sistem de operare Microsoft care ar face o revizuire majoră a sistemului de operare și va include alte îmbunătățiri sub capotă. Dar, pe măsură ce compania continuă să avanseze, unii utilizatori doresc ca lucrurile să rămână la fel. De exemplu, puteți adăugați locații suplimentare în meniul contextual „Trimiteți către” cu clic dreapta. Puteți face asta în continuare pe Windows 11, dar pașii sunt puțin diferiți. Iată cum să o faceți.
Iată un exemplu de utilizare a meniului „Trimiteți la” pe Windows 10. Este la fel ca versiunile anterioare de Windows. Faceți clic dreapta pe un fișier și aveți opțiuni pentru al trimite în diferite locații. Dar lucrurile devin cam ciudate pentru Windows 11. Mai multe despre asta mai jos, deci să începem.
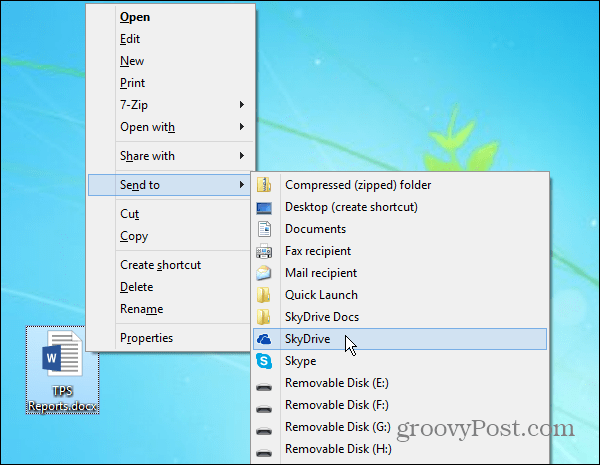
Adăugați sau ștergeți locații din meniul contextual „Trimiteți către”
Pentru a începe acest proces, trebuie să vă asigurați că elementul pe care doriți să îl adăugați este accesibil și poate muta locații. Apoi, lovește Comanda rapidă de la tastaturăTasta Windows + R și tip:shell: sendto în dialogul Executare și faceți clic pe O.K sau lovit introduce.
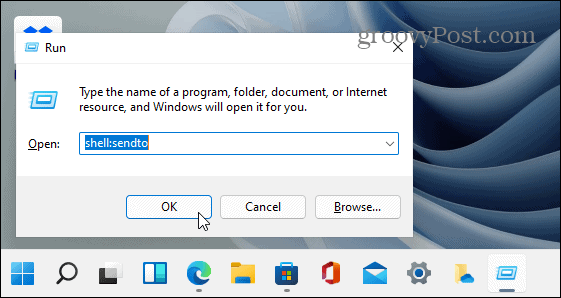
Aceasta deschide folderul „Trimiteți la”. Aici puteți șterge locațiile (de exemplu, cine are nevoie de un destinatar de fax?) Și aplicațiile sau le puteți adăuga cu glisare și fixare - dar țineți apăsat - nu este la fel.
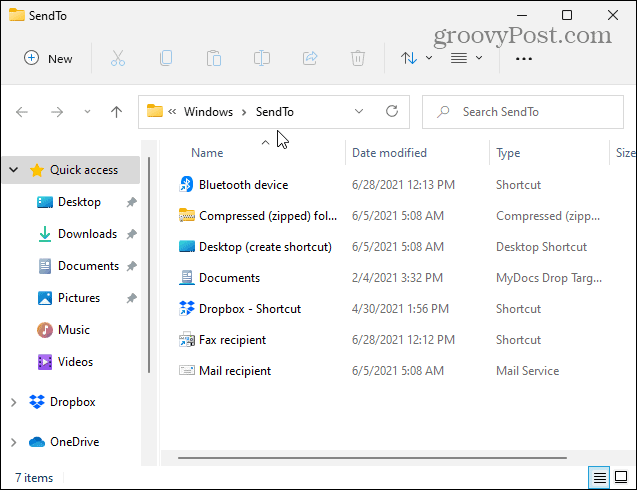
Trageți și plasați pictograma pentru aplicația sau locația pe care doriți să o adăugați în meniul „Trimiteți” - de exemplu, ca un folder în rețea. Aici trag o scurtătură pe care am făcut-o pentru OneDrive.
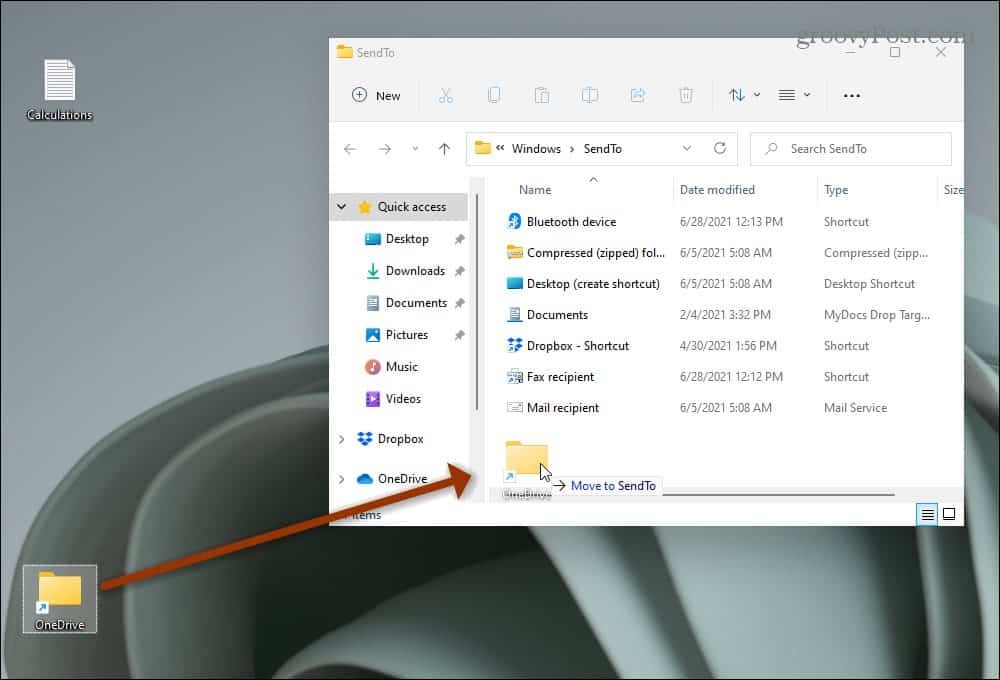
Asta este. Prima parte este completă. Acum am folderul OneDrive în locația „Trimiteți către”.
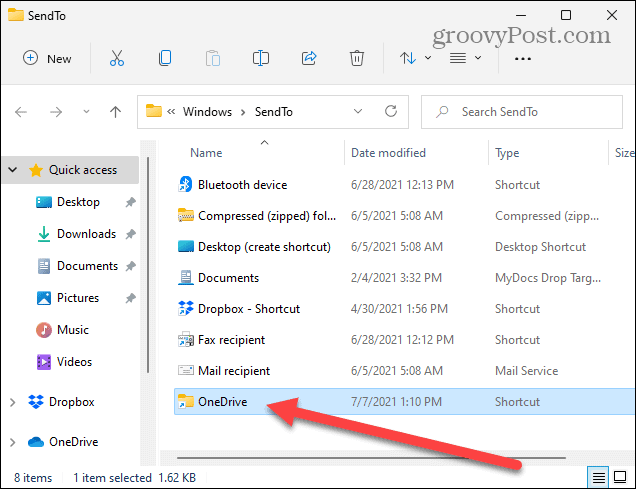
În Windows 11, când faceți clic dreapta pe un fișier sau pe un loc gol de pe desktop, primiți următorul meniu contextual. Acest lucru este diferit de versiunile anterioare de Windows.
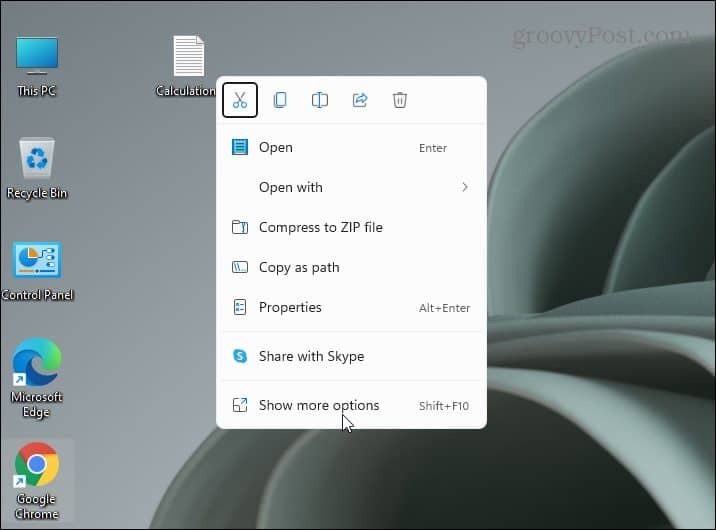
Pentru a obține meniul „vechea școală”, trebuie să faceți clic pe partea de jos unde scrie „Afișați mai multe opțiuni” din meniu.
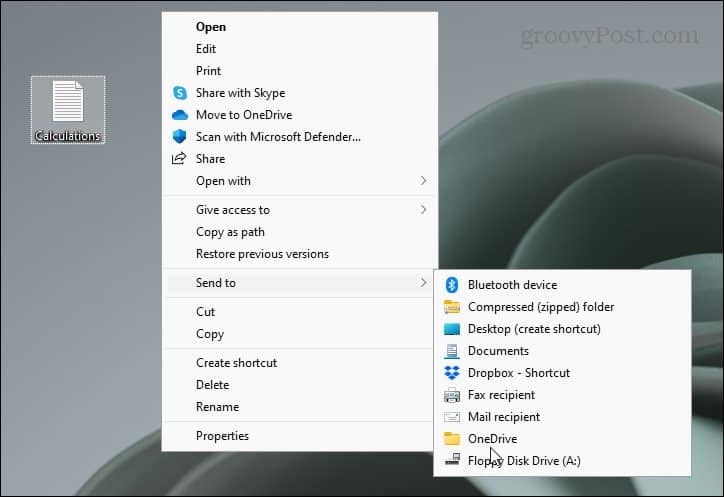
Rezumând
După ce fac clic pe opțiunea de jos, primesc meniul clasic pe care îl caut pentru a trimite fișierul către OneDrive. Și, desigur, OneDrive este o locație disponibilă, deoarece am pus-o în meniul „Trimiteți la”.
Dacă doriți să utilizați mouse-ul, acesta este doar un pas suplimentar inutil și nu este plăcut atunci când încercați să faceți lucrurile. Și vorbind despre supărări, asigurați-vă că citiți articolul nostru despre eliminarea gadgetului Știri și interese din Windows 10. Poti de asemenea ascundeți butonul de pe Windows 11.
Cu toate acestea, este demn de remarcat faptul că pentru cei care sapă tastatura Kung Fu, există o comandă rapidă de la tastatură pentru acțiune; selectați fișierul și utilizați Shift + F 10, iar acest lucru deschide meniul clasic direct.
Cum se șterge memoria cache Google Chrome, cookie-urile și istoricul navigării
Chrome face o treabă excelentă de a stoca istoricul de navigare, memoria cache și cookie-urile pentru a optimiza performanțele browserului dvs. online. Așa este cum să ...
Potrivirea prețurilor în magazin: Cum să obțineți prețuri online în timp ce faceți cumpărături în magazin
Cumpărarea în magazin nu înseamnă că trebuie să plătiți prețuri mai mari. Datorită garanțiilor de potrivire a prețurilor, puteți obține reduceri online în timp ce faceți cumpărături în ...
Cum să faceți cadou un abonament Disney Plus cu un card cadou digital
Dacă v-ați bucurat de Disney Plus și doriți să îl împărtășiți cu alții, iată cum să cumpărați un abonament cadou Disney + pentru ...
Ghidul dvs. pentru partajarea documentelor în Documente, Foi de calcul și Prezentări Google
Puteți colabora cu ușurință cu aplicațiile web de la Google. Iată ghidul dvs. pentru partajarea în Documente, Foi de calcul și Prezentări Google cu permisiunile ...



