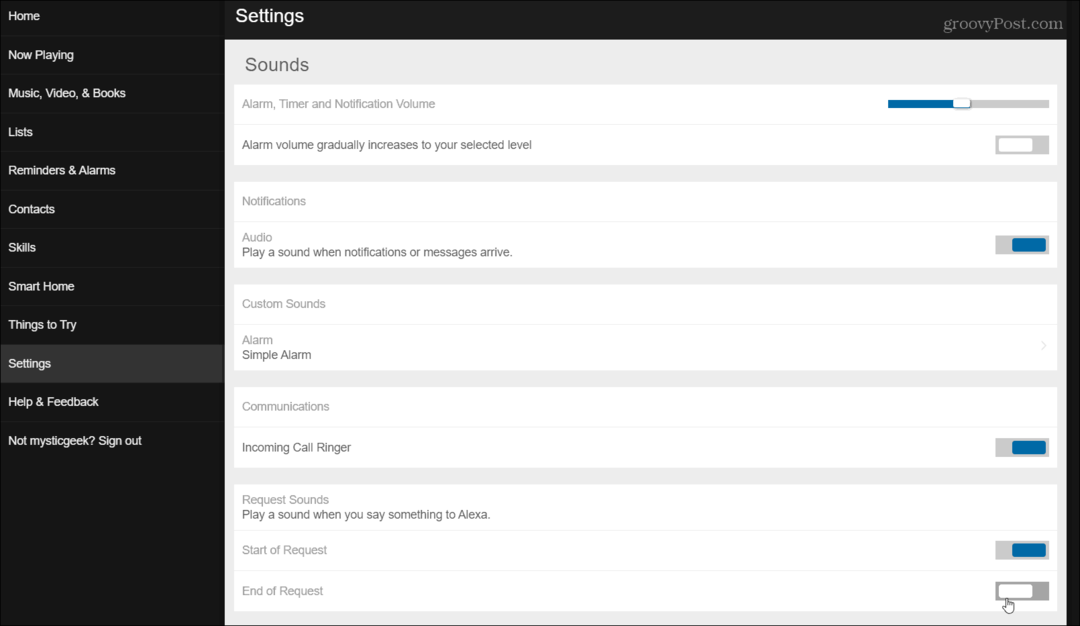Cum se aliniază obiectele într-un slideshow Microsoft PowerPoint
Microsoft Powerpoint Microsoft Erou / / July 12, 2021

Ultima actualizare la
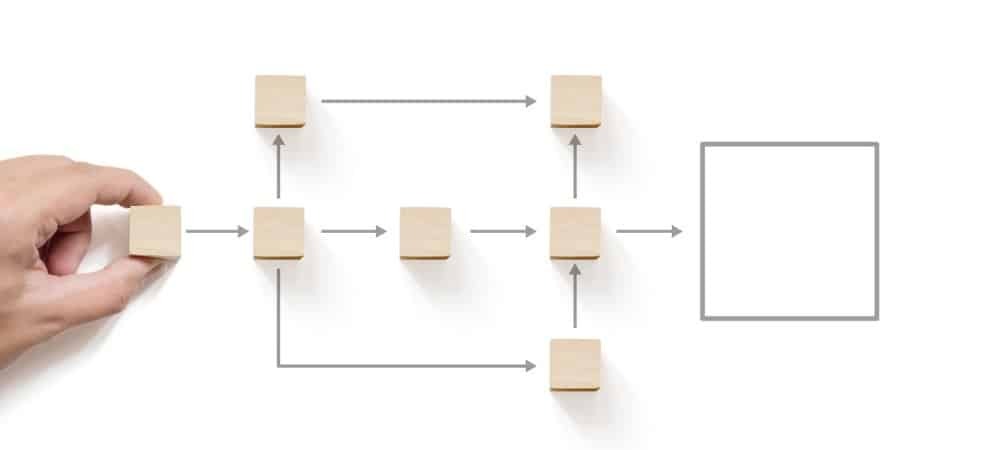
Creați o prezentare cu aspect profesional, structurându-vă elementele de diapozitive. Iată cum să aliniați obiectele în PowerPoint.
Împreună cu conținutul, pe care îl adăugați atunci când creați o prezentare de diapozitive, vine și prezentarea acelui conținut. Vrei ca un format organizat să arate de parcă tocmai ai aruncat toate elementele pe diapozitive.
Pentru a vă ajuta să vă structurați mai bine următoarea prezentare Microsoft PowerPoint, vă vom arăta cum să vă aliniați elementele de diapozitive. Fie că sunt imagini, obiecte, casete de text sau forme, le puteți alinia cu ușurință perfect. Acest lucru oferă prezentarea dvs. de diapozitive un aspect îngrijit, ordonat și, cel mai bun dintre toate, cu aspect profesional.
Cum se aliniază automat obiectele în PowerPoint
Poziționarea unui singur obiect este la fel de importantă ca un grup de obiecte. Acest element individual ar putea fi punctul dvs. de focalizare sau cel pe care doriți să îl aliniați cu alte elemente. În același timp, este posibil să aveți câteva obiecte pe diapozitiv pe care doriți să le poziționați într-o aliniere perfectă.
Pentru a alinia un singur obiect într-o locație exactă a diapozitivului, efectuați următoarele.
- Selectați elementul sau grupul de elemente. Dacă doriți toate obiectele de pe diapozitiv, puteți utiliza Control + A pentru a le selecta. Alternativ, țineți-vă Control în timp ce faceți clic pe fiecare.
- Du-te la Acasă filă și treceți la secțiunea Desen din panglică.
- Clic Aranja pentru a afișa o listă derulantă de opțiuni.
- Plasați cursorul peste Alinia în partea de jos, sub Obiecte de poziție.
- Apoi, selectați o poziție din meniul pop-out.
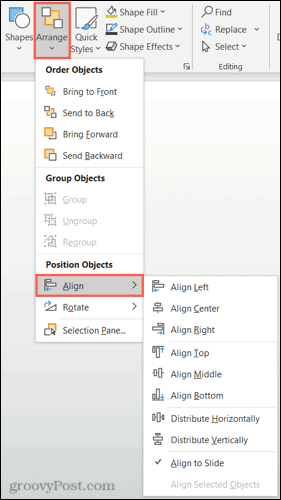
În partea de sus a listei, aveți aliniamentele orizontale pentru stânga, centru și dreapta. Apoi, aveți alinieri verticale pentru partea de sus, mijloc și jos.
Dacă aliniați un singur element, puteți combina aceste alinieri pentru o locație precisă, cum ar fi centru sus sau stânga jos.

Aliniați Top și Align Center combinate
Dacă aliniați un grup de obiecte, puteți utiliza și opțiunile Distribuiți pe orizontală și Distribuiți pe verticală. Fiecare dintre acestea aliniază obiectele distanțate uniform în orice direcție selectați.

Distribuiți pe orizontală
Cum se aliniază manual obiectele în PowerPoint
Opțiunile de aliniere automată de mai sus vă oferă modalități rapide și ușoare de a vă alinia articolele. Dar este posibil să trebuiască să faceți ajustări suplimentare sau să preferați să vă aliniați manual articolele. În aceste cazuri, aveți câteva funcții PowerPoint pentru a vă ajuta.
Folosiți Ghiduri inteligente
Ghidurile inteligente apar fără nicio ajustare a setărilor în PowerPoint. Veți vedea aceste ghiduri utile, pe măsură ce mutați elemente pe un diapozitiv. Și nu numai că ajută la aliniere, ci și la spațiere.
Când mutați un obiect, veți vedea ghidurile inteligente apar pe toate părțile pe măsură ce vă deplasați. Aceste Ghiduri inteligente vă pot ajuta să vă aliniați elementul în funcție de stânga, dreapta, sus sau jos, despre alte obiecte și pentru spațierea uniformă.
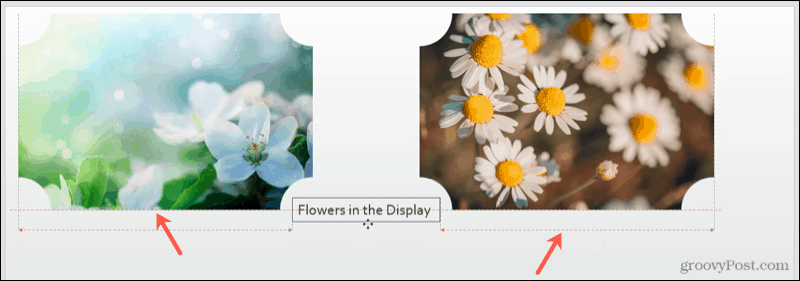
Utilizați linii de rețea și ghiduri
De asemenea, puteți utiliza ghidaje reglabile, precum și linii de grilă pentru a alinia obiecte. Du-te la Vedere, treceți la secțiunea Afișați a panglicii și veți vedea casetele de selectare pentru ambele Linii de grilă și Ghiduri. Puteți utiliza unul sau altul sau ambele în funcție de preferințe.
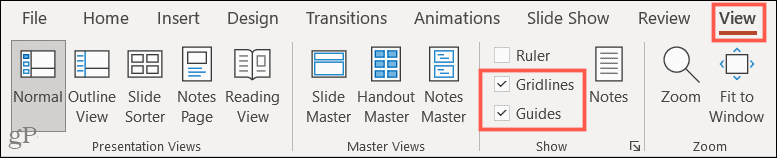
Dacă activați Linii de grilă, veți vedea aceste linii utile pe fundalul diapozitivului. Rețineți că nu devin fundal; acestea sunt vizibile doar pentru a vă ajuta să vă așezați elementele de diapozitive.
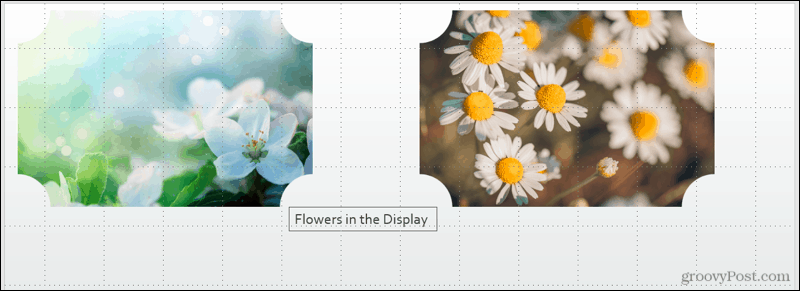
Dacă activați Ghiduri, veți vedea linii punctate negre și roșii. Liniile negre sunt cele pe care le puteți regla. Așezați cursorul peste unul și, când vedeți săgeata față-verso, trageți în poziția în care doriți. Reglând liniile negre referitoare la roșu, vă puteți alinia mai ușor obiectele folosind ambele.
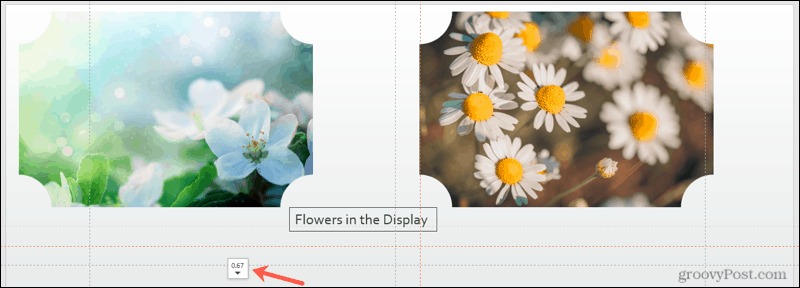
Aliniați-vă la aprecierea dvs. în Microsoft PowerPoint
Indiferent dacă opțiunile de aliniere automată funcționează perfect pentru diapozitivul dvs. sau dacă utilizați o combinație de opțiuni automate și manuale, aveți flexibilitate. Concluzia este că puteți oferi diapozitivelor din prezentarea dvs. PowerPoint un aspect organizat și bine gândit.
Pentru ajutor suplimentar în pregătirea prezentării de diapozitive, consultați cum să faceți acest lucru faceți o imagine transparentă sau adăugați subtitrări la imaginile dvs. PowerPoint.
Cum se șterge memoria cache Google Chrome, cookie-urile și istoricul navigării
Chrome face o treabă excelentă de a stoca istoricul de navigare, memoria cache și cookie-urile pentru a optimiza performanțele browserului dvs. online. Așa este cum să ...
Potrivirea prețurilor în magazin: Cum să obțineți prețuri online în timp ce faceți cumpărături în magazin
Cumpărarea în magazin nu înseamnă că trebuie să plătiți prețuri mai mari. Datorită garanțiilor de potrivire a prețurilor, puteți obține reduceri online în timp ce faceți cumpărături în ...
Cum să faceți cadou un abonament Disney Plus cu un card cadou digital
Dacă v-ați bucurat de Disney Plus și doriți să îl împărtășiți cu alții, iată cum să cumpărați un abonament cadou Disney + pentru ...
Ghidul dvs. pentru partajarea documentelor în Documente, Foi de calcul și Prezentări Google
Puteți colabora cu ușurință cu aplicațiile web de la Google. Iată ghidul dvs. pentru partajarea în Documente, Foi de calcul și Prezentări Google cu permisiunile ...