Cum se deschide Managerul de activități pe Windows 11
Microsoft Windows 11 Erou / / July 13, 2021

Ultima actualizare la
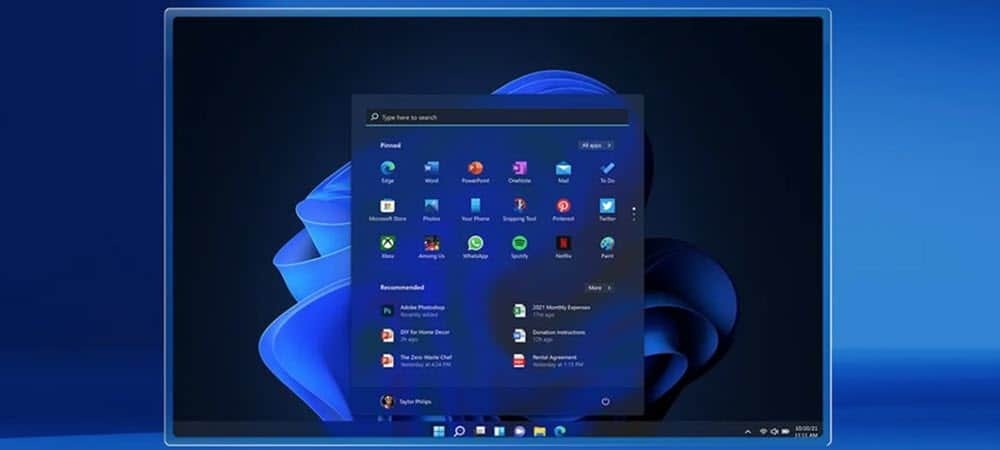
Windows 11 face unele modificări care ar putea enerva unii utilizatori. Unul face mai puțin convenabil accesul la Task Manager. Iată ce opțiuni aveți pentru deschidere.
Odată cu introducerea Windows 11, unele lucruri la care obișnuiți să accesați cu ușurință s-au mutat. De exemplu, pe Windows 10 și versiuni ulterioare, puteți face clic dreapta pe bara de activități și puteți selecta Manager activități din meniu pentru ao deschide. Task Manager este un bun utilitar pentru a depana problemele cu Windows.
Deci, în cazul în care nu știați, iată o privire asupra celorlalte moduri în care puteți deschide Managerul de activități pe Windows 11, care sunt diferite, dar care dau totuși aceleași rezultate. Aici vom analiza mai multe opțiuni pentru accesarea Managerului de activități. Puteți utiliza oricare dintre metodele care funcționează cel mai bine pentru dvs. și pentru fluxul de lucru.
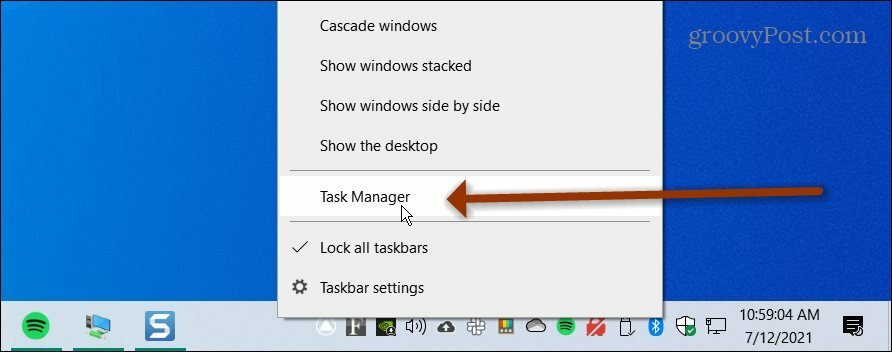
În Windows 10, puteți face clic dreapta pe bara de activități pentru a accesa Managerul de activități. Dar găsirea acestuia pe Windows 11, din păcate, implică încă câțiva pași.
Deschideți Managerul de activități pe Windows 11 de la Start
Una dintre modalitățile mai ușoare și similară cu a face clic pe bara de activități din Windows 10, este să faceți clic dreapta pe meniul Start din Windows 11. Apoi faceți clic pe Task Manager din meniu și se va deschide.
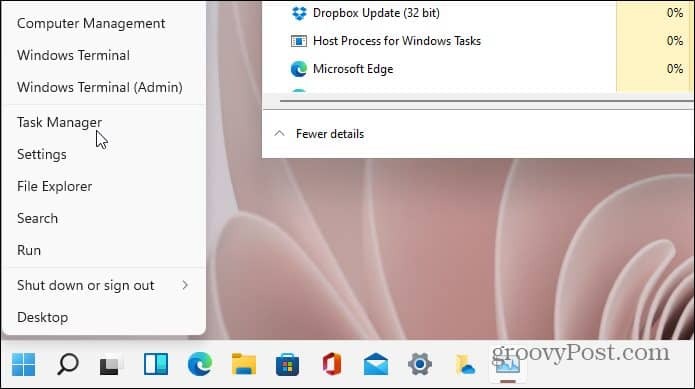
De asemenea, puteți face clic pe pictograma Căutare și tip:gestionar de sarcini, și faceți clic pe rezultatul de sus pe care îl obțineți - ca și cum ați căuta ceva pe Windows 10.
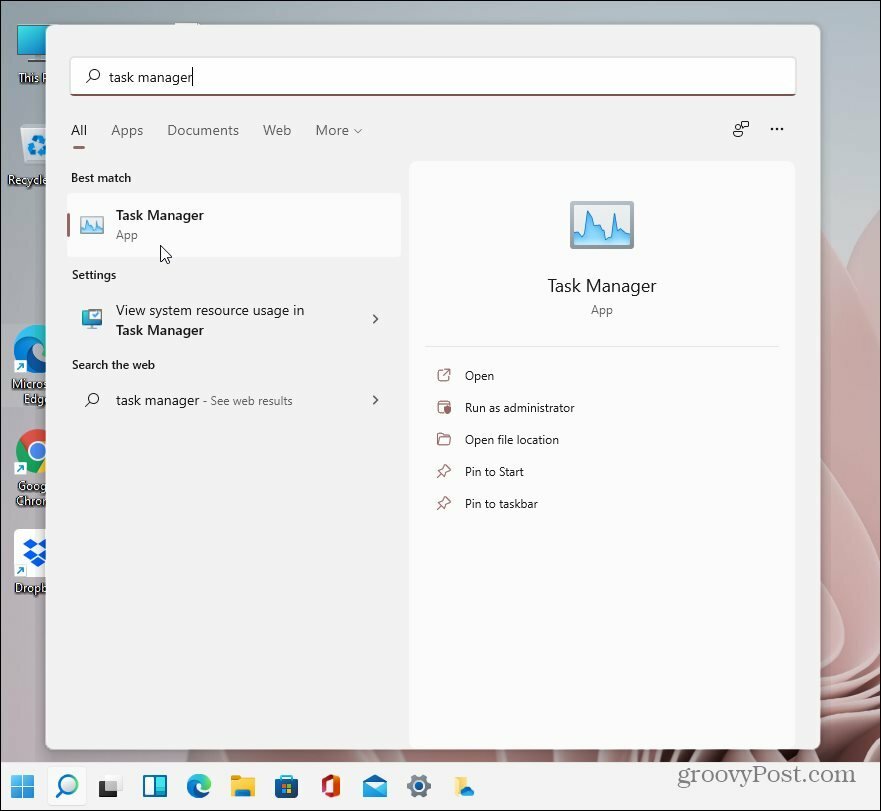
Utilizați o comandă rapidă de la tastatură
Pentru cei dintre voi care practicați tastatură Kung Fu, există o comandă rapidă de la tastatură care vă va oferi acces la Task Manager. Utilizați comanda rapidă Ctrl + Alt + Shift pentru a-l deschide direct.
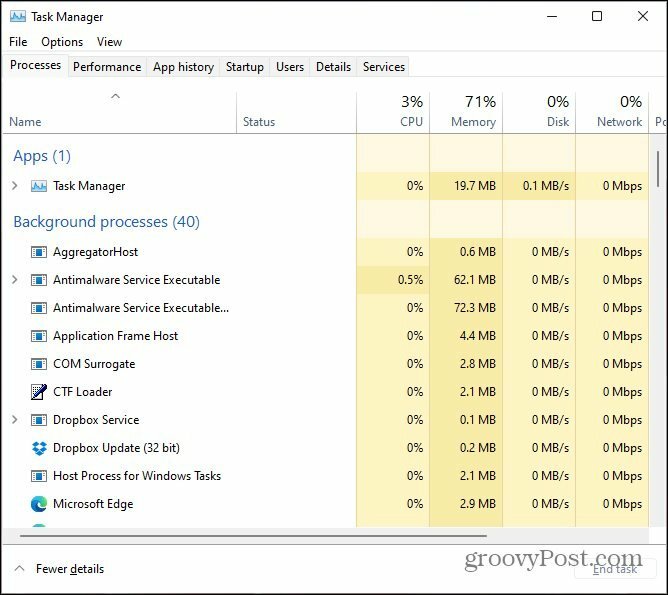
Sau puteți utiliza comanda rapidă de la tastatură Ctrl + Alt + Del pentru a deschide ecranul de securitate. Apoi, din listă, faceți clic pe Gestionar de sarcini.
Apropo de comenzile rapide de la tastatură, apăsați tasta Windows pentru a deschide meniul Start și tip:gestionar de sarcini. Acest lucru vă va oferi rezultate în partea de sus, similar cu modul în care funcționează Căutarea. Faceți clic pe rezultatul de sus.
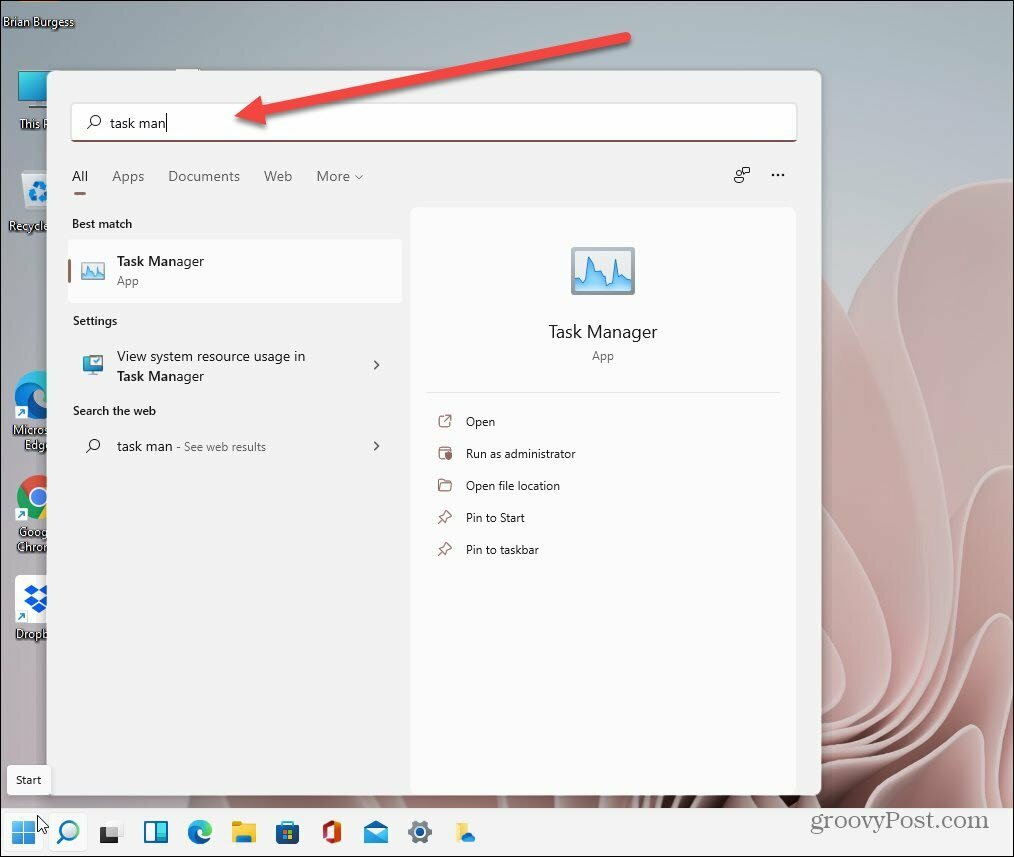
Utilizați comanda Run
Lovit Tasta Windows + R de pe tastatură pentru a deschide dialogul Executare și tip:taskmgr și faceți clic pe O.K sau apăsați Enter pe tastatură și se va deschide.
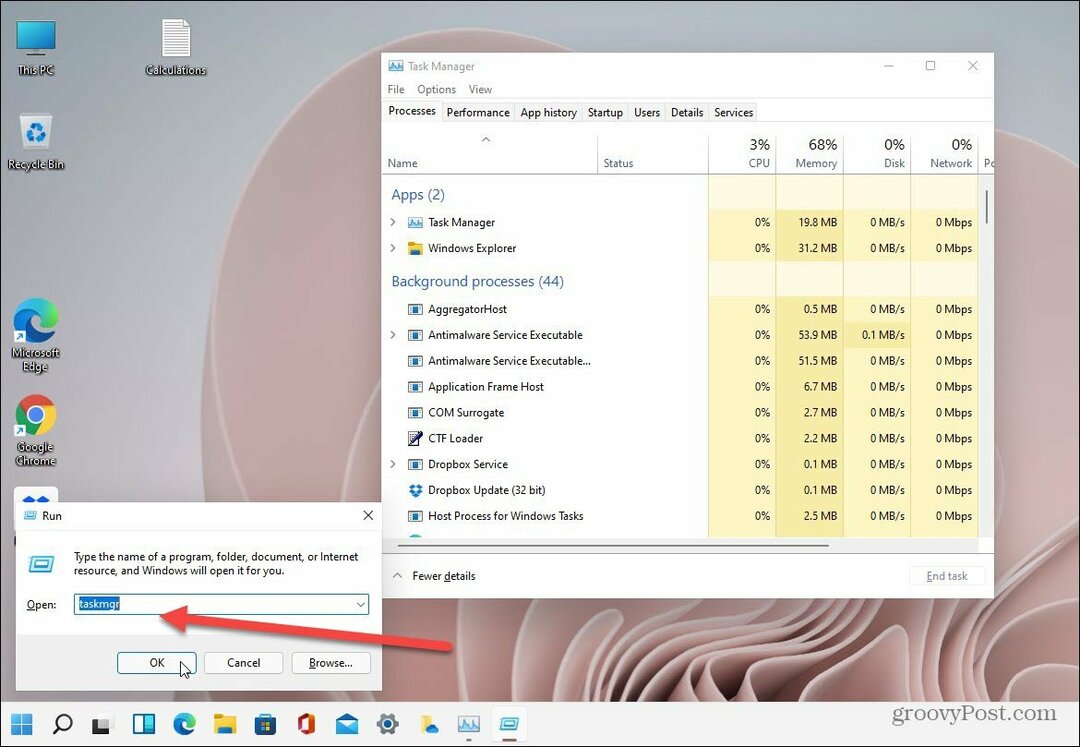
Un alt lucru pe care îl puteți face este să utilizați noul folder Windows Tool. Aceasta este o locație nouă, începând cu Windows 10 build 21354; veți găsi accesorii de administrare și alte accesorii și instrumente de sistem. Unul dintre accesoriile pe care le veți găsi aici este Managerul de activități. Poti găsește-l după prima literă folosind meniul Start. Deschideți folderul și apoi lansați Task Manager.
Sau puteți crea un desktop comandă rapidă pentru Instrumente Windows folder și găsiți Managerul de activități și lansați-l din folderul Instrumente Windows.
Cam despre asta e. Rețineți că, în momentul redactării acestui articol, Windows 11 se află în versiune beta, deci accesând Task Manager ar putea devine mai ușor înainte de lansarea versiunii finale.
De asemenea, observați că meniul Start este în colțul din stânga jos al ecranului. Vă rugăm să citiți articolul nostru despre cum să vă mutați Meniul Start în stânga pe Windows 11.
Cum se șterge memoria cache Google Chrome, cookie-urile și istoricul navigării
Chrome face o treabă excelentă de a stoca istoricul de navigare, memoria cache și cookie-urile pentru a optimiza performanțele browserului dvs. online. Așa este cum să ...
Potrivirea prețurilor în magazin: Cum să obțineți prețuri online în timp ce faceți cumpărături în magazin
Cumpărarea în magazin nu înseamnă că trebuie să plătiți prețuri mai mari. Datorită garanțiilor de potrivire a prețurilor, puteți obține reduceri online în timp ce faceți cumpărături în ...
Cum să faceți cadou un abonament Disney Plus cu un card cadou digital
Dacă v-ați bucurat de Disney Plus și doriți să îl împărtășiți cu alții, iată cum să cumpărați un abonament cadou Disney + pentru ...
Ghidul dvs. pentru partajarea documentelor în Documente, Foi de calcul și Prezentări Google
Puteți colabora cu ușurință cu aplicațiile web de la Google. Iată ghidul dvs. pentru partajarea în Documente, Foi de calcul și Prezentări Google cu permisiunile ...

