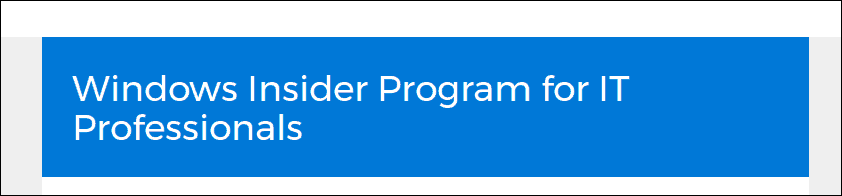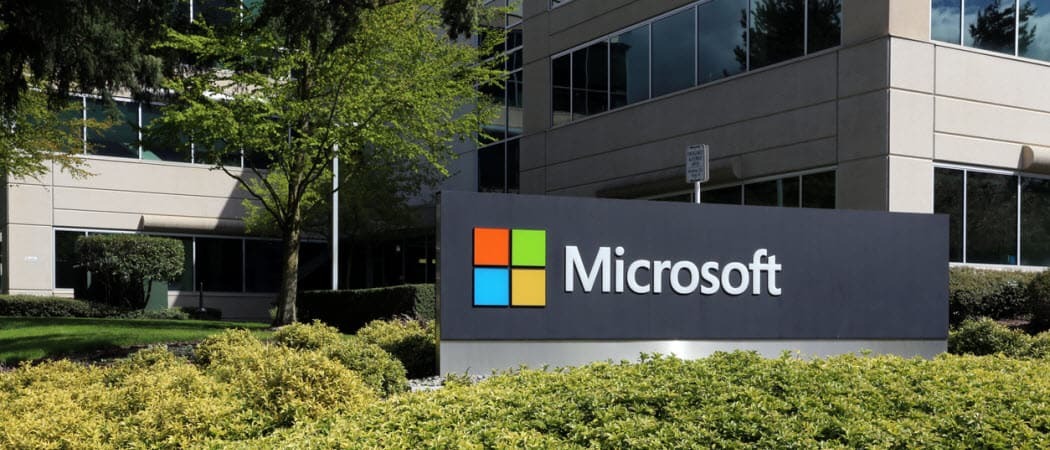Cum se adaugă sau se elimină dosare din meniul Start din Windows 11
Microsoft Windows 11 Erou / / July 15, 2021

Ultima actualizare la
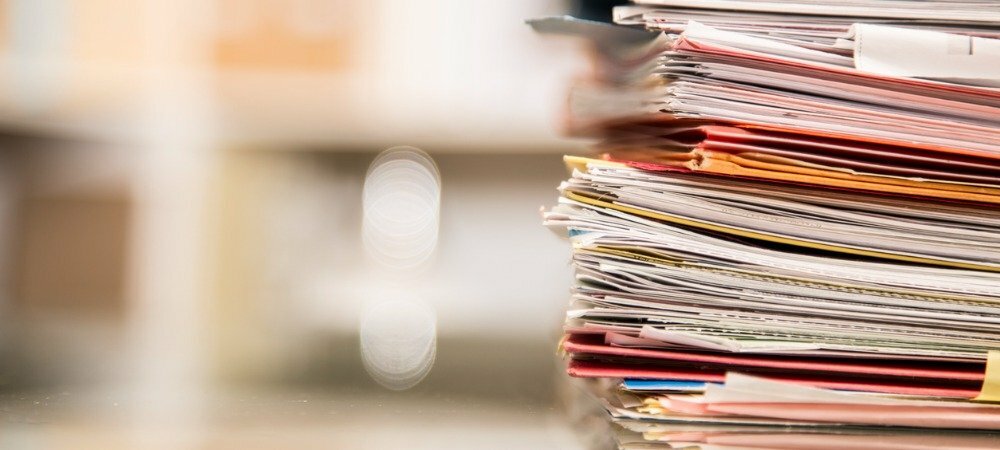
La fel ca pe Windows 10 puteți adăuga sau elimina foldere din meniul Start de lângă butonul de pornire. Iată cum să o faceți.
Ca Windows 10, folderele de sistem implicite sunt afișate într-un rând lângă butonul Start. Evident, cu noul meniu Start, folderele de sistem vor fi în partea de jos. Și în mod implicit, nimic nu este activat pentru a accesa. Deci, trebuie să intrați și să activați cele pe care le doriți și să le opriți pe cele pe care nu le doriți. Iată cum puteți face acest lucru prin intermediul aplicației Setări de pe Windows 11.
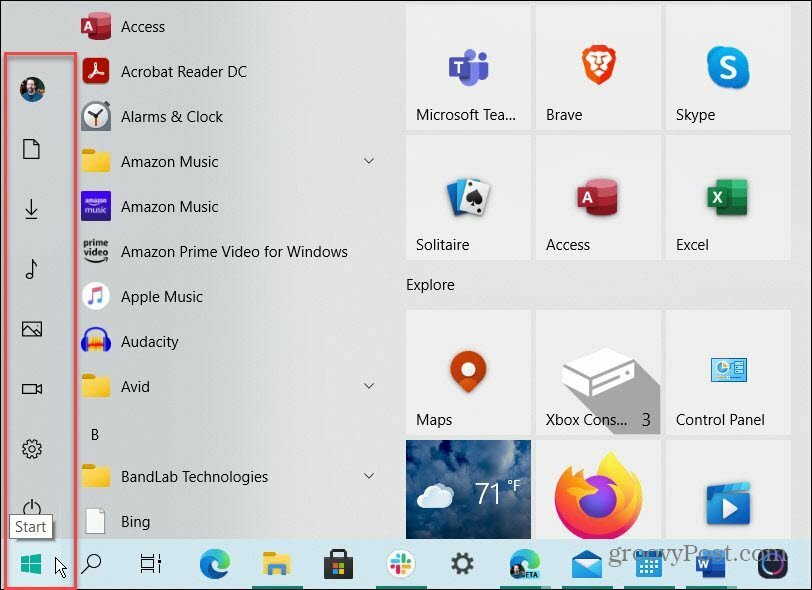
Iată un exemplu de foldere de sistem pe care le puteți adăuga la meniul Start pe Windows 10. Le puteți adăuga și elimina oricând doriți.
Adăugați foldere în meniul Start din Windows 11
Pentru a începe, faceți clic pe start și apoi faceți clic pe butonul Setări pictogramă din lista de aplicații disponibile. Rețineți că, dacă sunteți practicant al tastaturii Kung Fu, puteți utiliza Comanda rapidă de la tastatură
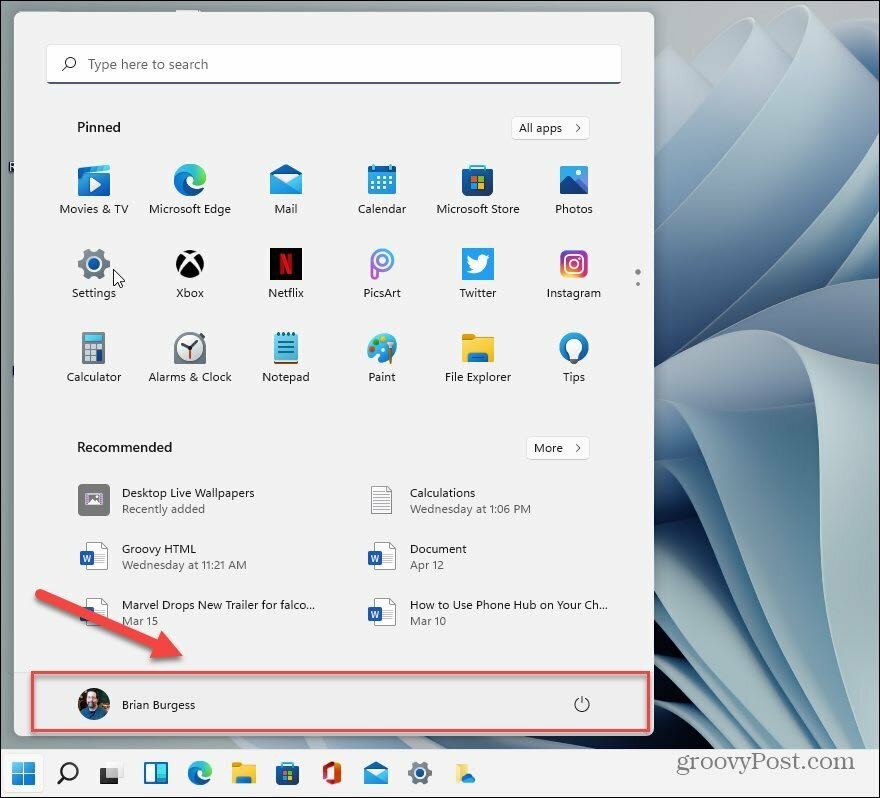
Acum, în aplicația „Setări”, faceți clic pe Personalizare din coloana din stânga.
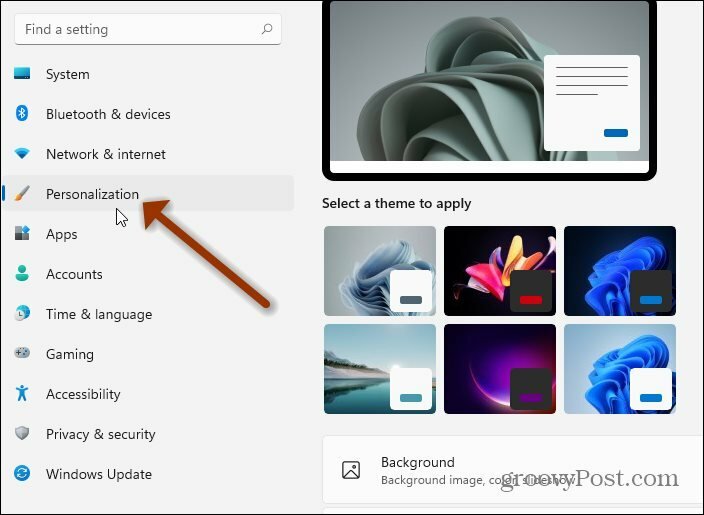
Apoi, în coloana din dreapta, faceți clic pe start Opțiunea „Aplicații și articole recente, foldere” din listă.
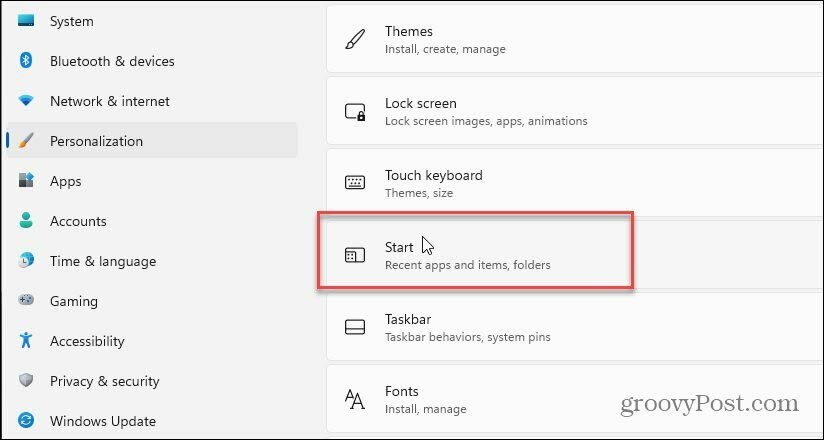
În următoarea secțiune de personalizare, faceți clic pe Dosare „Aceste foldere apar pe Start lângă opțiunea Buton de pornire” din listă.
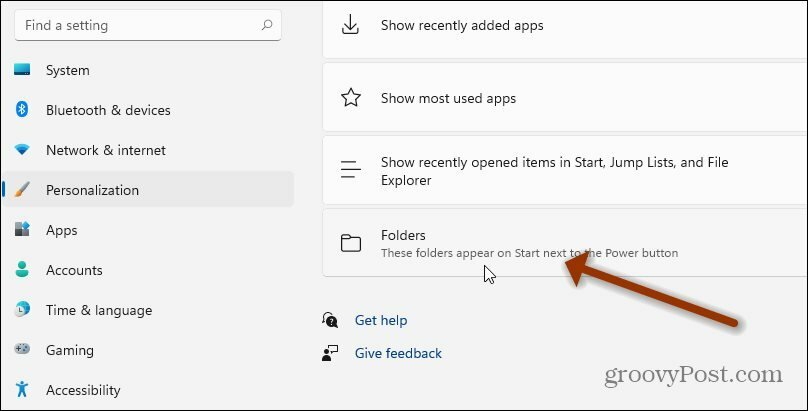
Cam despre asta e. Nu este necesară o repornire. Data viitoare când lansați meniul Start, veți avea folderele pe care le-ați pornit în ordine în partea de jos a meniului lângă butonul de pornire. În exemplul de mai jos, am activat destul de multe dintre ele.
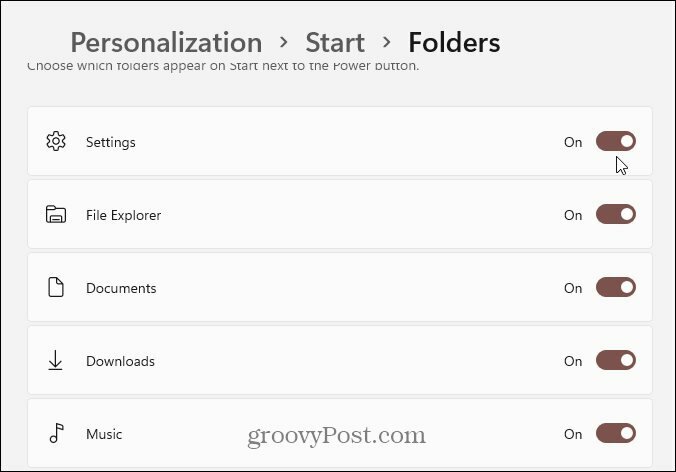
Eliminați folderele din Windows 11 Start
Dacă doriți să eliminați un buton sau două, puteți. Întoarce-te la Start> Setări> Personalizare> Start> Dosare și debifați-le pe cele pe care nu mai doriți să le afișați în meniul Start. Mai jos puteți vedea că am dezactivat câteva dintre ele, astfel încât acestea să nu se mai afișeze în meniu.
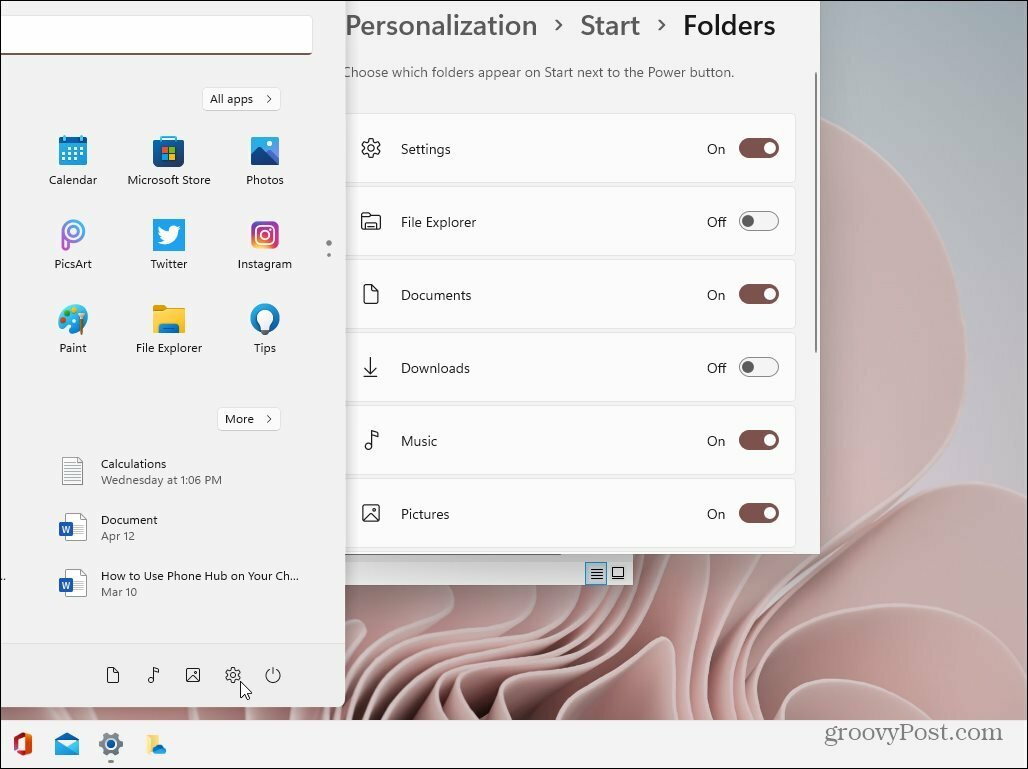
Și s-ar putea să fi observat că butonul Start este în stânga acolo unde te-ai aștepta. Puteți face acest lucru și pe sistemul dvs. Vă rugăm să consultați articolul nostru despre cum să mutați meniul Start și bara de activități pe Windows 11.
Cum se șterge memoria cache Google Chrome, cookie-urile și istoricul navigării
Chrome face o treabă excelentă de a stoca istoricul de navigare, memoria cache și cookie-urile pentru a optimiza performanța browserului dvs. online. Așa este cum să ...
Potrivirea prețurilor în magazin: Cum să obțineți prețuri online în timp ce faceți cumpărături în magazin
Cumpărarea în magazin nu înseamnă că trebuie să plătiți prețuri mai mari. Datorită garanțiilor de potrivire a prețurilor, puteți obține reduceri online în timp ce faceți cumpărături în ...
Cum să faceți cadou un abonament Disney Plus cu un card cadou digital
Dacă v-ați bucurat de Disney Plus și doriți să îl împărtășiți cu alții, iată cum să cumpărați un abonament cadou Disney + pentru ...
Ghidul dvs. pentru partajarea documentelor în Documente Google, Foi de calcul și Prezentări
Puteți colabora cu ușurință cu aplicațiile web de la Google. Iată ghidul dvs. pentru partajarea în Documente, Foi de calcul și Prezentări Google cu permisiunile ...