Cum se afișează numărul de cuvinte în timp ce tastați în Documente Google
Google Documente Google Erou / / July 15, 2021

Ultima actualizare la

Dacă doriți să afișați numărul de cuvinte în Documente Google în timp ce scrieți documentul, iată cum să activați această setare simplă.
Există de multe ori când un document pe care îl scrieți necesită un număr specific de cuvinte. Eseuri de colegiu și lucrări școlare, articole și articole publicate sunt exemple perfecte. În timp ce Google Docs oferă o funcție de numărare a cuvintelor, Google a îmbunătățit jocul cu aceasta oferind un număr de cuvinte în timp ce tastați.
Activând această caracteristică, puteți privi în jos pentru a vedea cât de aproape sunteți de obiectivul dvs. Deci, nu trebuie să continuați să opriți mijlocul documentului de la deschiderea instrumentului de numărare a cuvintelor.
Cum se afișează numărul de cuvinte în Google Docs online
Viziteaza Site-ul Google Docs, conectați-vă dacă este necesar, apoi deschideți documentul.
- Selectați Instrumente din meniu și alegeți Număr de cuvinte.
- Bifați caseta pentru Afișați numărul de cuvinte în timp ce tastați.
- Clic O.K.
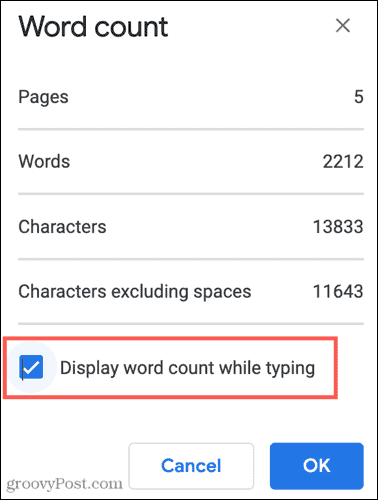
Veți vedea apoi caseta de numărare a cuvintelor afișată în colțul din stânga jos al documentului.
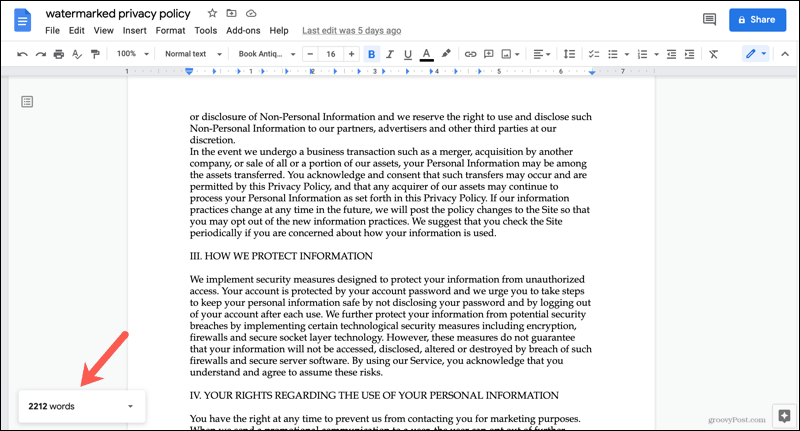
În mod implicit, arată ce ați solicitat, numărul de cuvinte. Dar dacă faceți clic pe săgeată, puteți vedea numărul de pagini și caractere cu și fără spații.
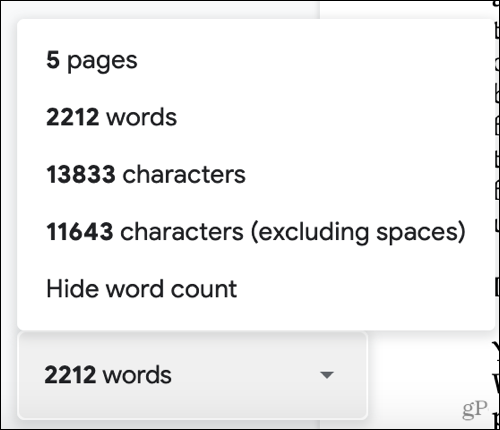
Dacă preferați să afișați una dintre aceste opțiuni, faceți clic și va rămâne în casetă.
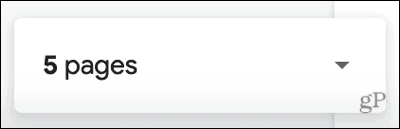
Când ați terminat de vizualizat cuvântul și alte numere, faceți clic pe săgeată și alegeți Ascundeți numărul de cuvinte să ascundă cutia.
Amintiți-vă, dacă preferați să vedeți numărul de cuvinte, faceți clic pe Instrumente > Număr de cuvinte din meniu. Obțineți conturile și apoi închideți fereastra pop-up.
Activarea numărării cuvintelor în timpul tastării
Când activați funcția pentru a vă vedea numărul de cuvinte în timp ce tastați în Documente Google, aceasta se aplică numai documentului dvs. curent. Deci, dacă aveți mai multe documente pentru care doriți să utilizați funcția, va trebui să o activați pentru fiecare.
În plus, activarea funcției pentru documentul dvs. curent nu o menține deschisă dacă închideți și redeschideți documentul ulterior. Dacă doriți să vedeți numărul de cuvinte în timp ce tastați pentru același document, va trebui să activați funcția de fiecare dată când deschideți documentul.
Cum să vizualizați numărul de cuvinte în Google Docs pe mobil
Dacă utilizați Google Docs pe dispozitivul dvs. Android sau iPhone, puteți vizualiza și numărul de cuvinte acolo. Diferența este că nu aveți opțiunea de a o vedea în timp ce tastați așa cum faceți online.
- Lansați aplicația Google Docs pe dispozitivul dvs. mobil și deschideți documentul.
- Atingeți Mai mult (trei puncte).
- Selectați Număr de cuvinte.
Puteți vedea apoi numărul de cuvinte, caractere și caractere, cu excepția spațiilor.
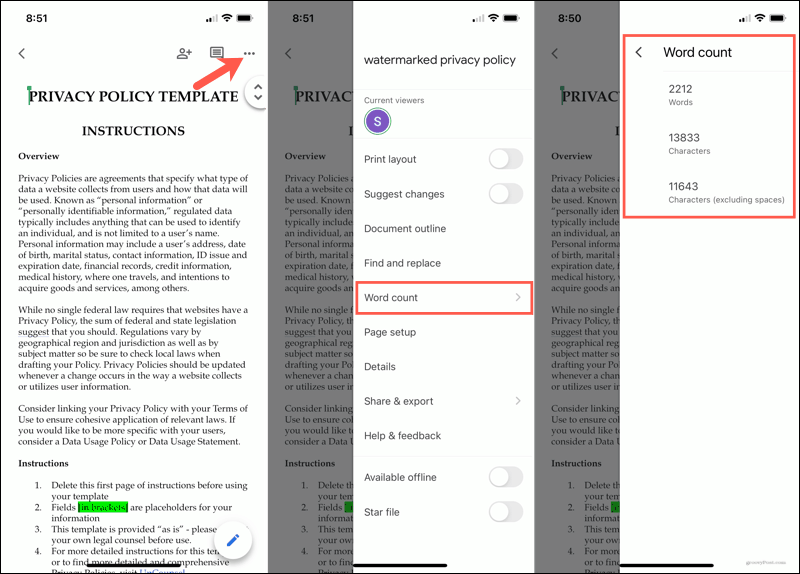
Sperăm că, pe drum, Google va adăuga posibilitatea de a afișa numărul de cuvinte în timp ce tastează aplicația pe mobil, cum ar fi pe web. Dar până atunci, aveți o modalitate de a vă vedea numărul de cuvinte și caractere în aplicația mobilă Google Docs.
Vedeți numărul de cuvinte pe măsură ce introduceți text în Google Docs
Posibilitatea de a vedea numărul de cuvinte al documentului dvs. în timp ce tastați este o caracteristică utilă. Puteți continua să scrieți, să vă concentrați și să vizualizați numărul de cuvinte dintr-o privire.
De asemenea, aruncați o privire la cum să creați o bibliografie în Google Docs pentru referințele dumneavoastră. Și, dacă doriți să vedeți numărul de cuvinte pentru prezentarea dvs. de diapozitive, consultați instrucțiunile noastre găsirea numărului de cuvinte în prezentarea dvs. PowerPoint.
Cum se șterge memoria cache Google Chrome, cookie-urile și istoricul navigării
Chrome face o treabă excelentă de a stoca istoricul de navigare, memoria cache și cookie-urile pentru a optimiza performanțele browserului dvs. online. Așa este cum să ...
Potrivirea prețurilor în magazin: Cum să obțineți prețuri online în timp ce faceți cumpărături în magazin
Cumpărarea în magazin nu înseamnă că trebuie să plătiți prețuri mai mari. Datorită garanțiilor de potrivire a prețurilor, puteți obține reduceri online în timp ce faceți cumpărături în ...
Cum să faceți cadou un abonament Disney Plus cu un card cadou digital
Dacă v-ați bucurat de Disney Plus și doriți să îl împărtășiți cu alții, iată cum să cumpărați un abonament cadou Disney + pentru ...
Ghidul dvs. pentru partajarea documentelor în Documente, Foi de calcul și Prezentări Google
Puteți colabora cu ușurință cu aplicațiile web de la Google. Iată ghidul dvs. pentru partajarea în Documente, Foi de calcul și Prezentări Google cu permisiunile ...



